So fügen Sie Swap Space in Ubuntu 20 hinzu.04
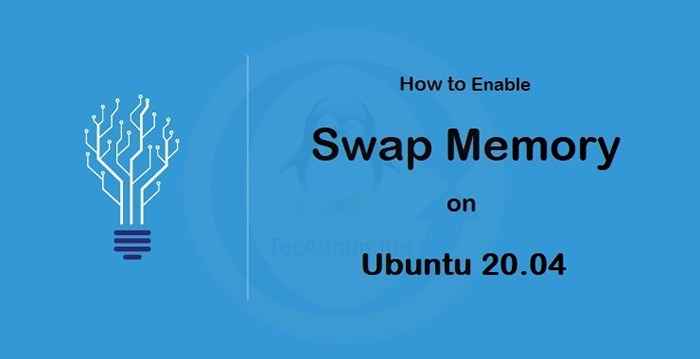
- 4685
- 1308
- Levke Harnapp
Der virtuelle Speicher ist ein physischer Speicher, der als verfügbar für neue Daten markiert wurde. Dies wird verwendet, um die Datenmenge zu erhöhen, die in einem Computersystem gespeichert werden können, indem Daten vorübergehend auf einem Speichergerät wie einer Festplatte und nicht im physischen Speicher gespeichert werden. Wenn beispielsweise ein Computer 4 GB physischen Speicher verfügt und der Computer drei Anwendungen ausführt, die jeweils 2 GB Speicher benötigen, kann der Computer nicht alle drei Anwendungen gleichzeitig ausführen. Wenn der Computer jedoch über 8 GB virtuelles Speicher verfügt, kann er den 8 GB virtuellen Speicher für jede Anwendung in 4 GB unterteilt und 2 GB bleiben als freies physisches Speicher. Es gibt nur einen sehr guten Grund, einen Tausch gegen CentOS hinzuzufügen. Und dann haben Sie keinen physischen Speicher mehr und können keine neuen Anfragen bedienen. In diesem Fall wechselt das Betriebssystem die am wenigsten verwendeten (LRU-) Prozesse und setzt ihre Daten auf die Festplatte. Mit genügend Swap -Platz können Sie vermeiden, diese Situation zu erreichen.
In diesem Artikel können Sie nach der Installation den Swap -Platz in Ihrem Ubuntu -System erstellen.
So fügen Sie Swap in Ubuntu hinzu
Befolgen Sie die folgenden Schritte, um das Swap -Speicher auf Ihrem Ubuntu -System zu erstellen und zu aktivieren.
1. Überprüfen Sie den aktuellen Swap
Stellen Sie vor der Arbeit sicher, dass das System bereits aktiviert ist. Wenn es keinen Tausch gibt, erhalten Sie nur den Ausgangsheader.
sudo swapon -s 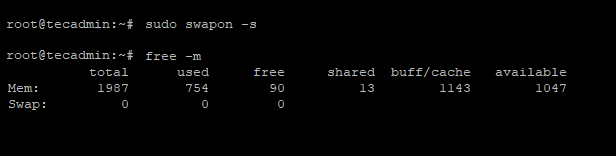
2. Swap -Datei erstellen
Lassen Sie uns eine Datei erstellen, die zum Austausch im System der erforderlichen Größe verwendet werden kann. Stellen Sie vor dem Erstellen einer Datei sicher, dass Sie genügend freien Speicherplatz auf der Festplatte haben. Im Allgemeinen empfiehlt es, dass der Swap dem doppelten installierten physischen Speicher gleich sein sollte.
Mein digitales Ozeantröpfchen hat 2 GB Speicher. Erstellen Sie also die Größe von 4 GB Größe.
sudo fallcontocate -l 4g /swapfileCHMOD 600 /SWAPFILE
Machen Sie dann das Format aus und aktivieren Sie es auf Ihrem System, indem Sie die folgenden Befehle ausführen:
sudo mkswap /swapfilesudo swapon /swapfile
3. Tauschen dauerhaft
Nach dem Ausführen der oben genannten Befehle wird Ihrem System der Swap -Speicher hinzugefügt, und das Betriebssystem kann ihn bei Bedarf verwenden. Aber nachdem ein Neustart des Systemswaps erneut deaktiviert wird.
Sie können es dauerhaft machen, indem Sie den folgenden Eintrag in angeben /etc/fstab Datei. Bearbeiten /etc/fstab Datei im Editor:
sudo vim /etc /fstab Fügen Sie den folgenden Eintrag am Ende der Datei hinzu:
/SwappFile Keine Swap SW 0 0
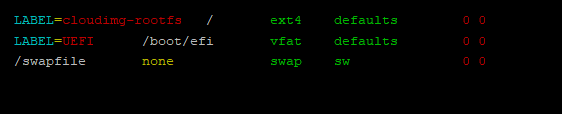
Speichern Sie die Datei und schließen Sie. Jetzt wird der Swap -Speicher aktiviert, nachdem das System neu gestartet wird.
4. Überprüfen Sie den Speicher des Systems Swap
Sie haben Ihr System erfolgreich Swap -Speicher hinzugefügt. Führen Sie einen der folgenden Befehle aus, um den aktuellen aktiven Swap -Speicher in Ihrem System anzuzeigen:
sudo swapon -sfrei -m
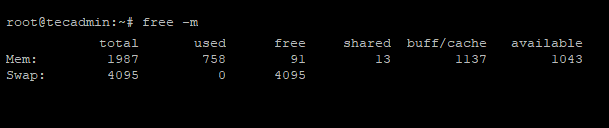
5. Aktualisieren Sie den Swappiness -Parameter
Jetzt ändern Tupfer Kernelparameter gemäß Ihrer Anforderung. Es sagt dem System, wie oft das System diesen Tauschbereich nutzt.
Bearbeiten /etc/sysctl.Conf Datei:
sudo vim /etc /sysctl.Conf Fügen Sie die folgende Konfiguration bis zum Ende der Datei hinzu
VM.Swappiness = 10
Laden Sie nun die SYSCTL -Konfigurationsdatei neu
sudo sysctl -p Abschluss
Wenn ein System keinen Speicher mehr hat, beginnt das Betriebssystem, Speicherseiten auf persistierende Speicher wie ein Festplattenlaufwerk auszutauschen oder zu pageln. Wenn Sie mehr kostenlosen Speicherplatz haben, können Sie zusätzlichen Swap -Speicherplatz hinzufügen, damit Ihr Betriebssystem einen zusätzlichen Standort zum Speichern von temporären Daten hat, wenn dies erforderlich ist. In diesem Tutorial haben Sie gelernt, den Ubuntu -Systemen Swap -Platz hinzuzufügen.

