So fügen Sie Ubuntu Swap Space hinzu
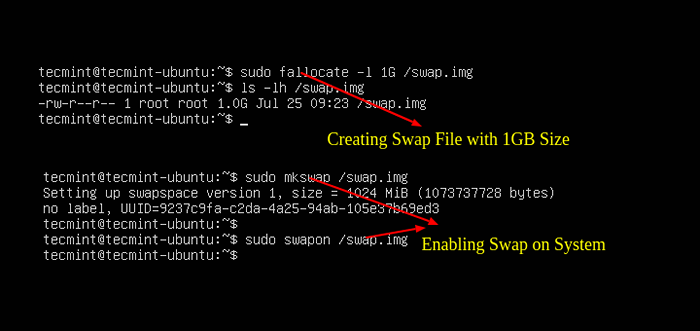
- 4262
- 766
- Janin Pletsch
Eine der einfachsten Möglichkeiten, gegen außerhelegliche Probleme in Anwendungen zu beobachten. In diesem Artikel werden wir erklären, wie Sie einem Ubuntu -Server eine Swap -Datei hinzufügen können.
Schritt 1: Swap -Informationen überprüfen
Überprüfen Sie zunächst, ob das System bereits aus dem Swap -Speicherplatz verfügbar ist, indem Sie den folgenden Befehl ausführen.
$ sudo swapon -schwankt
 Überprüfen Sie den Austausch in Ubuntu
Überprüfen Sie den Austausch in Ubuntu Wenn Sie keine Ausgabe sehen, bedeutet dies, dass Ihr System derzeit keinen Swap -Speicherplatz zur Verfügung hat.
Sie können auch bestätigen, dass mit dem kostenlosen Befehl kein Swap -Speicherplatz verfügbar ist.
$ kostenlos -h
 Überprüfen Sie den kostenlosen Tauschplatz in Ubuntu
Überprüfen Sie den kostenlosen Tauschplatz in Ubuntu Sie können aus der obigen Ausgabe sehen, dass das System keinen aktiven Swap gibt.
Schritt 2: Überprüfen Sie den verfügbaren Platz auf der Partition
Um einen Swap -Speicherplatz zu erstellen, müssen Sie zunächst Ihre aktuelle Festplattennutzung überprüfen und bestätigen, dass genügend Speicherplatz vorhanden ist, um eine Swap -Datei auf dem System zu erstellen.
$ df -h
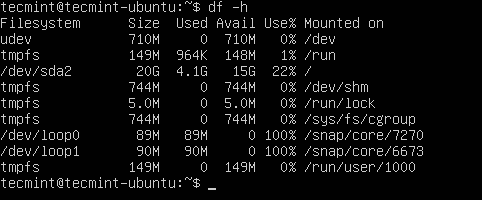 Überprüfen Sie die Verwendung von Dateisystemen in Ubuntu
Überprüfen Sie die Verwendung von Dateisystemen in Ubuntu Die Partition mit / verfügt über genügend Speicherplatz, um eine Swap -Datei zu erstellen.
Schritt 3: Erstellen einer Swap -Datei in Ubuntu
Jetzt erstellen wir eine Swap -Datei mit dem Namen "Tausch.IMG " auf unserem Ubuntu Wurzel (/) Verzeichnis mit der Fallteur Befehl mit der Größe von 1 GB (Sie können die Größe gemäß Ihren Anforderungen anpassen und die Größe des Swaps mithilfe von LS -Befehl wie gezeigt überprüfen.
$ sudo fallcontocate -l 1g /Swap.Img $ ls -lh /Swap.img
 Erstellen Sie die Swap -Datei in Ubuntu
Erstellen Sie die Swap -Datei in Ubuntu Aus der obigen Ausgabe können Sie feststellen, dass wir die Swap -Datei mit der richtigen Menge an Speicherplatz i erstellt haben.e. 1 GB.
Schritt 4: Aktivieren Sie die Swap -Datei in Ubuntu
Um die Swap -Datei in Ubuntu zu aktivieren, müssen Sie zunächst die richtigen Berechtigungen in der Datei festlegen, damit nur die Wurzel Benutzer haben Zugriff auf die Datei.
$ sudo chmod 600 /swap.Img $ ls -lh /Swap.img
 Stellen Sie die Berechtigung in der Swap -Datei fest
Stellen Sie die Berechtigung in der Swap -Datei fest Aus der obigen Ausgabe können Sie das nur die sehen Wurzel Der Benutzer hat die Lesen und Schreiben von Berechtigungen.
Führen Sie nun die folgenden Befehle aus, um die Datei als Swap -Speicherplatz zu markieren und die Swap -Datei zu aktivieren, um sie mit der Verwendung des Systems zu verwenden.
$ sudo mkswap /swap.Img $ sudo swapon /tauschen.img
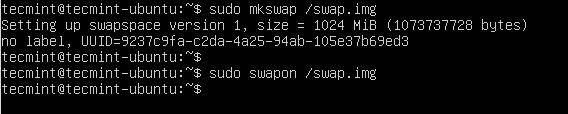 Aktivieren Sie den Raum in Ubuntu
Aktivieren Sie den Raum in Ubuntu Stellen Sie sicher, dass der Swap -Speicherplatz verfügbar ist, indem Sie die folgenden Befehle ausführen.
$ sudo swapon --how $ kostenlos -h
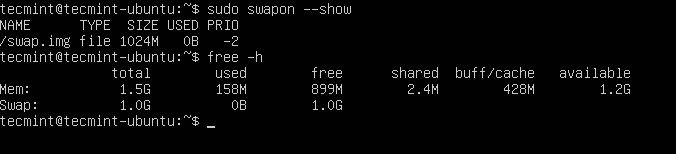 Überprüfen Sie den Tauschraum in Ubuntu
Überprüfen Sie den Tauschraum in Ubuntu Aus der obigen Ausgabe ist klar, dass unsere neue SWAP -Datei erfolgreich erstellt wurde und unser Ubuntu -System nach Bedarf verwendet wird.
Schritt 5: Die Swap -Datei in Ubuntu dauerhaft montieren
Um den Swap -Speicherplatz dauerhaft zu machen, müssen Sie die Swap -Dateiinformationen in die hinzufügen /etc/fstab Datei und überprüfen Sie es, indem Sie die folgenden Befehle ausführen.
$ echo '/Swap.IMG None Swap SW 0 0 '| sudo tee -a /etc /fstab $ cat /etc /fstab
 Mount -Tauschdatei dauerhaft in Ubuntu
Mount -Tauschdatei dauerhaft in Ubuntu Schritt 6: Tuning -Swap -Einstellungen in Ubuntu
Es gibt einige Einstellungen, die Sie konfigurieren müssen.
Einstellen des Swappinesswerts
Tupfer Ist ein Linux -Kernel -Parameter, der angibt, wie viel (und wie oft) Ihr System die Daten aus dem RAM auf den Swap -Speicherplatz vertauscht. Der Standardwert für diesen Parameter ist "60" und es kann alles von gebrauchen "0" Zu "100". Je höher der Wert ist, desto höher ist die Nutzung des Tauschraums durch den Kernel.
Überprüfen Sie zunächst den aktuellen Swappinesswert, indem Sie den folgenden Befehl eingeben.
$ cat/proc/sys/vm/swappiness
 Überprüfen Sie den Swappinesswert
Überprüfen Sie den Swappinesswert Der aktuelle Swappineswert von 60 Ist perfekt für die Desktop -Nutzung, aber für einen Server müssen Sie ihn auf den Wert setze i i.e. 10.
$ sudo sysctl vm.Swappiness = 10
Um diese Einstellung dauerhaft zu gestalten, müssen Sie der folgenden Zeile zur folgenden Zeile hinzufügen /etc/sysctl.Conf Datei.
VM.Swappiness = 10
Einstellen der Einstellung des Cache -Drucks einstellen
Eine andere ähnliche Einstellung, die Sie möglicherweise ändern möchten, ist die vfs_cache_pressure - Diese Einstellung gibt an, wie viel das System zwischenspeichern wird Inode Und Deserry Details über andere Daten.
Sie können den aktuellen Wert überprüfen, indem Sie das Proc -Dateisystem abfragen.
$ cat/proc/sys/vm/vfs_cache_pressure
 Überprüfen Sie die Einstellung des Cache -Drucks
Überprüfen Sie die Einstellung des Cache -Drucks Der aktuelle Wert wird auf festgelegt 100, Das bedeutet, dass unser System Inodeinformationen aus dem Cache zu schnell entfernt. Ich schlage vor, wir sollten dies auf eine stabilere Einstellung setzen wie 50.
$ sudo sysctl vm.vfs_cache_pressure = 50
Um diese Einstellung dauerhaft zu gestalten, müssen Sie der folgenden Zeile zur folgenden Zeile hinzufügen /etc/sysctl.Conf Datei.
VM.vfs_cache_pressure = 50
Speichern und schließen Sie die Datei, wenn Sie fertig sind.
Schritt 7: Entfernen einer Swap -Datei in Ubuntu
Führen Sie die folgenden Befehle aus, um die neu erstellte Swap -Datei zu entfernen oder zu löschen. Führen Sie die folgenden Befehle aus.
$ sudo swapoff -v /swap.img $ sudo rm -rf /swap.img
 Löschen Sie die Tauschdatei in Ubuntu
Löschen Sie die Tauschdatei in Ubuntu Löschen Sie schließlich den Eintrag der Swap -Datei aus dem /etc/fstab Datei.
Das ist alles! In diesem Artikel haben wir erklärt, wie Sie eine Swap -Datei auf Ihrer Ubuntu -Verteilung erstellen können. Wenn Sie Fragen zu diesem Artikel haben, können Sie Ihre Fragen im Kommentarbereich unten stellen.

