So fügen Sie Text und Formel in einer Zelle in Microsoft Excel hinzu
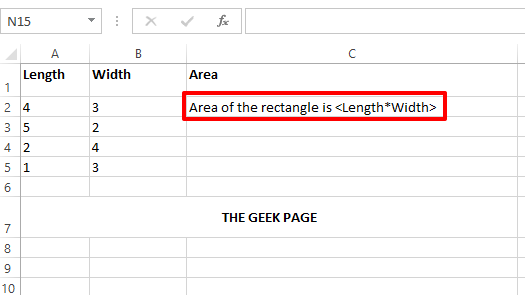
- 4406
- 1375
- Marleen Weight
Es ist einfach, eine Formel zu einer Zelle in Excel hinzuzufügen. Das Hinzufügen eines Textes ist noch einfacher. Aber wie wäre es mit dem Hinzufügen eines Textes und einer Formel in einer einzelnen Zelle gleichzeitig? Habe es versucht, aber versagert? Nun, nicht mehr, wenn die Geek -Seite hier ist, um Ihnen zu helfen.
In diesem Artikel erklären wir mit Hilfe mehrerer Beispiele ausführlich, wie Sie leicht einen Text und eine Formel zu einer einzelnen Zelle in Ihrem Excel -Blatt hinzufügen können. Sie können Ihre Inhaltsdynamik dynamisch machen, so. Ich hoffe dir gefällt es!
Beispielszenario
Angenommen, Sie haben die folgende Excel -Tabelle mit dem Länge Säule und die Breite Spalte. Sie müssen die bevölkern Bereich Spalte mit dem Text Bereich des Rechtecks ist . Wo sollte durch das tatsächliche Produkt von Länge und Breite ersetzt werden, um die Fläche zu berechnen.
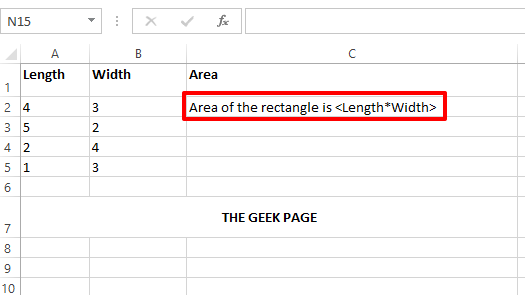
Dies ist nur ein Beispielszenario. Sie können einen beliebigen Text und jede Formel in einer Zelle in Ihrem Excel -Blatt haben, die der hier beschriebenen Lösung folgen.
Lösung
Schritt 1: Geben Sie zunächst ein ein = Zeichen. Wenn Sie dann einen Text eingeben, geben Sie ihn in ein Anführungszeichen. Um eine Formel zu verkettet oder eine Variable dazwischen hinzuzufügen, oder etwas Dynamisches hinzufügen, verwenden Sie die Verkettung Operator &.
In dem in diesem Artikel genannten Beispielszenario müssen Sie beispielsweise den Text haben Bereich des Rechtecks ist zuerst kommen. Sie müssen also auf Ihr Zelle klicken und den Inhalt als schreiben = "Bereich des Rechtecks ist". Wir haben diesen Teil in Doppelzitate aufgenommen, weil es ein Text ist.
Jetzt müssen wir den Bereich berechnen und dem Text anhängen. Setzen Sie also den Verkettungsoperator ein & nächste. Schreiben Sie dann die Formel Produkt (A2, B2). Die Produktformel würde das Produkt der angegebenen 2 Zellwerte berechnen.
Ihr endgültiger Zellinhalt für diesen speziellen Fall würde also wie folgt aussehen.
= "Bereich des Rechtecks ist" & Produkt (A2, B2)
Notiz: Dynamisch bedeutet etwas, das seinen Wert ändert. Zum Beispiel, Bereich Änderungen basierend auf Länge und Breite. Keine doppelten Zitate für dynamische Inhalte. Statisch bedeutet etwas, das seinen Wert nicht ändert. Zum Beispiel sind Textinhalte statisch und sie sollen in doppelte Zitate eingesetzt werden.
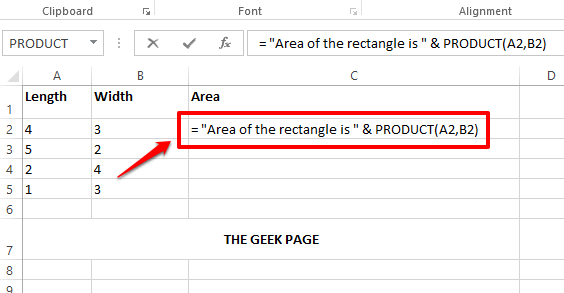
Schritt 2: Sobald Sie den Zellinhalt alle formatiert haben, drücken Sie die Eingeben Schlüssel und Sie können sehen, dass der Bereich des Rechtecks korrekt berechnet wird und der Wert erfolgreich ersetzt wird.
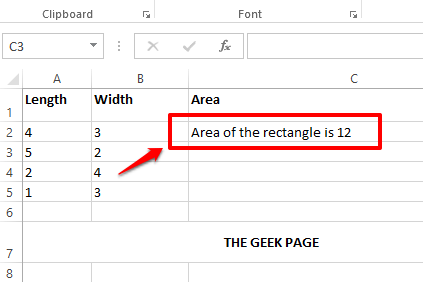
Schritt 3: Sie können auf die Zelle klicken und dann Klicken Sie auf und ziehen Sie das kleine Quadrat nach unten Form am unten rechte Ecke der Zelle Um dieselbe Formel und Text auf alle Zellen in derselben Spalte anzuwenden.
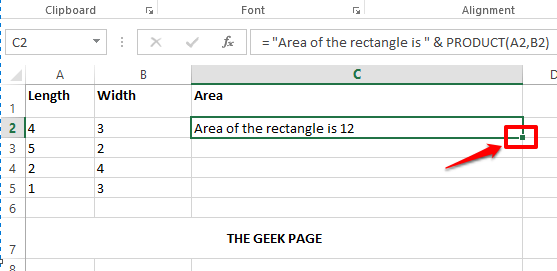
Schritt 4: Unten ist ein Screenshot, das zeigt, wie die Formel ist auf die gesamte Spalte angewendet.
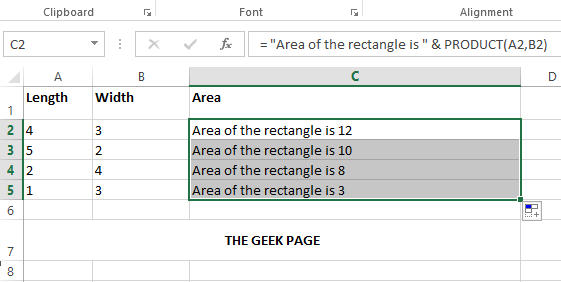
Schritt 5: Jetzt machen wir Ihre Zelle etwas dynamischer. Nehmen wir an, Sie möchten, dass der Text in Ihrer Zelle aus dem Format steht Bereich des Rechtecks mit Länge = und Breite = ist . Hier haben wir 3 Werte ersetzt werden. 2 Variablen, dh Länge und Breite sowie eine Formel, die das Produkt von Länge und Breite ist. In diesem Fall sollte Ihr Inhalt in der Zelle wie folgt sein.
= "Bereich des Rechtecks mit Länge =" & a2 & "und width =" & b2 & "ist" & produkt (A2, B2)
Erläuterung
- Zuerst habe ich das gesetzt = Operator.
- Schalten Sie dann den Textinhalt in doppelte Zitate ein. Das ist, Bereich des Rechtecks mit Länge = ist in doppelten Zitaten eingeschlossen.
- Als nächstes habe ich eine gesetzt & Charakter zur Verkettung dynamischer Inhalte.
- Dann wird der dynamische Inhalt durch Angeben der Zell -ID enthalten, nämlich Länge des Rechtecks.
- Als nächstes muss ich eine platzieren & Wieder, weil ich einen Text anhängen werde.
- Dann wird der Text noch einmal in doppelten Zitaten geschrieben und eingeschlossen. Der Text ist diesmal, "Und Breite =".
- Nochmal, & B2 & wird eingestellt, um die dynamisch einzuschließen Breite in unseren Zellwert.
- Der letzte Text, den wir in unserer Zelle haben, ist " Ist ".
- Schließlich müssen wir die anhängen PRODUKT Formel, für die Sie einen letzten platzieren müssen &.
- Dann ist die Formel geschrieben, Produkt (A2, B2).
Befolgen Sie die obigen Schritte, Sie können jeden dynamischen Inhalt in Ihrer Zelle bilden, so einfach das. Denken Sie nur an eine goldene Regel. Alles dynamisch muss mit Verwendung verkettet werden & Charakter ohne doppelte Zitate und alles, was statisch hineingebracht werden muss Anführungszeichen.
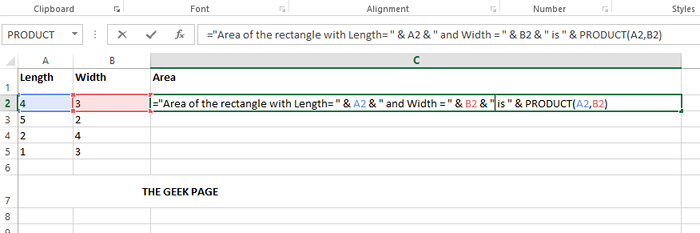
Schritt 6: Wenn Sie die drücken Eingeben Schlüssel können Sie sehen, dass alle Werte dynamisch ersetzt werden und Sie dasselbe Format auf alle Zellen innerhalb derselben Spalte wie in Schritt 3 detailliert anwenden können.
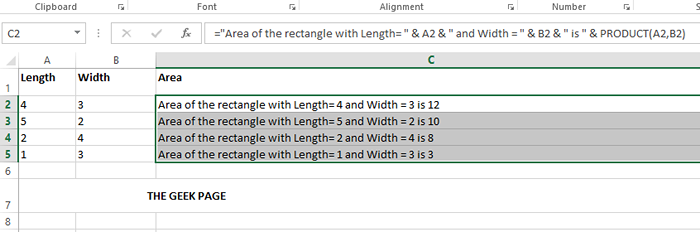
Wenn Sie in einem der Schritte festsitzen, geben Sie uns bitte einen Kommentar ab, wir helfen Ihnen gerne weiter. Bleiben Sie gespannt auf weitere erstaunliche Tricks und Tipps.
- « So runden Sie die Dezimalzahlen in Microsoft Excel schnell ab
- So wiederholen Sie auf jeder Seite die Überschriften der oberen Reihe, während Sie in einem Excel -Blatt drucken »

