So fügen Sie zur Windows -Path -Umgebungsvariable hinzu
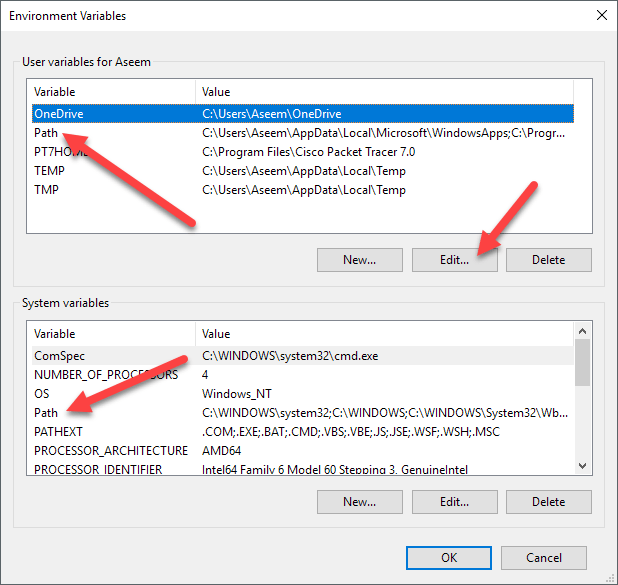
- 2921
- 752
- Lana Saumweber
Wenn Sie Codierer oder Programmierer sind, verbringen Sie wahrscheinlich eine angemessene Zeit mit der Eingabeaufforderung, Programme auszuführen oder Code zu kompilieren. Um diese Aufgaben zu erledigen.
Standardmäßig werden die meisten dieser Programme den Windows -Umgebungsvariablen ihre eigenen benutzerdefinierten Verknüpfungen hinzufügen. Die am häufigsten verwendete Umgebungsvariable in Windows ist wahrscheinlich die WEG Variable. Im Grunde können Sie alle ausführbaren Ausführungen ausführen, die sich innerhalb der in der Variablen an der Eingabeaufforderung angegebenen Pfade befinden, ohne den vollständigen Pfad zur ausführbaren Datei geben zu müssen.
InhaltsverzeichnisIn diesem Artikel zeige ich Ihnen, wie Sie der Windows -Pfadvariablen weitere Pfade hinzufügen können, falls Sie ausführbare Ausführungsfähigkeiten aus Ihren eigenen benutzerdefinierten Verzeichnissen ausführen möchten. Es ist erwähnenswert.
Fügen Sie Verzeichnisse zur Pfadvariablen hinzu
Klicken Sie auf die mit der rechten Maustaste auf die Computer oder Dieser PC Symbol auf dem Desktop und auswählen Eigenschaften. Wenn Sie dieses Symbol nicht bereits auf Ihrem Desktop haben, können Sie fehlende Desktop -Symbole problemlos hinzufügen.
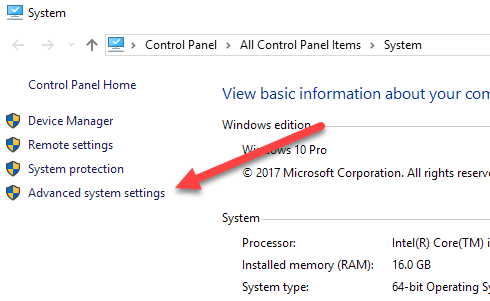
Dies wird die zur Sprache bringen Systemeigenschaften Dialog, der bereits für die geöffnet sein sollte Fortschrittlich Tab. Gehen Sie voran und klicken Sie auf die Umgebungsvariablen Taste ganz unten.
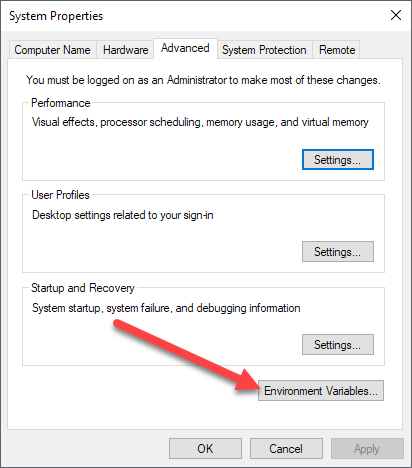
Auf der Umgebungsvariablen Dialog Erscheinen Sie zwei Variablensätze: eine für Benutzervariablen und die andere für Systemvariablen. Beide Listen haben die WEG Variable, also müssen Sie entscheiden, welche zu bearbeiten ist.
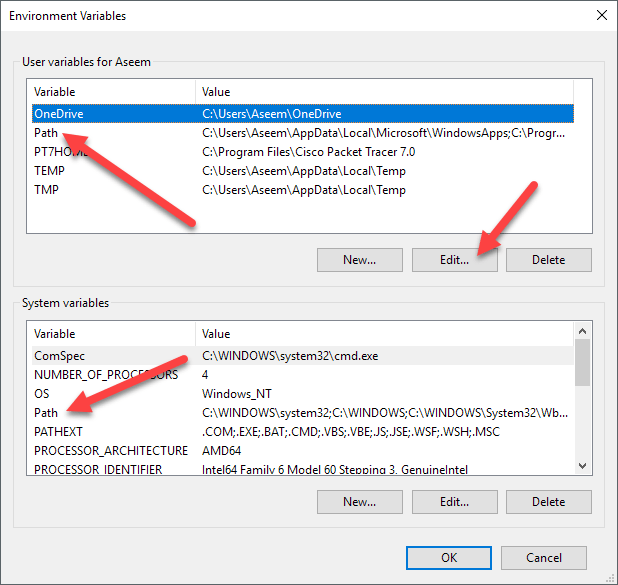
Wenn Sie nur die Befehle für Ihr eigenes Benutzerkonto benötigen, bearbeiten Sie die Benutzervariable. Wenn Sie es benötigen, um über das Computersystem zu arbeiten, unabhängig davon, in welchem Benutzer angemeldet ist, bearbeiten Sie die Systemvariable. Klicke auf Weg und dann klicken Sie auf Bearbeiten.
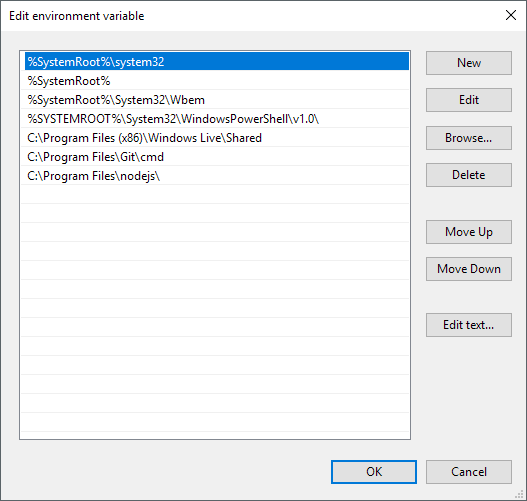
Auf der Umgebungsvariable bearbeiten In Dialogfeld sehen Sie eine Liste aller Pfade, die sich derzeit in der Pfadvariablen befinden. Wie Sie sehen können, Knoten.JS und Git haben ihre Pfade bereits hinzugefügt, damit ich Git -Befehle und Knoten ausführen kann.JS -Befehle von überall in der Eingabeaufforderung.
Um einen neuen Pfad hinzuzufügen, klicken Sie einfach auf Neu und es fügt am Ende der Liste eine neue Zeile hinzu. Wenn Sie den Pfad kennen, geben Sie ihn einfach ein oder kopieren Sie ihn und fügen Sie ihn ein. Wenn Sie es vorziehen, können Sie auch klicken Durchsuche und dann zum gewünschten Weg navigieren.
Um einen beliebigen Pfad zu bearbeiten, wählen Sie einfach ihn aus und klicken Sie dann auf die Bearbeiten Taste. Sie können auch Pfade mit dem löschen Löschen Taste. Beachten Sie, dass Sie auch Elemente auf der Liste auf und ab verschieben können. Wenn Sie einen Befehl in die Eingabeaufforderung eingeben, muss Windows jedes in der Pfadvariablen gespeicherte Verzeichnis durchsuchen, um festzustellen, ob diese ausführbare Datei existiert oder nicht. Wenn Sie möchten, dass Ihre ausführbare Datei schneller gefunden wird, verschieben Sie diesen Pfad einfach ganz oben auf der Liste.
Dies kann auch nützlich sein, wenn Sie mehrere Versionen desselben Befehls auf verschiedenen Pfaden haben und einen Auslauf anstelle des anderen haben müssen. Der, der in der Liste höher angezeigt wird, wird ausgeführt, wenn Sie den Befehl eingeben.
Zuletzt, wenn Sie darauf klicken Text bearbeiten, Es wird ein Dialogfeld geladen, in dem Sie die Pfadvariable mit der alten Schnittstelle bearbeiten können, an der alle Pfade in einem Textfeld aufgeführt sind.
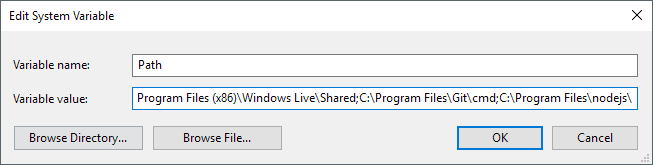
Das ist alles dazu! Wenn Sie mehr über Umgebungsvariablen erfahren möchten, lesen Sie meinen Beitrag zum Erstellen Ihrer eigenen benutzerdefinierten Umgebungsvariablen. Genießen!
- « So installieren Sie ein 64-Bit-Büro über Office 365
- Beheben Sie Fehler 10016 im Windows Event Viewer »

