So fügen Sie Ubuntu 16 hinzu.04 LTS -Vorlage in Xenserver 6.2
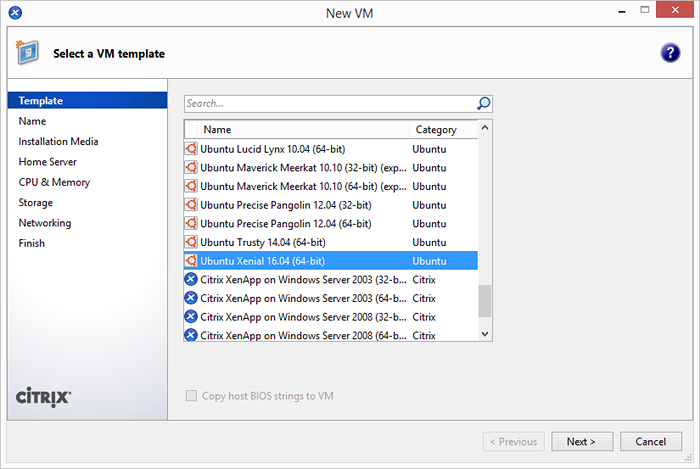
- 1461
- 355
- Levke Harnapp
Heute habe ich einen neuen Citrix Xenserver 6 installiert.2 an meinem Arbeitsplatz. Wenn ich es über Xencenter 6 verbinde.2, ich konnte keine Vorlage für Ubuntu 16 finden.04 LTS oder 14.04 LTS. Nach dem Googeln fand ich unten Schritte, um Vorlage für Ubuntu 16 zu erstellen.04 LTS oder 14.04 LTS in XenServer. So fügen Sie Ubuntu 16 hinzu.04 LTS -Vorlage in Xenserver 6.2.
Schritt 1 - Aktualisieren Sie PyGrub in XenServer
- Bearbeiten Sie die Datei /usr/lib/python2.4/Site-Packages/grub/grubconf.py Auf dem XenServer Host -Computer.
- Ich musste nein 428 und ändern
aus:Wenn arg.strip () == "$ saved_entry":
Zu:
Wenn arg.strip () == "$ saved_entry" oder arg.strip () == "$ next_entry":
- Beginnen wir mit dem Erstellen neuer VMs.
Schritt 2 - Erstellen Sie Vorlagen für Ubuntu
Führen Sie nun die folgenden Befehle nacheinander aus, um dem XenServer -Host eine neue Vorlage hinzuzufügen. Unten finden Sie die Befehle zum Hinzufügen von Ubuntu 16.04 LTS und Ubuntu 14.04 LTS -Vorlagen in Ihrem System. Fügen Sie die Vorlage nach Ihren Anforderungen hinzu.
Ubuntu 16 hinzufügen.04 LTS -Vorlage
$ UUid = "XE Vorlistliste Name-Label =" Ubuntu präzise Pangolin 12.04 (64-Bit) "Params = UUID-Minimal" $ new_uuid = "xe vm-clone uUid = $ uUid newname-label =" ubuntu xenial 16.Dies
Ubuntu 14 hinzufügen.04 LTS -Vorlage
$ UUid = "XE Vorlistliste Name-Label =" Ubuntu präzise Pangolin 12.Dies.Dies
Schritt 3 - Erstellen Sie eine neue VM mit der Vorlage
Beginnen Sie in diesem Schritt mit der Erstellung neuer VM mit der neu erstellten Vorlage. Öffnen Sie Xencenter, klicken Sie mit der rechten Maustaste auf Xenserver Host und klicken Sie auf neue VM.
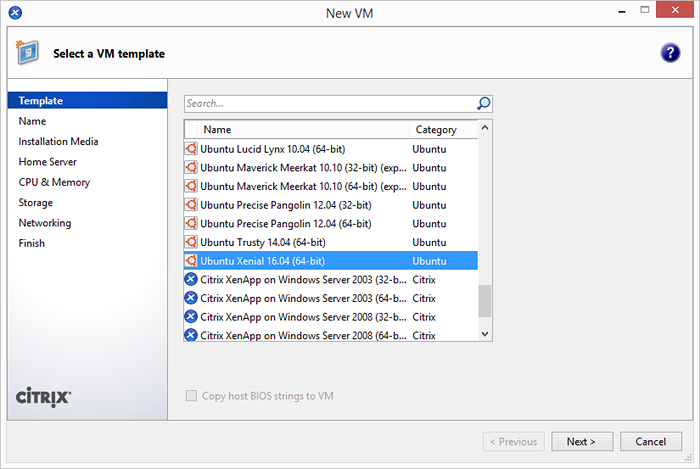
Geben Sie den Namen und die Beschreibung Ihres neuen VM ein.
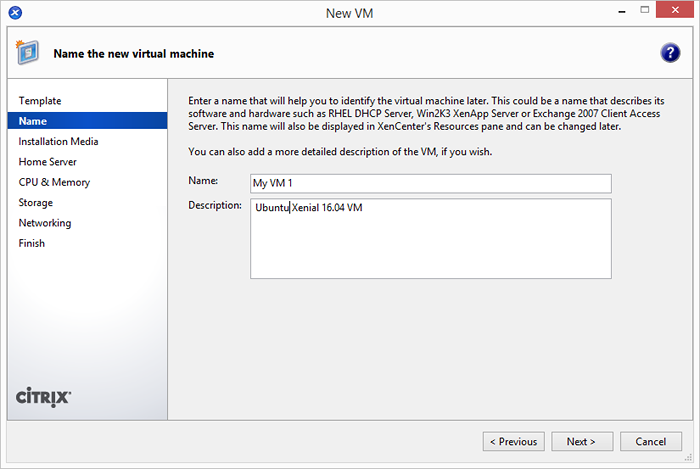
Wählen Sie die Installationsmedienquelle aus. Wenn Sie bereits ISO hatten, wählen Sie die erste Option und wählen Sie ISO aus der Bibliothek aus. Andernfalls können Sie die zweite Option verwenden, um mithilfe der Net -Install -URL zu installieren. Eingeben http: // uns.Archiv.Ubuntu.com/ubuntu Als Netto -Installations -URL.
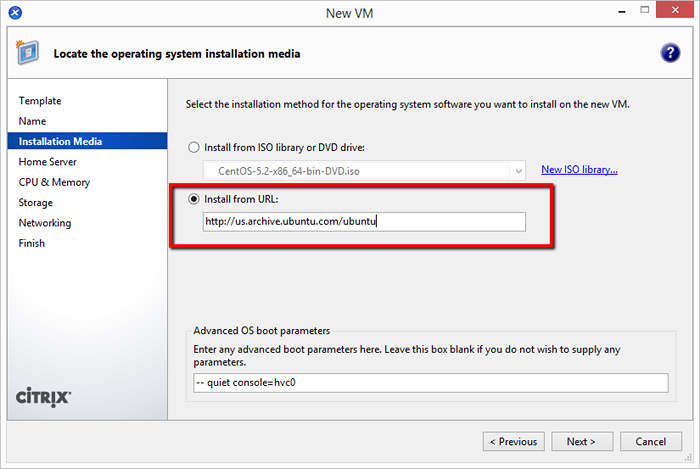
Befolgen Sie nun die verbleibenden Bildschirmschritte und vervollständigen Sie Ubuntu 16.04 Installation der virtuellen Maschine auf Citrix XenServer.
- « So installieren Sie Firefox 108 auf Fedora 37/36 & CentOS 8/7
- So installieren Sie Bower auf CentOS/RHEL 7/6/5 »

