So fügen Sie der Audiodatei Unterwassereffekte mit Audacity hinzu
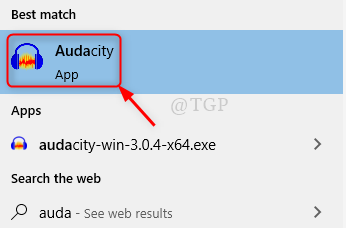
- 4934
- 851
- Phoebe Jeorga
Das Hinzufügen von Spezialeffekten zu den Audio -Dateien ist sehr interessant und für jeden Spieleentwickler oder VFX -Künstler, der sie in ihren Projekten verwenden möchte, sehr hilfreich. Dies kann mit einer Software namens Audacity erfolgen, die im Internet eine Open Source ist, die leicht verfügbar ist. Mit dieser Software können Sie der unterstützten Audiodatei alle Arten von Spezialeffekten hinzufügen. Wenn Sie sich fragen, wie schwierig es ist, es zu tun, dann machen Sie sich keine Sorgen, dass es wirklich einfach zu bedienen ist. Hier in diesem Artikel führen wir Sie durch einige Schritte, um der Audiodatei Unterwassereffekte hinzuzufügen.
So fügen Sie der Audiodatei Unterwassereffekte mit Audacity unter Windows 11 hinzu
Schritt 1: Öffne das Unverfrorenheit Software auf Ihrem System durch Drücken Gewinnen Sie Logo Schlüssel & Tippen Unverfrorenheit.
Dann schlagen Sie Eingeben Taste auf Ihrer Tastatur.
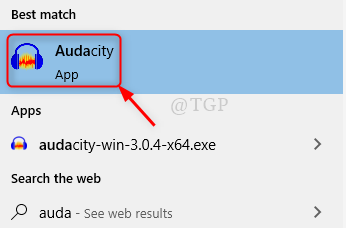
Notiz:- Wenn Unverfrorenheit ist nicht in Ihrem System installiert, dann laden Sie diese Software problemlos von dem unten angegebenen Link herunter.
Klicken Sie hier, um Audacity herunterzuladen und zu installieren.
Schritt 2: Sobald die Kühnheit geöffnet ist, drücken Sie Strg + o zusammen auf Ihrer Tastatur, um die Audiodatei zu öffnen.
Oder Sie können die Audiodatei auch aus öffnen Datei > Offen Aus Menüleiste wie unten gezeigt.
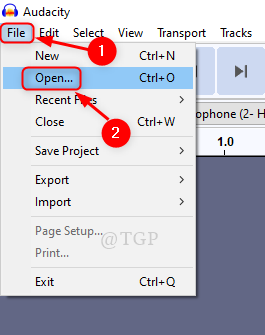
Schritt 3: Wählen Sie die Audiodatei aus, zu der Sie Unterwassereffekte hinzufügen möchten.
Hinweis:- WMA Die Datei wird nicht durch Audacity unterstützt. Bitte konvertieren Sie Ihre Datei in WAV, MP3 usw. vor Gebrauch.
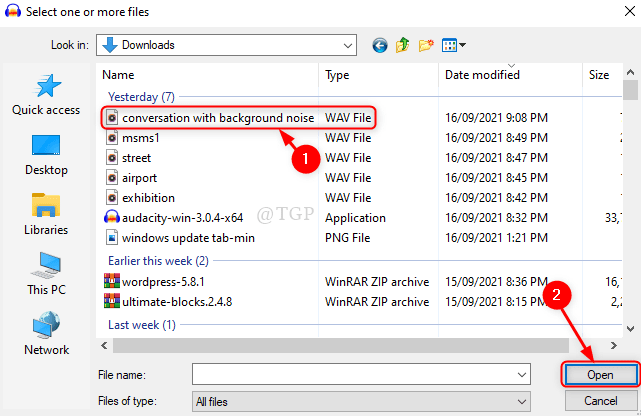
Schritt 4: Wählen Sie in diesem Schritt die Audiodatei aus und klicken Sie auf Wirkung in der Menüleiste.
Klicken Sie dann auf Tiefpassfilter Aus der Liste der Effekte, wie unten gezeigt.
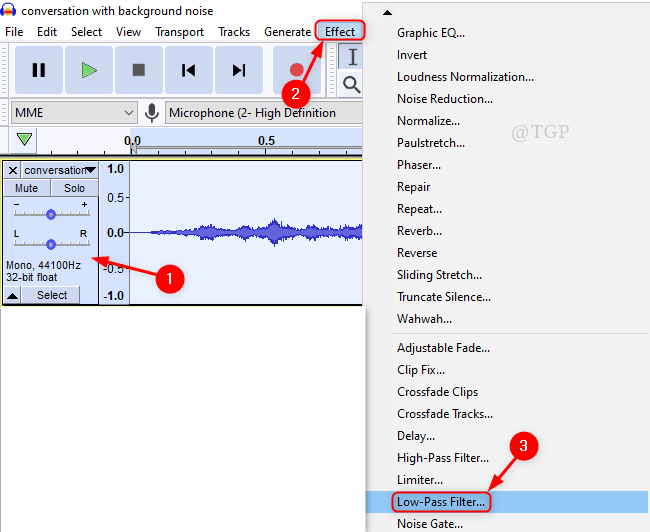
Schritt 5: Sobald das Tiefpassfilterfenster auftaucht, dann
- Klicke auf Roll-off (dB pro Oktave) und setzen Sie es auf 48 dB Aus der Dropdown -Liste.
- Klicke auf Vorschau Um zu sehen, ob wir den gewünschten Unterwassereffekt erhalten haben. Andernfalls ändern Sie den Wert und überprüfen Sie erneut.
- Schließlich klicken Sie auf OK.
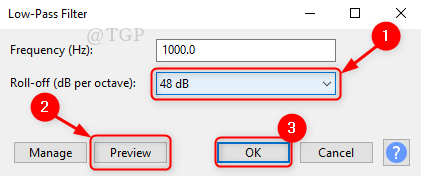
Schritt 6: Sie können sehen, dass die Audiodatei geändert wird und der Unterwassereffekt hinzugefügt wurde.
Ich hoffe, dieser Artikel war hilfreich.
Danke fürs Lesen!
- « [Fix] Microsoft Powerpoint hat das Arbeitsproblem aufgehört
- So reduzieren/stornieren Sie das Hintergrundgeräusch mithilfe von Audacity »

