So fügen Sie Benutzer auf Almalinux hinzu
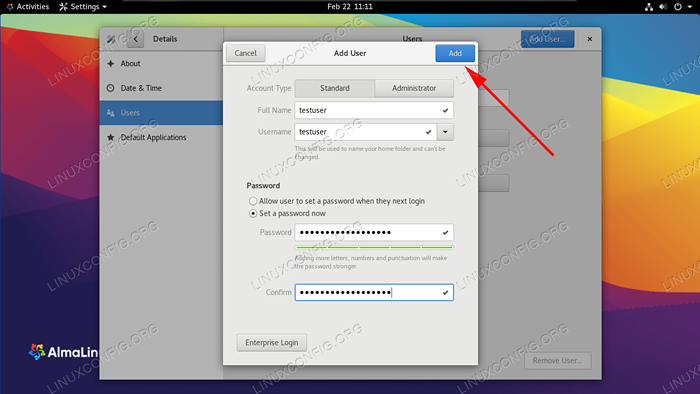
- 4076
- 399
- Marleen Weight
Nach der Installation von Almalinux oder der Migration von CentOS nach Almalinux werden die meisten Benutzer schließlich die Notwendigkeit eines Benutzerkontomanagements treffen. Dies gilt insbesondere dann, wenn Sie nur ein Root -Konto in Ihrem System haben und einen oder mehrere normale Benutzer einrichten müssen.
In diesem Handbuch zeigen wir Ihnen die Schritt -für -Schritt -Anweisungen, um einen neuen Benutzer zu einem Almalinux -System hinzuzufügen. Dies kann sowohl über die GUI als auch über die Befehlszeile erfolgen. Wir werden beide Methoden in diesem Handbuch abdecken, damit Sie die Option auswählen können, die für Sie am bequemsten ist.
In diesem Tutorial lernen Sie:
- So fügen Sie einen neuen Benutzer auf Almalinux aus der Befehlszeile hinzu
- So fügen Sie einen neuen Benutzer auf Almalinux von GNOME GUI hinzu
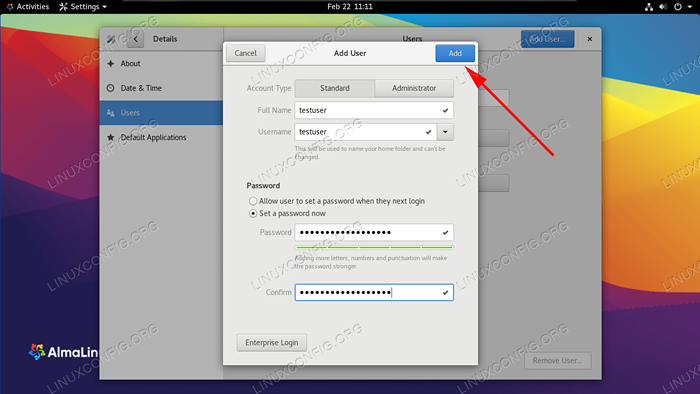 Hinzufügen eines neuen Benutzerkontos auf Almalinux
Hinzufügen eines neuen Benutzerkontos auf Almalinux | Kategorie | Anforderungen, Konventionen oder Softwareversion verwendet |
|---|---|
| System | Almalinux |
| Software | N / A |
| Andere | Privilegierter Zugriff auf Ihr Linux -System als Root oder über die sudo Befehl. |
| Konventionen | # - erfordert, dass gegebene Linux -Befehle mit Root -Berechtigungen entweder direkt als Stammbenutzer oder mit Verwendung von ausgeführt werden können sudo Befehl$ - Erfordert, dass die angegebenen Linux-Befehle als regelmäßiger nicht privilegierter Benutzer ausgeführt werden können |
So fügen Sie einen neuen Benutzer über die Befehlszeile hinzu
Die folgenden Schritt -für -Schritt -Anweisungen führen Sie durch das Hinzufügen eines neuen Benutzerkontos auf Almalinux über die Befehlszeile durch das Hinzufügen eines neuen Benutzerkontos. Sie müssen entweder das Root -Konto verwenden oder die Befehle mit sudo ausführen.
- Verwenden Sie das
UserAddBefehl, gefolgt vom gewünschten Kontonamen, um einen neuen Benutzer hinzuzufügen. Der folgende Befehl fügt einen neuen Benutzer auf, der angerufen wurdeTestuser.# UserAdd Testuser
Dieser Befehl erstellt automatisch das Heimverzeichnis des Benutzers unter
/Home/Testuser. Verwenden Sie das, um ein anderes Verzeichnis als das Standard anzugeben, die-DMöglichkeit.# userAdd testuser -d/path/to/home
- Optional können Sie den Benutzer jetzt zu einer oder mehreren Gruppen hinzufügen. Das folgende Beispiel fügt unser neues hinzu
TestuserKonto an die GruppeCD-ROM.# Usermod -Ag Cdrom Testuser
- Standardmäßig hat unser neues Benutzerkonto kein Passwort. Wir können uns immer noch als Benutzer anmelden, indem wir uns zuerst zum Stammkonto erheben. Außerdem wird der Benutzer aufgefordert, beim ersten Anmeldung ein Passwort festzulegen. Wir können es aber jetzt auch ein Passwort geben, indem wir die verwenden
PasswdBefehl.
# PassWD Testuser das Passwort für den Benutzer Testuser ändern. Neues Passwort: Neues Passwort eingeben: PassWD: Alle Authentifizierungs -Token erfolgreich aktualisiert.
- Wir sind alle fertig, aber um Benutzer- und Gruppeninformationen abzurufen, um zu bestätigen, dass die Benutzererstellung erfolgreich war, verwenden Sie die
AusweisBefehl.# id testuser uid = 1001 (testuser) gid = 1001 (testuser) gruppen = 1001 (testuser), 11 (cdrom)
So fügen Sie einen neuen Benutzer über GNOME GUI hinzu
Wenn Sie die Standard -Gnome -GUI auf Almalinux installiert haben, können Sie die folgenden Schritte verwenden, um ein neues Benutzerkonto zu erstellen.
- Beginnen Sie mit dem Öffnen der Registerkarte „Benutzer“ des Gnomes Einstellungsmenü. Dies ist am einfachsten, indem Sie einfach im Menü Aktivitäten nach „Benutzern“ suchen.
- Um die Optionen zu sehen, die wir benötigen, müssen wir in der oberen rechten Ecke auf die Schaltfläche „Entsperren“ klicken. Auf diese Weise müssen Sie Ihr Stammkennwort eingeben.
- Jetzt sehen wir die Option "Benutzer hinzufügen" in der oberen rechten Ecke verfügbar. Klicken Sie auf diese Option, um ein neues Benutzerkonto hinzuzufügen.
- Wählen Sie den neuen Kontotyp (Standard oder Administrator), füllen Sie den Namen, den Kontonamen des Benutzers aus und setzen.
- Das ist alles dazu. Sie können das Menü GNOME -Einstellungen nach Abschluss schließen, es sei denn, Sie möchten es fortsetzen, um weitere Benutzer hinzuzufügen oder aktuelle Konten zu entfernen.
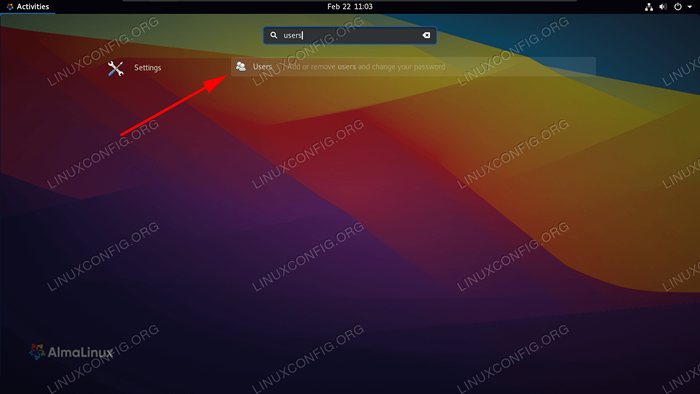 Öffnen Sie das Menü der Benutzereinstellungen
Öffnen Sie das Menü der Benutzereinstellungen 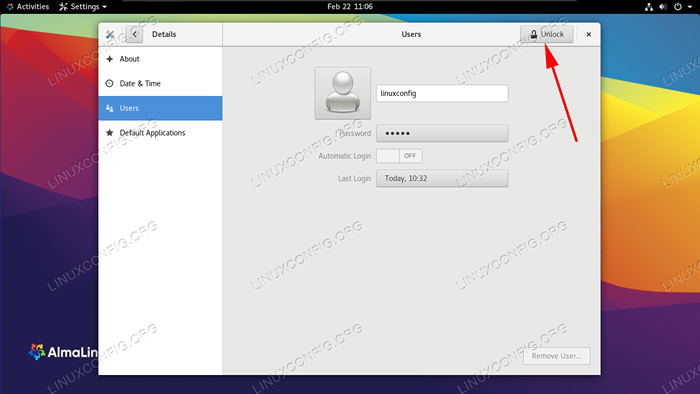 Schalten Sie die Optionen frei, für die Administratorrechte erforderlich sind
Schalten Sie die Optionen frei, für die Administratorrechte erforderlich sind 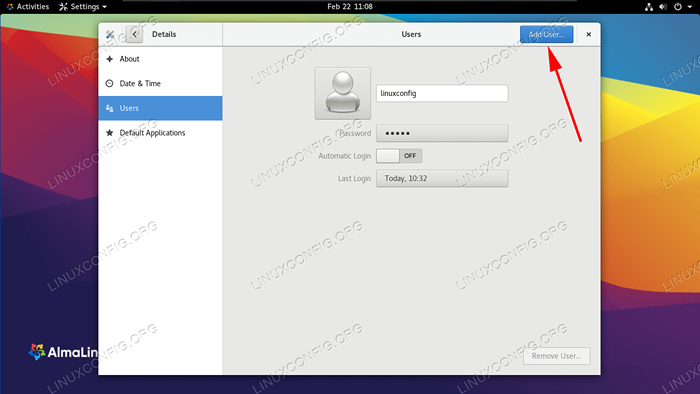 Klicken Sie auf die Schaltfläche Benutzer hinzufügen
Klicken Sie auf die Schaltfläche Benutzer hinzufügen 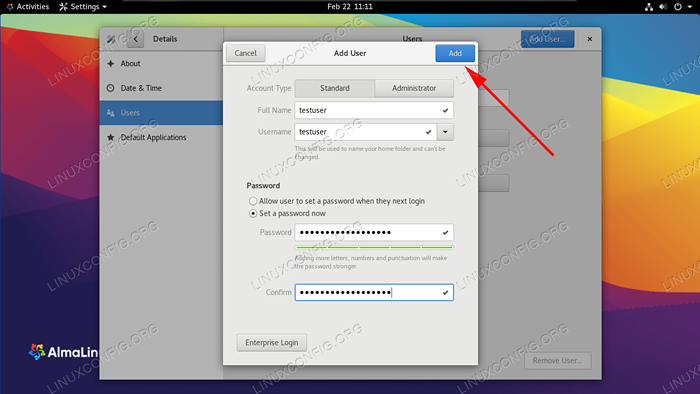 Füllen Sie alle neuen Einstellungen für den Benutzer aus und fügen Sie es dann zum System hinzu
Füllen Sie alle neuen Einstellungen für den Benutzer aus und fügen Sie es dann zum System hinzu Gedanken schließen
In diesem Handbuch haben wir gesehen. Dies ist eine grundlegende Aufgabe, die die meisten Benutzer irgendwann erledigen müssen, und Almalinux macht den Prozess schnell und einfach. Wir haben auch gelernt, wie man unseren neuen Benutzer zu Gruppen hinzufügt, dem Konto ein Passwort angibt, ein benutzerdefiniertes Home -Verzeichnis erstellt und Informationen für das Konto überprüfen.
Verwandte Linux -Tutorials:
- Dinge zu installieren auf Ubuntu 20.04
- Dinge zu tun nach der Installation Ubuntu 20.04 fokale Fossa Linux
- Wie man von CentOS nach Almalinux migriert
- Eine Einführung in Linux -Automatisierung, Tools und Techniken
- Dinge zu tun nach der Installation Ubuntu 22.04 Jammy Quallen…
- Ubuntu 20.04 Leitfaden
- Dinge zu installieren auf Ubuntu 22.04
- Almalinux -Installation
- So richten Sie FTP/SFTP -Server und Client auf Almalinux ein
- Wie man Kali Linux und Windows 10 Dual -Boot -Start hat

