So fügen Sie das Windows 11 -Style -Menü in Chrome- und Kantenbrowsern hinzu
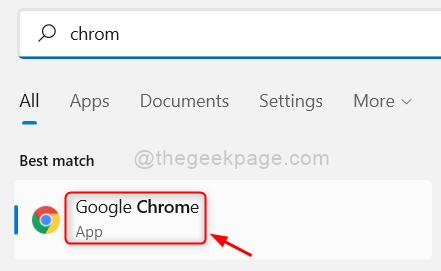
- 3241
- 813
- Henry Liebold
Wussten Sie, dass Microsoft Edge und Google Chrome heutzutage die am häufigsten verwendeten Browser der Welt sind. Mit der Veröffentlichung von Windows 11 veröffentlichte Microsoft auch nur wenige Funktionen in den Browsern, die für eine bessere Benutzeroberfläche über Flags aktiviert werden können. Browser -Flags sind die Sammlung von Funktionen, von denen viele Benutzer bisher nicht bekannt sind. Einige der Änderungen, die in den Windows 11 eingeführt wurden, wie z. Wenn Sie überlegen, wie Sie Windows 11 -Stile in Chrome- und Edge -Browsern hinzufügen können, lesen Sie bitte diesen Artikel, in dem erklärt wird, wie es geht.
So fügen Sie Windows 11 -Stile in Google Chrome hinzu
Schritt 1: Drücken Sie Fenster Taste auf Ihrer Tastatur und tippen Sie auf Google Chrome.
Schritt 2: Drücken Sie dann die Eingeben Schlüssel zu öffnen Google Chrome Anwendung in Ihrem System.
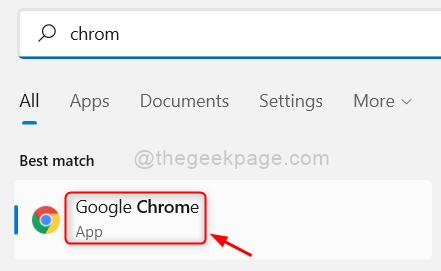
Schritt 3: Geben Sie in der neuen Registerkarte ein Chrom: // Flags/ und schlage die Eingeben Taste.
Schritt 4: Geben Sie dann ein Windows 11 -Stil In der Option Suchmenü wie im folgenden Bild gezeigt.
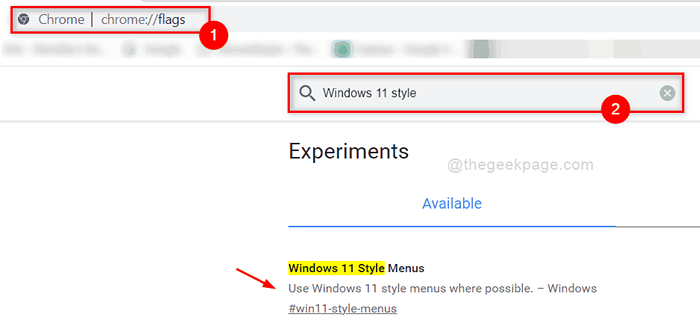
Schritt 5: Wählen Sie aus Aktiviert - Alle Windows -Versionen In der Dropdown -Liste der Windows 11 -Style Menüs wie im folgenden Screenshot gezeigt.
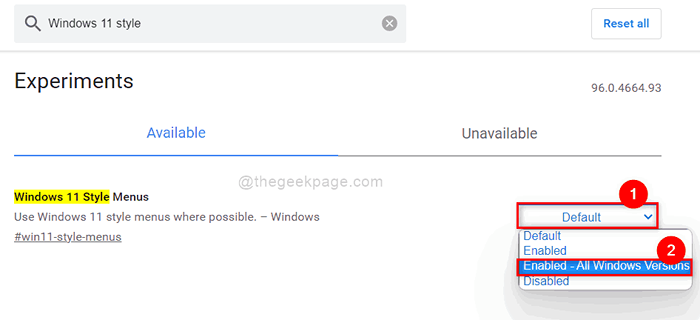
Schritt 6: Sobald Sie die Menü Option Windows 11 Style auswählen, die Option Relaunch Die Schaltfläche wird unten auf der Seite angezeigt.
Schritt 7: Bitte klicken Sie auf Relaunch Taste wie unten gezeigt.
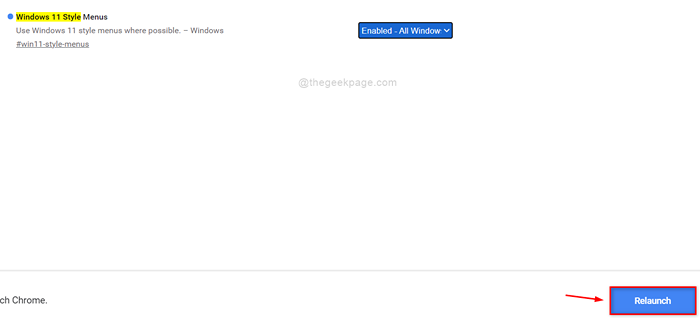
Das ist es.
So fügen Sie Windows 11 -Stile in Microsoft Edge hinzu
Schritt 1: Drücken Sie Fenster Taste auf der Tastatur und tippen Sie auf Rand.
Schritt 2: Schlagen Sie die Eingeben Schlüssel zu öffnen Microsoft Edge.
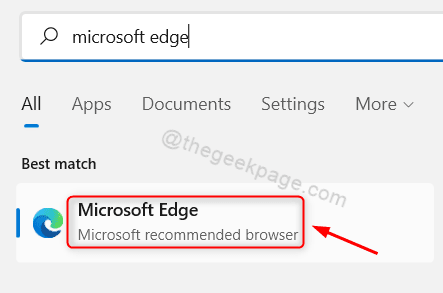
Schritt 3: Typ Kante: // Flags/ in der Adressstange des Edge -Browsers und drücken Sie die Eingeben Taste.
Schritt 4: Kopieren und fügen Sie die unten angegebenen Suchschlüsselwörter in der Suchleiste der Flags -Seite wie im folgenden Screenshot angegeben und einfügen.
Windows 11 Visuelle Updates
Schritt 5: Klicken Sie auf die Aktivieren Sie Windows 11 Visuelle Updates Dropdown -Option und auswählen Ermöglicht Aus der Liste wie unten gezeigt.
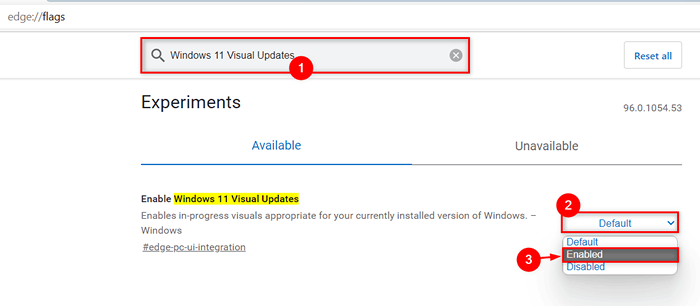
Schritt 6: Dann sofort die Neu starten Die Schaltfläche wird unten auf der Seite angezeigt.
Schritt 7: Bitte klicken Sie darauf, um den Microsoft Edge -Browser neu zu starten, um Änderungen anzuwenden.
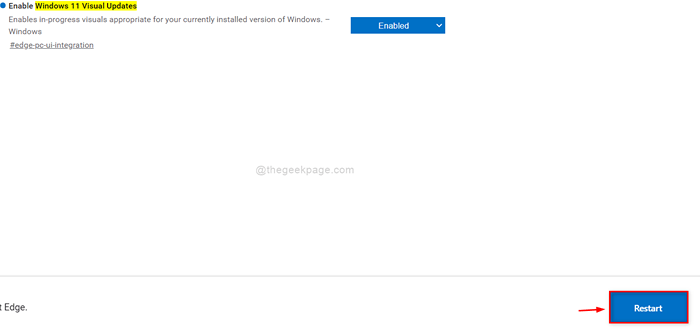
Das sind Jungs!
Ich hoffe, dieser Artikel war interessant und informativ.
Bitte hinterlassen Sie uns Kommentare unten.
Danke.
- « So beheben Sie Fehlercode 0x8007007f in Windows 11 [gelöst]
- So erhalten Sie Windows 7 -Spiele unter Windows 11/10 zurück »

