So fügen Sie Windows Host zum Nagios -Überwachungsserver hinzu
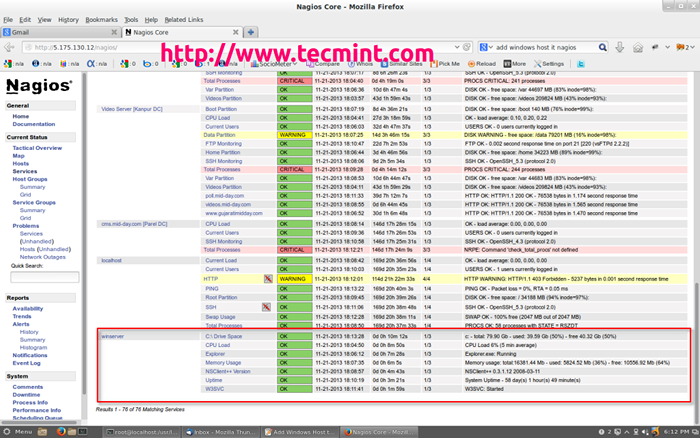
- 2662
- 342
- Levke Harnapp
Dieser Artikel beschreibt, wie man überwacht Fenster Maschinen “Privatgelände"Dienstleistungen wie z CPU -Last, Festplattennutzung, Speichernutzung, Dienstleistungen, usw. Dafür mussten wir eine installieren Nsclient++ Addon auf der Fenster Maschine. Das Addon wirkt einen Stellvertreter zwischen den Fenster Maschine und Nagios und überwacht die tatsächlichen Dienste, indem sie mit dem kommunizieren check_nt Plugin. Der check_nt Plugin bereits auf dem installiert Nagios Überwachungsserver, Wenn Sie unserem gefolgt sind Nagios Installationsanleitung.
Wir gehen davon aus, dass Sie bereits installiert und konfiguriert haben Nagios Server nach unseren folgenden Anleitungen.
- So installieren Sie Nagios 4.0.1 auf Rhel/Centos 6.x/5.x und Fedora 19/18/17
- Fügen Sie Linux -Host zum Nagios -Überwachungsserver hinzu
Zu überwachen Windows -Maschinen Sie müssen mehrere Schritte befolgen und sie sind:
- Installieren Sie NSClient ++ Addon auf dem Windows -Computer.
- Konfigurieren Sie Nagios Server für die Überwachung des Windows -Computers.
- Fügen Sie neue Host- und Service -Definitionen für die Windows -Maschinenüberwachung hinzu.
- Starten Sie den Nagios -Dienst neu.
Um diesen Leitfaden einfach und einfacher zu gestalten, werden einige Konfigurationen bereits für Sie in der Nagios Installation.
- A check_nt Befehlsdefinition bereits hinzugefügt zu dem Befehl.CFG Datei. Dieser Befehl Definition wird von verwendet von check_nt Plugin zur Überwachung von Windows Services.
- Ein Windows-Server-Host Vorlage bereits in der erstellt Vorlagen.CFG Datei. Mit dieser Vorlage können Sie neue Windows -Host -Definitionen hinzufügen.
Die obigen zwei Dateien “Befehl.CFG" Und "Vorlagen.CFG”Dateien können bei gefunden werden /usr/local/nagios/etc/objekte/ Verzeichnis. Sie können Ihre eigenen Definitionen ändern und hinzufügen, die zu Ihren Anforderungen passen. Ich würde Ihnen jedoch empfehlen, die in diesem Artikel beschriebenen Anweisungen zu befolgen, und Sie werden Ihren Windows -Host in weniger als erfolgreich überwachen 20 Minuten.
Schritt 1: Installieren von NSCLIENT ++ Agent auf Windows Machine
Bitte verwenden Sie die folgenden Anweisungen zur Installation NSCLIENT ++ Agent auf der Remote Windows Host. Laden Sie zuerst die neueste stabile Version herunter NSCLIENT ++ 0.3.1 Addon -Quelldateien, die unter dem folgenden Link gefunden werden können.
- http: // sourceforge.net/projects/nscplus/
Sobald Sie die neueste stabile Version heruntergeladen haben, öffnen Sie die Nsclient++ Dateien zu einem neuen C: \ nsclient++ Verzeichnis.
Jetzt öffnen a MS-DOS Eingabeaufforderung aus dem Startbildschirm -> Laufen -> Typ ''CMD'und drücken Sie die Eingabetaste und wechseln Sie in die C: \ nsclient++ Verzeichnis.
C: \ nsclient++
Als nächstes registrieren Sie die Nsclient++ Dienst auf dem System mit dem folgenden Befehl.
NSCLIENT ++ /Installation
Endlich installieren Sie die NSCLIENT ++ SYSTRAY mit dem folgenden Befehl.
NSCLIENT ++ SYSTRAY
Öffne das Windows Services Manager und mit der rechten Maustaste aufklicken Nsclient gehe zu Eigenschaften und dann 'Einloggen'Registerkarte und klicken Sie auf das Kontrollkästchen mit der Aufschrift “Ermöglichen Sie den Service, mit dem Desktop zu interagieren“. Wenn es noch nicht erlaubt ist, überprüfen Sie bitte das Kontrollkästchen, um es zuzulassen.
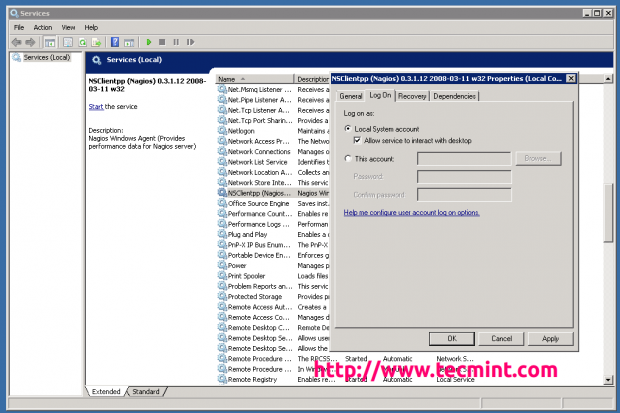 Installieren Sie NSClient++
Installieren Sie NSClient++ Offen NSC.Ini Datei befindet sich bei C: \ nsclient++ Verzeichnis und gemeinsam alle in der definierten Module “ModuleAbschnitt außer auf Checkwmi.DLL Und RemoteConfiguration.DLL.
[Module];# NSCLIENT ++ Module;# A List mit DLLs zum Laden beim Start. ; Sie müssen einige davon ermöglichen, dass NSCLIENT ++ funktioniert. ; ! ! ! ! ! ! ! ! ! ! ! ! ! ! ! ! ! ! ! ! ! ! ! ! ! ! ! ! ! ! ! ! ! ; * *; * NOTIZ ! ! ! - Y o u h a v e t o t t t t t t t t t h i s *; * *; ! ! ! ! ! ! ! ! ! ! ! ! ! ! ! ! ! ! ! ! ! ! ! ! ! ! ! ! ! ! ! ! ! Filelogger.DLL Checksystem.DLL CheckDisk.dll nsclientListener.dll nrpelistener.DLL SYSTRAY.Dll CheckeventLog.DLL Checkhelpers.DLL ; Checkwmi.dll; ; RemoteConfiguration ist eine extreme frühe Idee, also verwenden Sie nicht für Produktionsumwelt! ; RemoteConfiguration.dll; NSCA -Agent ist ein neues Beta -Modul mit Pflege! ; Nscaagent.dll; Das Lua -Skriptmodul zum Schreiben Ihres eigenen "Check Deamon" (sozusagen) frühes Beta. ; Luascript.dll; Skript zum Überprüfen externer Skripte und/oder interner Aliase, frühes Beta. ; Checkexternalscripts.dll; Überprüfen Sie andere Hosts über NRPE Extreme Beta und wahrscheinlich ein bisschen gefährlich! :); nrpeclient.DLL
Überzeugen die “erlaubt_hosts" im "EinstellungenAbschnitt und definieren Sie die IP Adresse von dir Nagios Überwachungsserver oder lassen Sie es leer, damit Hosts eine Verbindung herstellen können.
[Einstellungen];# erlaubte Host -Adressen; Dies handelt. ; Wenn Sie diesen leeren lassen, kann jeder auf das Deamon -Ferne zugreifen (NSCLISSE erfordert weiterhin ein gültiges Passwort). ; Die Syntax ist Host oder IP/Maske so 192.168.0.0/24 ermöglicht jedem, der diesen Subnetzzugriff erlaubt_hosts =172.16.27.41
Überzeugen die “Hafen" im "NsclientAbschnitt und auf Standardport 'festgelegt'12489''. Stellen Sie sicher, dass Sie sich öffnen. '12489'Port auf Windows-Firewall.
[Nsclient];# nsclient port number; Dies ist der Port, den der nsclientListener ist.DLL wird sich hören. Port =12489
Schließlich starten Sie die Nsclient++ Dienst mit dem folgenden Befehl.
NSCLIENT ++ /START
Wenn Sie ordnungsgemäß installiert und konfiguriert sind, sollten Sie ein neues Symbol im Systemfach im gelben Kreis mit einem Schwarz sehenM' innen.
Schritt 2: Konfigurieren von Nagios Server und Hinzufügen von Windows -Hosts hinzuzufügen
Melden Sie sich jetzt an Nagios Server und fügen Sie einige hinzu Objektdefinitionen In Nagios Konfigurationsdateien zur Überwachung neu Fenster Maschine. Offen Fenster.CFG Datei zur Bearbeitung mit Vi Editor.
[[E -Mail geschützt]]# vi/usr/local/nagios/etc/objects/Windows.CFG
Eine Beispiel -Windows -Host -Definition, die bereits für den Windows -Computer definiert ist, können Sie einfach die Host -Definition ändern Host_name, alias, Und Adresse Felder zu entsprechenden Werten Ihrer Fenster Maschine.
####################################################################################################################### zu erhalten #################################################################################################################### zurild ####################################################################################################################### zu erhalten ###########Host -Definitionen############################################################################################################################################################## zurild ############################################################################################################################ zurild ####################################################################################################################### zu erhalten #######################Definieren Sie einen Host für den Windows -Computer. Verwenden Sie Windows-Server; Inherit -Standardwerte aus einem Vorlagen -Host_Name Winserver; Der Name, den wir diesem Host -Alias geben, meinen Windows -Server. Ein längerer Name, der der Host -Adresse 172 zugeordnet ist.31.41.53; IP -Adresse des Hosts
Die folgenden Dienste sind bereits hinzugefügt und aktiviert in Fenster.CFG Datei. Wenn Sie weitere weitere Service -Definitionen hinzufügen möchten, die überwacht werden müssen, können Sie diese Definitionen einfach zu derselben Konfigurationsdatei hinzufügen. Stellen Sie sicher, dass Sie die ändern Host_name Für alle Dienste mit Host_name im obigen Schritt definiert.
Definieren Sie den Dienst Verwenden Sie generic service host_name winserver service_description nsclient ++ Version check_command check_nt!Clientversion Fügen Sie die folgende Servicedefinition hinzu, um die Verfügbarkeit des Windows -Servers zu überwachen. Service Define Service verwenden Sie generic-service host_name winserver service_description optime check_command check_nt!UPTIME Fügen Sie die folgende Servicedefinition hinzu, um die CPU-Auslastung auf dem Windows-Server zu überwachen und einen kritischen Alarm zu generieren, wenn die 5-minütige CPU-Last 90% oder mehr beträgt, oder eine Warnwarnung, wenn die 5-Minuten-Last 80% oder mehr beträgt. Define Service Verwenden Sie generic-service host_name winserver service_description cpu laden check_command check_nt!Cpuload!-l 5,80,90 Fügen Sie die folgende Servicedefinition hinzu, um die Speicherverwendung auf dem Windows -Server zu überwachen und eine kritische Warnung zu generieren, wenn die Speicherverwendung 90% oder mehr beträgt, oder eine Warnwarnung, wenn die Speicherverwendung 80% oder höher beträgt. DEFINE SERVICE Verwenden Sie generic-service host_name winserver service_description speicher uaage check_command check_nt!Memuse!-W 80 -c 90 Fügen Sie die folgende Servicedefinition hinzu, um die Verwendung des C: \ Laufwerks auf dem Windows -Server zu überwachen und eine kritische Warnung zu generieren, wenn die Datenträgernutzung 90% oder mehr beträgt, oder eine Warnwarnung, wenn die Disk -Nutzung 80% oder mehr beträgt. Definieren Sie den Service Verwenden Sie generic service host_name winserver service_description c: \ Drive Space check_command check_nt!Gebrauchsdiskenspace!-L C -W 80 -c 90 Fügen Sie die folgende Servicedefinition hinzu, um den W3SVC -Servicezustand auf dem Windows -Computer zu überwachen und einen kritischen Alarm zu generieren, wenn der Dienst gestoppt wird. Define Service verwenden Sie generic service host_name winserver service_description w3svc check_command check_nt!Servicestate!-D Showall -l W3SVC Fügen Sie die folgende Servicedefinition hinzu, um den Explorer zu überwachen.EXE -Prozess auf der Windows -Maschine und generieren Sie eine kritische Warnung, wenn der Prozess nicht ausgeführt wird. Define Service verwenden Sie generic-service host_name winserver service_description explorer check_command check_nt!Prokstate!-D Showall -l Explorer.exe
Zuletzt, um die Fenster.CFG Datei in /usr/local/nagios/etc/nagios.CFG.
[[E -Mail geschützt]]# vi/usr/local/nagios/etc/nagios.CFG
# Definitionen zur Überwachung eines Windows -Computers cfg_file =/usr/local/nagios/etc/objects/windows.CFG
Schließlich überprüfen Sie die Nagios Konfigurationsdateien für alle Fehler.
[[E -Mail geschützt]]#/usr/local/nagios/bin/nagios -v/usr/local/nagios/etc/nagios.CFG
Gesamtwarnungen: 0 Gesamtfehler: 0 Dinge sehen in Ordnung aus - während der Überprüfung vor dem Flug wurden keine ernsthaften Probleme festgestellt
Wenn der Überprüfungsprozess Fehlermeldungen ausführt, beheben Sie diese Fehler, bis der Überprüfungsprozess ohne Fehlermeldungen abgeschlossen ist. Sobald Sie diese Fehler behoben haben, starten Sie den Nagios -Dienst neu,.
[[E -Mail geschützt]]# Service Nagios neu starten Sie die Konfigurationsprüfung neu… erledigt. Nagios stoppen: fertig. Nagios starten: fertig.
Das ist es. Gehen Sie nun zu Nagios Überwachung der Webschnittstelle unter “http: // your-server-ip-address/nagios" oder "http: // fqdn/nagios"Und geben Sie den Benutzernamen"Nagiosadmin" und Passwort. Überprüfen Sie, ob die Remote Windows Host wurde hinzugefügt und wird überwacht.
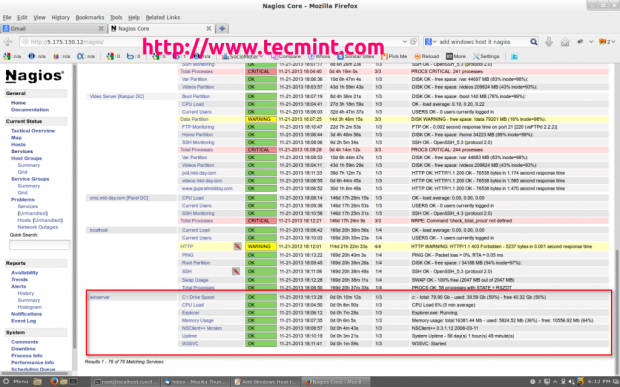 Nagios überwachen Windows Host
Nagios überwachen Windows Host Das ist es! Im Moment werde ich in meinem Up-Coming-Artikel Ihnen zeigen, wie man hinzufügt Drucker Und Schalter Zu Nagios Überwachungsserver. Wenn Sie beim Hinzufügen Schwierigkeiten haben Fenster Gastgeber zu Nagios. Bitte kommentieren Sie Ihre Fragen per Kommentarbereich. Bleiben Sie bis dahin gespannt Tecmint.com Für weitere solche wertvollen Artikel.
- « Erkunden von Shorewall Firewall -Konfiguration und Befehlszeilenoptionen
- 10 Fragen und Antworten für Linux -Interviews für Linux -Anfänger - Teil 3 »

