So fügen Sie dem benutzerdefinierten Wörterbuch Wörter hinzu, um Rechtschreibfehler in MS Outlook zu vermeiden

- 4981
- 384
- Tamina Liebach
Wenn Sie also ein Wort in Outlook eingeben, wenn dieses Wort kein richtiges Wort ist, sehen Sie eine rote wackelige Linie unter Ihrem Wort, die einen Rechtschreibfehler angibt. Dies ist jedoch eine sehr hilfreiche Funktion, mit der Sie Ihre Fehler korrigieren können, bevor Sie Ihre E -Mails senden. Manchmal sollten einige Wörter so gesendet werden, wie Sie sie eingeben. Zum Beispiel ist der Name Ihres Unternehmens möglicherweise kein richtiges Wort, wenn es um die Welt der Wörter geht, aber es ist ein so richtig. Wenn Outlook Ihnen also sagt, dass der Name Ihres Unternehmens nicht richtig ist und dass er einen Fehler in seinem Namen hat, wird er möglicherweise ziemlich nervig.
Gibt es also eine Möglichkeit, Outlook zu sagen, dass das Wort, das Sie eingegeben haben? Nun, Outlook hört zu und es versteht! So machen Sie Outlook verstehen? Hier kommen benutzerdefinierte Wörterbücher ins Bild aus. Sobald Sie ein Wort in das benutzerdefinierte Wörterbuch von Outlook hinzufügen, wird es als ordnungsgemäßes Wort für Outlook und Outlook angesehen.
In diesem Artikel handelt es sich! Also, worauf warten Sie noch, lassen Sie uns direkt hineinspringen?!
Abschnitt 1: So fügen Sie dem benutzerdefinierten Wörterbuch Wörter hinzu, indem Sie mit der rechten Maustaste auf Kontextmenü klicken
Schritt 1: Starten Sie Outlook und klicken Sie auf die Neue e-mail Taste.

Schritt 2: Auf der Neue e-mail Fenster geben Sie das benutzerdefinierte Wort ein, das Sie dem benutzerdefinierten Wörterbuch hinzufügen möchten. Wenn es noch nicht im Wörterbuch ist, wird es eine rote Unterstreichung haben, was auf einen Rechtschreibfehler hinweist.
Sobald das Wort eingegeben wurde, Rechtsklick darauf und dann die Option auswählen Zum Wörterbuch hinzufügen.
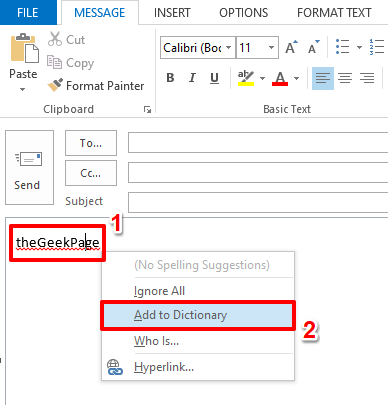
Schritt 3: Das ist es. Sie können nun sehen, dass die Anzeige der Rechtschreibfehler verschwunden ist, was bedeutet, dass das Wort Ihrem benutzerdefinierten Wörterbuch hinzugefügt wird. Genießen!
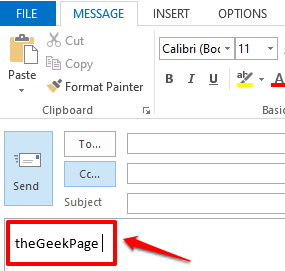
Abschnitt 2: So fügen Sie durch Outlook -Optionen Wörter zum benutzerdefinierten Wörterbuch hinzu
Wenn Sie nun dem Wörterbuch ein benutzerdefiniertes Wort hinzufügen möchten, ohne es sogar eingeben zu müssen, haben Sie die Möglichkeit, dies durchzusetzen Outlook -Optionen. Mal sehen, wie dies getan werden kann.
Schritt 1: Start -Outlook und dann auf die DATEI Registerkarte vom oberen Band.
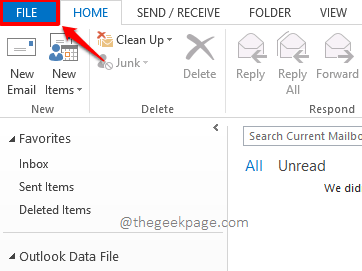
Schritt 2: Wie als nächstes von der links Klicken Sie auf das Fenster des Fensters Optionen Tab.
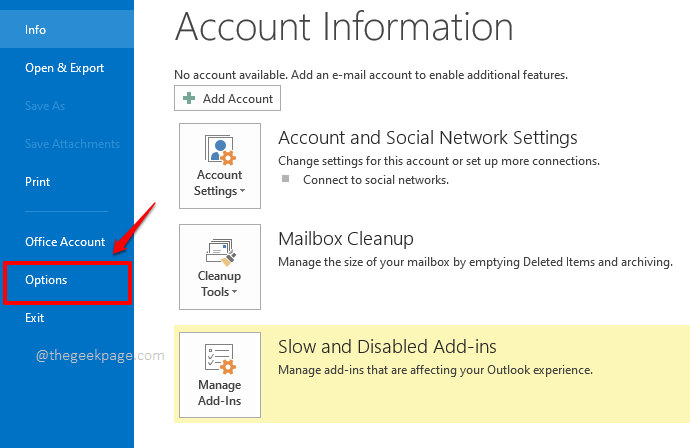
Schritt 3: Auf der Outlook -Optionen Fenster, klicken Sie auf die Post Registerkarte auf der links Seite des Fensters.
Auf der Rechts Seite unter den Nachrichten komponieren Abschnitt, klicken Sie auf die Schaltfläche mit dem Namen Rechtschreibung und Autokorrektur.
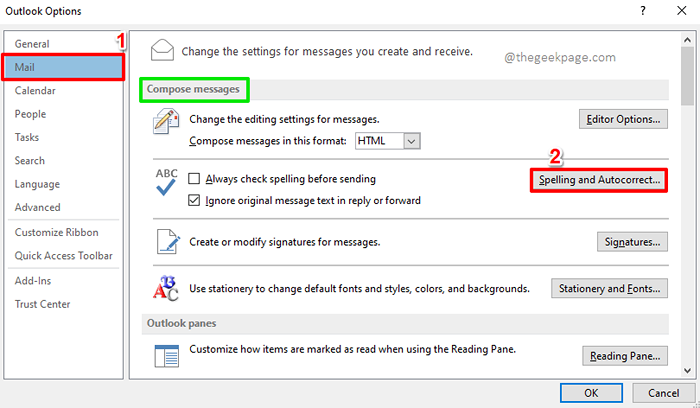
Schritt 4: Jetzt unter dem Editoroptionen Fenster, stellen Sie sicher, dass Sie am Proofing Registerkarte auf der links Seite des Fensters.
Auf der Rechts Seite unter dem Abschnitt Bei der Korrektur der Rechtschreibung in Microsoft Office -Programmen, Klicken Sie auf die mit dem Namen benannte Schaltfläche Benutzerdefinierte Wörterbücher.
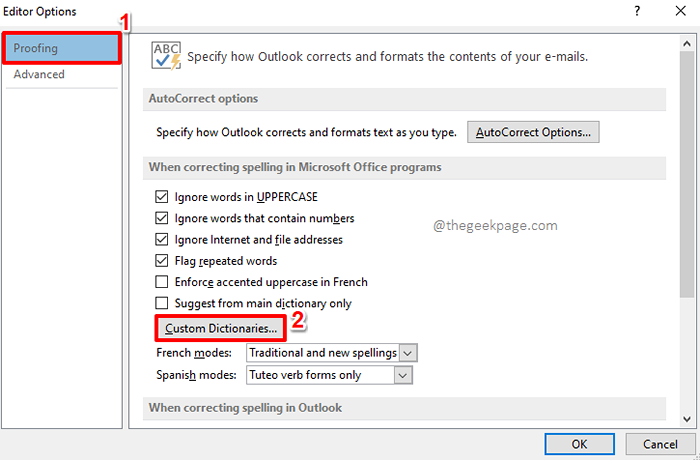
Schritt 5: Jetzt auf der Benutzerdefinierte Wörterbücher Fenster, Sie können jedes Wörterbuch auswählen Ihrer Wahl. In diesem Wörterbuch werden Ihre benutzerdefinierten Wörter hinzugefügt. Sobald das Wörterbuch ausgewählt ist, klicken Sie auf die Wortliste bearbeiten Taste auf der Rechts Seite des Fensters.
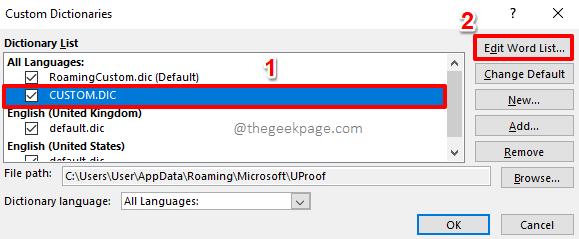
Schritt 6: Auf dem folgenden Fenster, Geben Sie einfach die benutzerdefinierten Wort (en) ein und dann die Hinzufügen Taste.
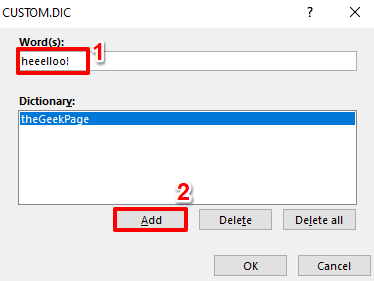
Schritt 7: Ebenso können Sie so viele Wörter hinzufügen, wie Sie möchten. Denken Sie nur daran, die zu treffen Hinzufügen Schaltfläche nach dem Hinzufügen jedes benutzerdefinierten Wortes.
Sobald Sie alle fertig sind, schlagen Sie die OK Taste, um fortzufahren.
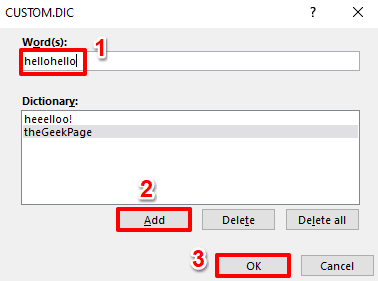
Schritt 8: Wenn Sie wieder im der sind Benutzerdefinierte Wörterbücher Fenster, drücken Sie die OK Taste.
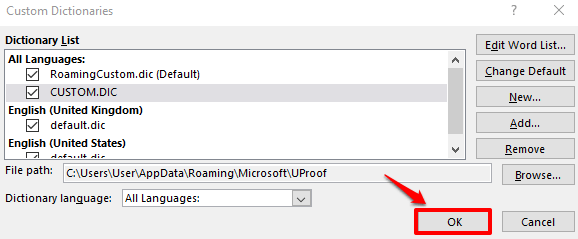
Schritt 9: Schlagen Sie die OK Taste für die Editoroptionen Fenster auch.
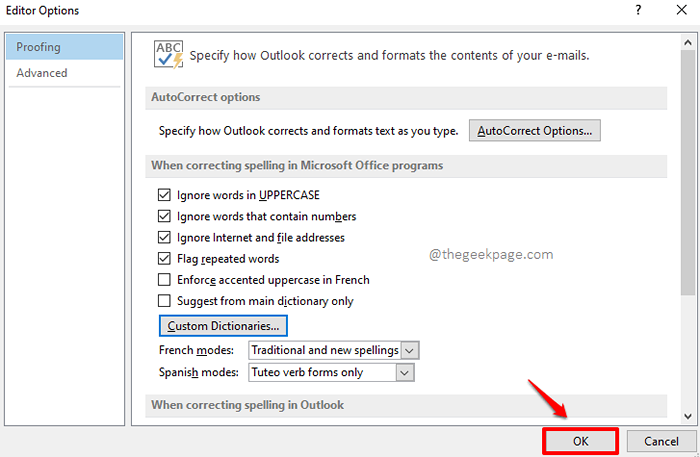
Schritt 10: Schließen Sie schließlich die OK Taste auf der Outlook -Optionen Fenster auch zum Beenden.
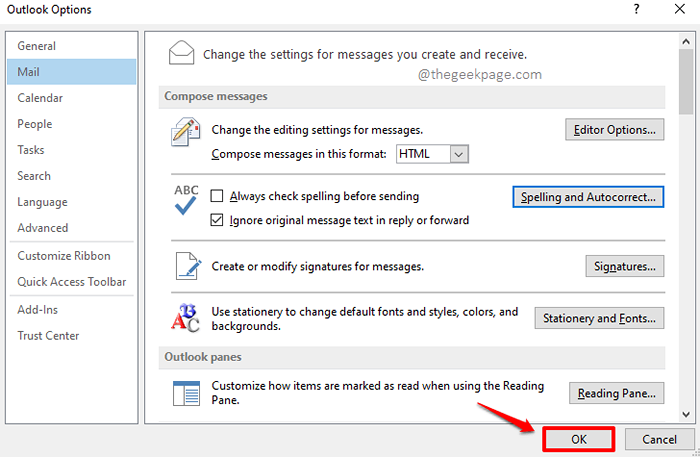
Schritt 11: Testen wir nun, ob unsere benutzerdefinierten Wörter in Kraft sind oder nicht. Dazu klicken Sie auf die Neue e-mail Taste unter dem HEIM Registerkarte im Outlook -Hauptfenster.

Schritt 12: Sie können jedes der benutzerdefinierten Wörter eingeben, die Sie dem Wörterbuch hinzugefügt haben. Sie werden keine Anzeichen für Rechtschreibfehler haben.
Wenn Sie jedoch ein Wort hinzufügen, das sich nicht im Wörterbuch befindet, hat dieses Wort eine Rechtschreibfehleranzeige, wie unten gezeigt.
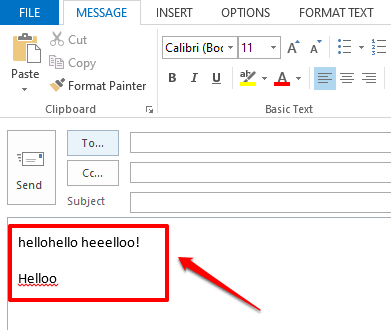
Bitte teilen Sie uns im Kommentarbereich mit, wenn Sie Zweifel an einem der Schritte haben!
Bleiben Sie gespannt auf mehr geekige Artikel. Danke!
- « Diese Dateien haben Eigenschaften, die nicht gelesen werden können, fix
- Die App, die Sie installieren möchten, ist keine von Microsoft verifizierte App [behoben] »

