So stellen Sie die Helligkeit an Windows 10 an

- 2673
- 130
- Aileen Dylus
Eine der besten Möglichkeiten, die Augenbelastung und Kopfschmerzen bei der Verwendung Ihres Computers zu vermeiden oder zu reduzieren, besteht darin, die richtige Bildschirmhelligkeit zu haben.
Für viele Windows 10 -Benutzer ist die Verwendung der Helligkeitsanpassungsschlüssel auf ihren Tastaturen eine schnellere Möglichkeit, das Helligkeitsniveau auf ihren PCs manuell anzupassen.
Inhaltsverzeichnis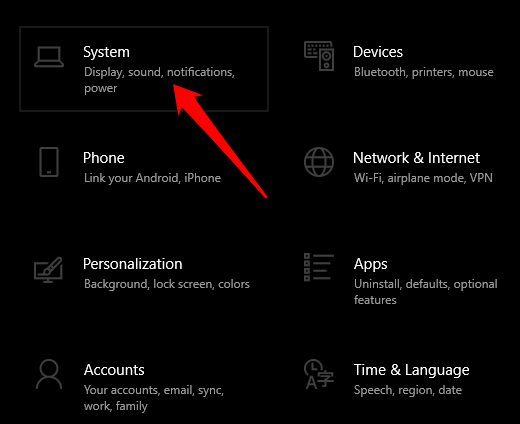
- Als nächstes wählen Sie Anzeige und gehen zum der Helligkeit und Farbe Abschnitt.
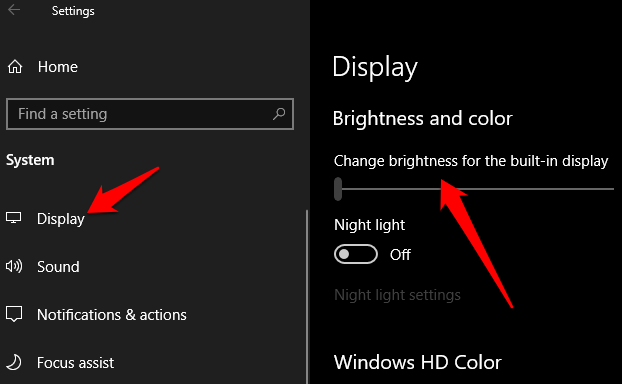
- Verwendung der Helligkeit verändern Slider, passen Sie die Helligkeit nach Ihren Wünschen an. Wenn Sie den Schieberegler nicht sehen, müssen Sie möglicherweise den Display -Treiber aktualisieren. Um einen veralteten Treiber zu aktualisieren, klicken Sie mit der rechten Maustaste Start> Geräte -Manager.
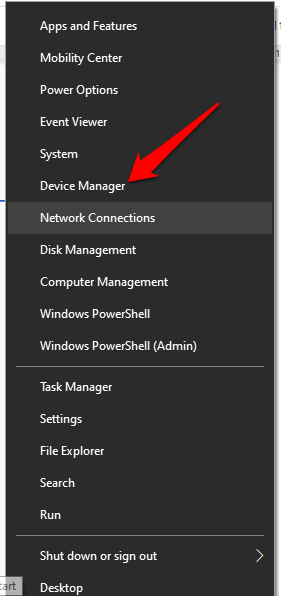
- Wählen Sie im Fenster Geräte -Manager die aus und erweitern Sie die Anzeigeadapter Kategorie.
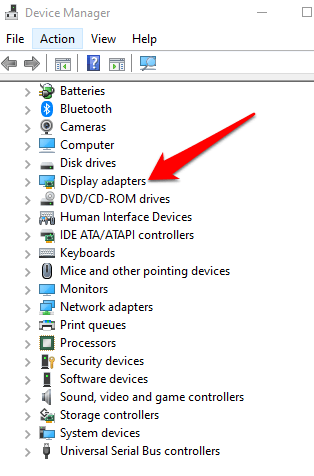
- Klicken Sie mit der rechten Maustaste auf Ihre Grafikkarte, wählen Sie Treiber aktualisieren, und befolgen Sie dann die Anweisungen, um den Prozess abzuschließen.
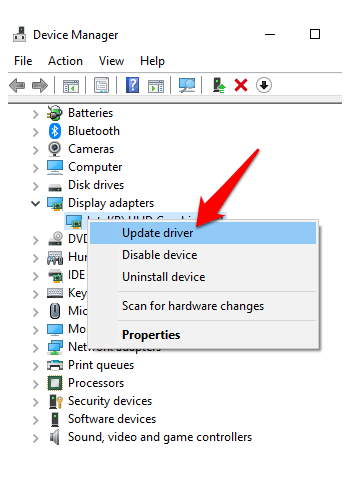
- Wenn Sie einen zweiten Monitor verwenden, ändern Sie die Helligkeit mit den Schaltflächen auf dem Monitor.
Ihre Tastatur verfügt auch über dedizierte Tasten zur Anpassung der Helligkeit. Diese Tasten befinden sich neben den Funktionstasten oder in der oberen Reihe, je nach Make oder Marke Ihres Computers oder Tastatur.
Für diese Anleitung verwendeten wir einen Lenovo -Laptop, dessen Helligkeitsanpassungsschlüssel neben dem in der oberen Reihe der Tastatur platziert sind Bildschirm Druck Taste.

Das Windows Mobility Center ist eine alternative Möglichkeit, die Helligkeit auf Windows 10 manuell anzupassen.
- Um auf das Windows Mobility Center zuzugreifen, klicken Sie mit der rechten Maustaste Start > Mobilitätszentrum.
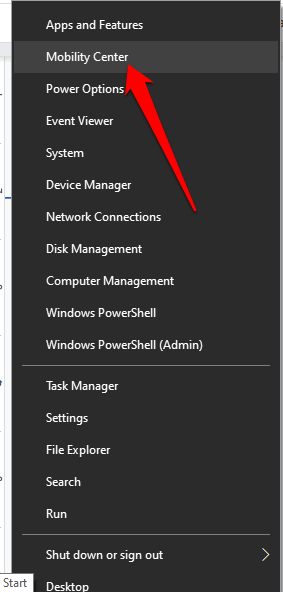
- Verwenden Sie das Fenster des Mobilitätszentrums aus dem Fenster des Mobilitätszentrums Bildschirmhelligkeit Slider, um die Helligkeit an das Level anzupassen, das für Ihre Augen bequem ist.
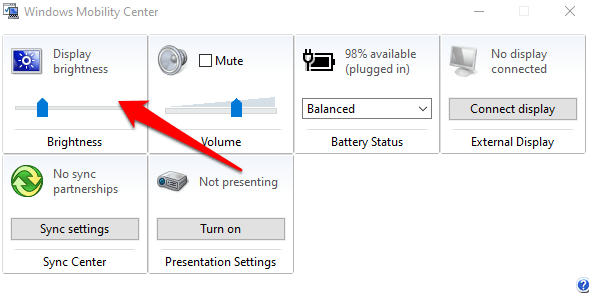
Wie man die Helligkeit automatisch anpasst
Sie können die Helligkeit auf Windows 10 automatisch einstellen, indem Sie die Batteriesparfunktion aktivieren.
- Um die Batteriesparfunktion zu aktivieren, wählen Sie aus Start> Einstellungen> System.
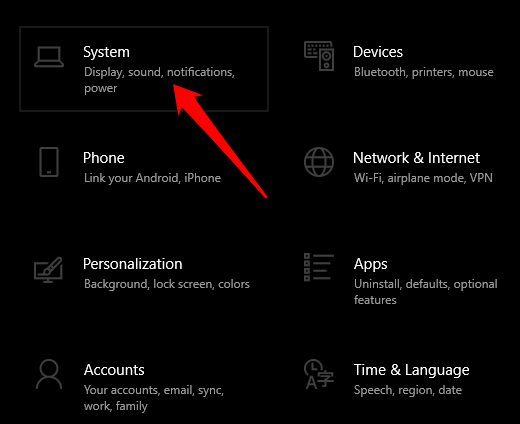
- Wählen Batterie Und dann gehen Sie zu Einstellungen für Batteriesparer.
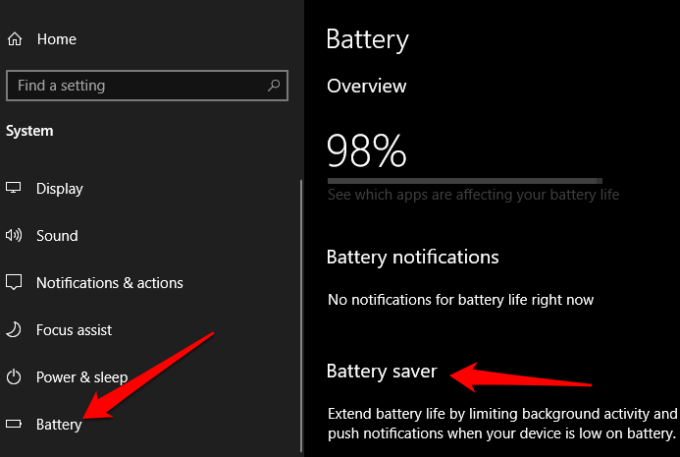
- Überprüfen Sie als nächstes die Schalten Sie Battery Sparer automatisch ein, wenn mein Akku unten fällt Kontrollkästchen und dann den prozentualen Batteriepegel mit dem Schieberegler einstellen.
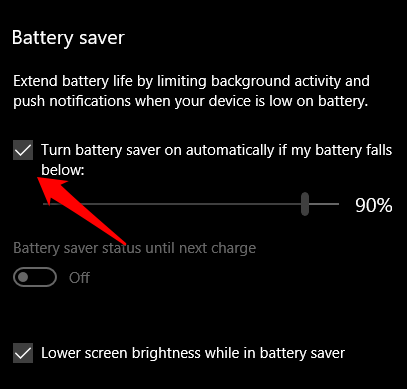
- Überprüf den Niedrigere Bildschirmhelligkeit während der Batteriesparung Kontrollkästchen auch.
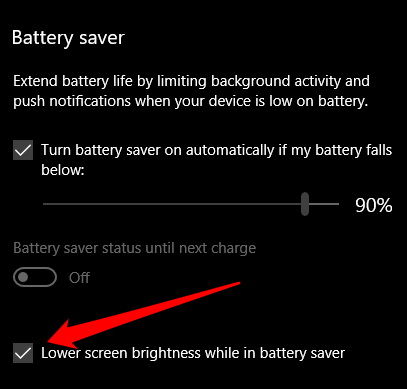
So verwenden Sie adaptive Helligkeit, um die Helligkeit anzupassen
Die adaptive Helligkeit ist eine Windows 10 -Funktion, die Ihr Display automatisch an die Beleuchtungsbedingungen Ihrer Umgebung anpasst. Das Feature erfolgt durch Tippen in die Umgebungslichtsensoren und ist daher nützlich, um die Akkulaufzeit zu sparen.
- Um adaptive Helligkeit zu ermöglichen, wählen Sie aus Start> Einstellungen> System und gehen zu Anzeige.
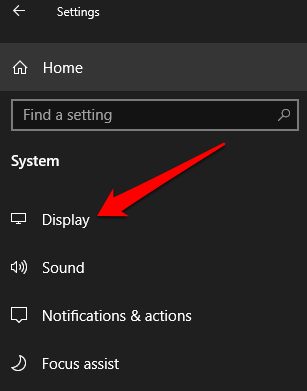
- Wenn Ihr Gerät über einen Helligkeitssensor verfügt, ist die Ändern Sie die Helligkeit automatisch, wenn sich die Beleuchtung ändert Die Einstellung ist verfügbar. In diesem Fall schalten Sie es auf An.
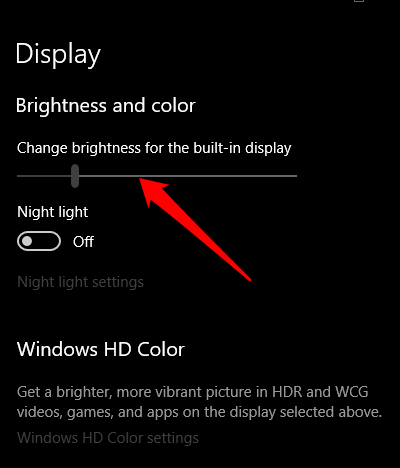
So stellen Sie die Helligkeit an Windows 10 mithilfe von Verknüpfungen ein
Es gibt Anpassungsverknüpfungen, mit denen Sie die Helligkeit unter Windows 10 anpassen können. Eine dieser Verknüpfungen besteht darin, das Action -Center in der Taskleiste zu öffnen und den Helligkeitsschieberer an Ihre bevorzugte Ebene anzupassen.
- Wählen Sie dazu die aus Benachrichtigung Symbol in der Taskleiste und dann den Helligkeitsschieberer auf das gewünschte Level ziehen.
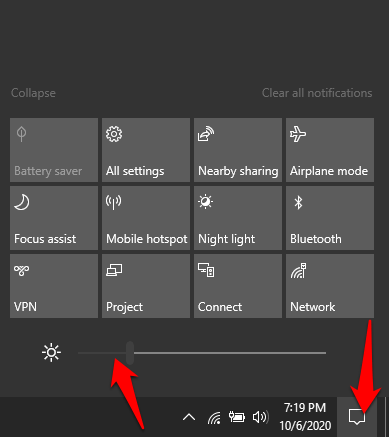
- Wenn das Symbol nicht verfügbar ist, wählen Sie Start> Einstellungen> System> Benachrichtigungen und Aktionen.
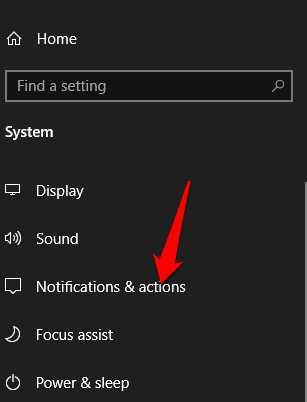
- Wählen Bearbeiten Sie Ihre schnellen Aktionen.
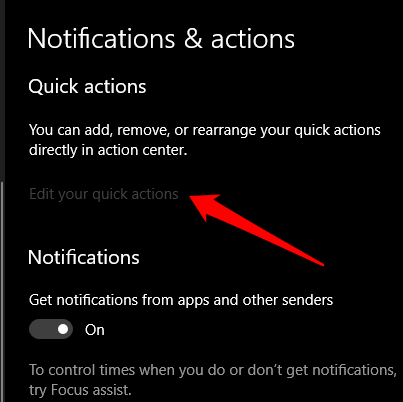
- Als nächstes wählen Sie Fügen Sie> Helligkeit hinzu und dann auswählen Erledigt.
Verwenden Sie ein dunkles Thema
Wenn Sie es aufgrund der Bildschirmhelligkeit unangenehm für Stunden vor Ihrem Computer ausgeben, können Sie das Windows 10 Dark -Thema aktivieren oder den Nachtlichtmodus verwenden.
Windows 10 Dark -Thema ist wie der dunkle Modus und reduziert die Augenbelastung aufgrund eines längeren Computergebrauchs. Sie können das dunkle Thema verwenden, um dunklere Töne anzuzeigen, indem Sie das Farbschema Ihres Computers anpassen und so die Augen erleichtern.
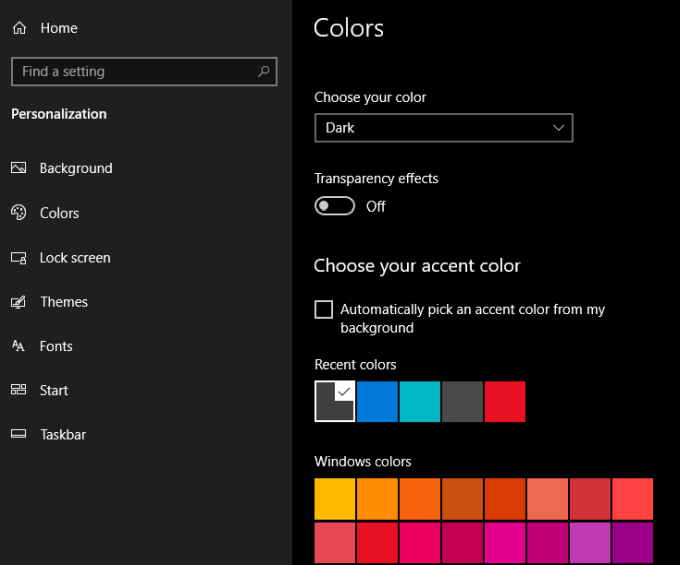
Das dunkle Thema wird automatisch auf Apps wie Mail, Microsoft Store, Taschenrechner und Einstellungsmenüs angewendet, aber Sie erhalten es möglicherweise nicht mit allen Aspekten von Windows 10. Für nicht-Mikrosoft-Apps müssen Sie den Dunklen Modus in diesen Apps aktivieren.
Schauen Sie sich unsere Führer an, wie Sie den Dark -Modus auf YouTube, Google Apps oder MacOS Dark -Modus aktivieren können.
Verwenden Sie den Windows 10 Night Light -Modus
Night Light ist ein Windows -Werkzeug, das einen blauen Lichtfilter auf das Display aufbringt. Das Werkzeug ändert nicht die Helligkeit Ihres Displays, sondern bietet ein Licht-Themen-Display, das auch die Augenbelastung verringert.
- Um den Nachtlichtmodus unter Windows 10 zu aktivieren, wählen Sie Start> Einstellungen> Anzeige.
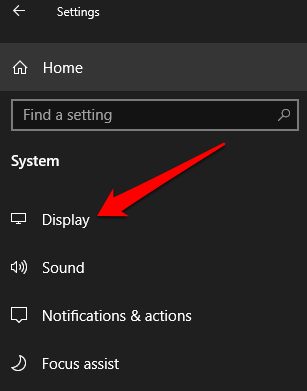
- Im Helligkeit und Farbe Abschnitt, auswählen Nachtlichteinstellungen.
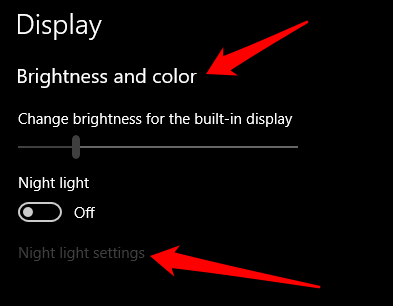
Notiz: Geräte, die grundlegende Anzeige- oder Displaylink -Treiber verwenden, fehlen den Nachtlichtmodus. Außerdem gilt die Funktion möglicherweise nicht für alle Monitore, bei denen Sie zwei oder mehr Monitore an Ihrem Computer befinden.
- Wählen Mach es jetzt an Sofort Nachtlicht zu aktivieren.
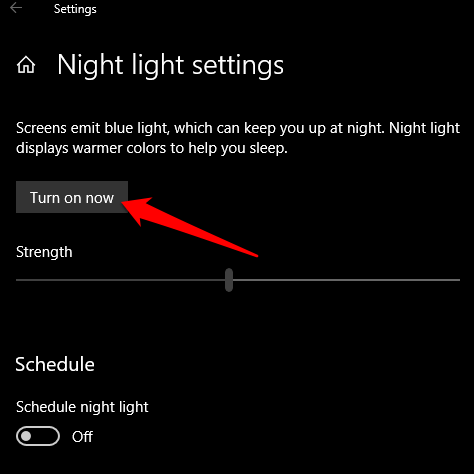
- Sie können auch umschalten Planen Sie Nachtlicht Zu An. Auf diese Weise können Sie das Nachtlicht planen, die zu einer bestimmten Tageszeit automatisch angezeigt werden soll.
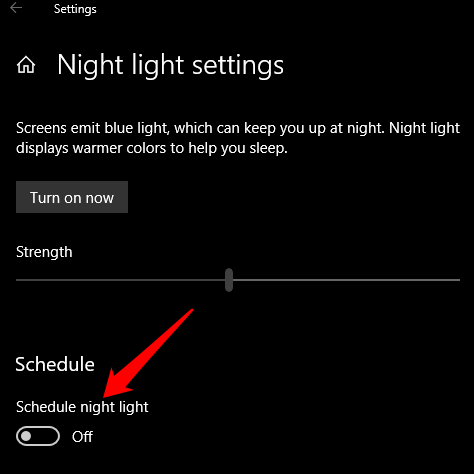
Sie erhalten zwei Optionen, wenn Sie Night Light: Sunset to Sunrise planen, was das Nachtlicht aktiviert, um automatisch von Sonnenuntergang nach Sonnenaufgang zu verblassen. Diese Einstellung hängt von Ihrer Zeitzone ab.
Alternativ auswählen Stunden setzen So setzen Sie Ihre benutzerdefinierten Nachtlichtintervalle in Ihren bevorzugten Stunden. Sie können auch die verwenden Farbtemperatur in der Nacht Schieberegler, um den Anzeigebereich Ihres Lichts anzugeben.
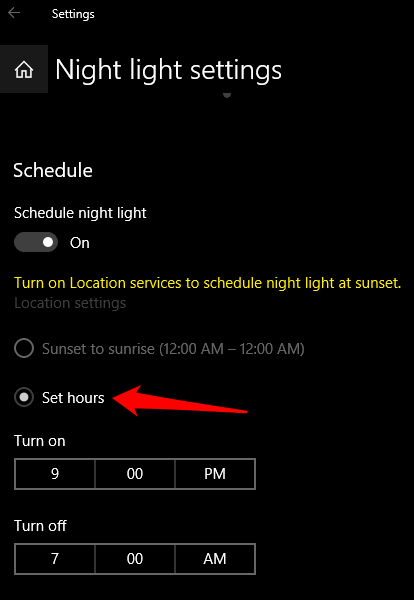
Steuern Sie Ihre Helligkeitseinstellungen
Wir hoffen, dass Sie gelernt haben, die Helligkeit an Windows 10 anzupassen, um Ihr Display für Augengesundheit und Komfort zu optimieren.
Haben Sie zusätzliche Möglichkeiten, um die Helligkeit unter Windows 10 anzupassen? Teilen Sie uns in einem Kommentar unten mit.

