So stellen Sie den Zeilenabstand in Microsoft Word ein
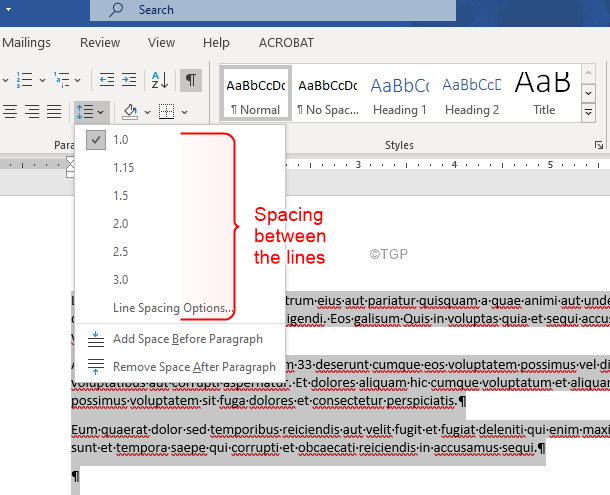
- 3601
- 848
- Henry Liebold
Haben Sie Probleme damit, Linienräume in MS Word anzupassen?? Wenn ja, dann mach dir keine Sorgen. In diesem Artikel haben wir alles abgedeckt, was es über den Linienabstand und unterschiedliche Möglichkeiten zur Anpassung des Linienabstands im MS -Word zu wissen gibt.
Es gibt 3 Aspekte, die sich für den Linienabstand befinden:
- Platz vor Absatz
- Raum nach Absatz
- Raum zwischen den Linien
Beachten Sie, dass all dies von der Schriftgröße abhängt, die wir verwenden.
Methode 1: Aus der Schaltfläche Zeilen- und Absatzabstand auf der Registerkarte Startseite
Schritt 1: Wählen Sie den erforderlichen Absatz aus
Schritt 2: Klicken Sie im oberen Menü auf Heim. Klicke auf Absatz anzeigen/ ausblenden Taste wie unten gezeigt. Dies würde zeigen, ob eine bestimmte Absatzeinstufung vorhanden ist.
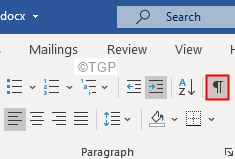
Schritt 3: Wählen Sie den Text aus, der Änderungen benötigt.
Schritt 4: Klicken Sie nun auf die Zeilen- und Absatzabstand
Schritt 5: Wählen Sie in der Dropdown-Art den entsprechenden Wert aus.
NOTIZ:
- Für Abstand zwischen den Linien, Wählen Sie eine entsprechende Zahl aus dem Abstand zwischen dem Zeilenbereich (siehe unten) (siehe unten))
- Wählen 1 für Einzelabstand zwischen den Linien.
- Vor dem Absatz Platz hinzufügen Fügt einen Raum vor dem Absatz hinzu (1 Space = 8 Punkte = 1.08 Zoll). Der Abstand zwischen den Linien in einem Absatz werden keine Änderungen vorgenommen
- Platz nach Absatz entfernen Entfernt einen Raum nach dem Absatz (1 Space = 8 Punkte = 1.08 Zoll).Der Abstand zwischen den Linien in einem Absatz werden keine Änderungen vorgenommen
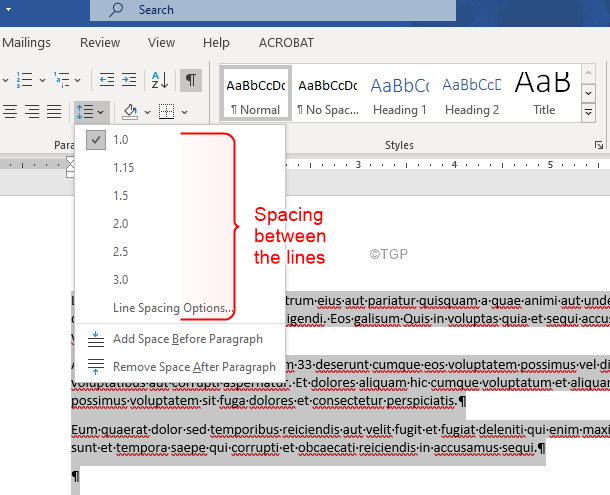
Die Änderungen werden sofort angewendet.
Methode 2: Aus Einstellungen für erweiterte Absätze
Schritt 1: Wählen Sie den erforderlichen Absatz aus.
Schritt 2: Klicken Sie im oberen Menü auf Heim. Klicken Sie im Abschnitt im Abschnitt auf den Pfeil, wie unten gezeigt

Schritt 3: Stellen Sie sicher, dass Sie in der sind Eingeweihte und Abstand Tab
Schritt 4: Unter dem Abstandsabschnitt,
- Ändern Sie die Nummer in der Vorkasten zu Fügen Sie Platz vor dem Absatz hinzu
- Ändern Sie die Nummer im After -Box auf Fügen Sie Platz nach dem Absatz hinzu
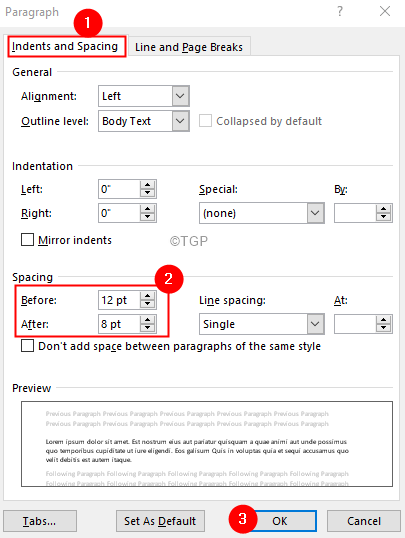
Schritt 5: Unter dem Abstandsabschnitt, Verwenden Sie das Zeilenabstand Dropdown, um Räume zwischen den Zeilen hinzuzufügen.
- Wählen Einzel Um den ausgewählten Absatz einzeln zu platzieren
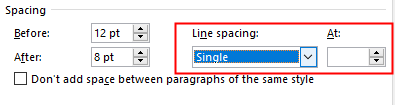
- Wählen 1.5 Um den ausgewählten Absatz um ein anderthalb Raum zu platzieren
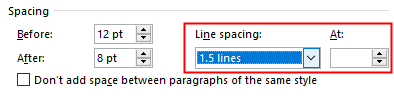
- Wählen Doppelt So verdoppeln Sie den ausgewählten Absatz
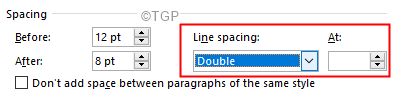
- Wählen Mindestens um einen in der erwähnten Mindestabstand des Wertes zu behalten Bei Kasten.
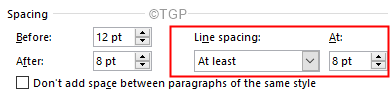
- Wählen Exakt Um einen genauen Wert des Wertes in der genannten Wert zu halten Bei Kasten. Das heißt, wenn der AT -Box 1o PT enthält, beträgt der Abstand zwischen allen Linien 10 pt (1.2 Leerzeichen)
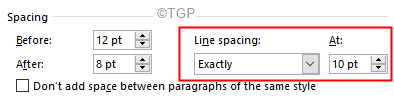
- Wählen Mehrere um den Abstand zu behalten, der ein Vielfaches des in der angegebenen Werts ist Bei Kasten. Wenn beispielsweise der AT -Box den Wert 3 enthält, beträgt der Abstand das dreifache des aktuellen Abstands.
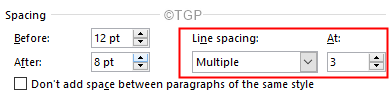
Schritt 6: Ticken Sie weiter Fügen Sie keinen Platz zwischen den Absätzen des gleichen Stils hinzu Nicht Platz zwischen den Linien in einem Absatz desselben Stils hinzufügen.
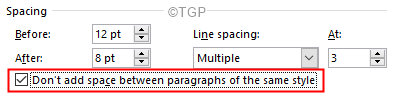
Schritt 7: Endlich, Klicken Sie auf das OK Taste, um die Änderungen zu sehen.
Das ist alles
Wir hoffen, dieser Artikel war informativ. Vielen Dank für das Lesen.
Bitte bleiben Sie dran für weitere Tipps und Tricks.
- « So deinstallieren Sie Add-Ons oder Plug-Ins für Store-Apps in Windows 11 & 10
- Beheben Sie ein Laufwerksymbol in der Taskleiste und Datei Explorer »

