So stellen Sie das Mikrofonvolumen in Windows 10 ein
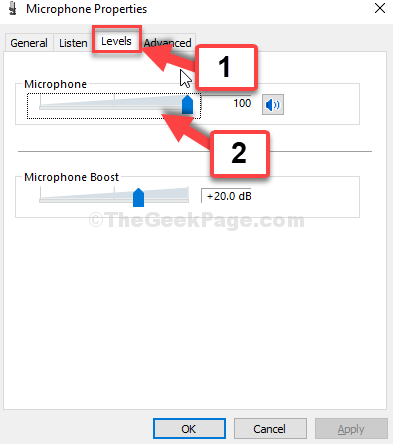
- 3231
- 647
- Hr. Moritz Bozsik
Unabhängig davon. Das Mikrofonvolumen spielt eine wichtige Rolle bei der Abwicklung Ihres Meetings oder der Chat -Sitzung. Daher sollte das Mikrofonvolumen ordnungsgemäß eingestellt werden.
Für eine insgesamt befriedigende Erfahrung kann das Mikrofonvolumen nicht zu hoch oder zu niedrig sein. Sie benötigen ein ausgewogenes Volumen für die Person am anderen Ende, um Sie richtig hören zu können. Lassen Sie uns also sehen, wie das Mikrofonvolumen in Windows 10 eingestellt wird.
Lösung: durch Toneinstellungen
Schritt 1: Gehe zum Lautsprecher Symbol unten rechts von Ihrem System Taskleiste. Klicken Sie mit der rechten Maustaste darauf und klicken Sie darauf Öffnen Sie die Toneinstellungen.
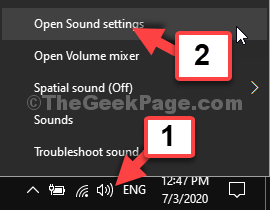
Schritt 2: Im Toneinstellungen Fenster, gehen Sie zum Eingang Abschnitt und klicken Sie auf Geräteeigenschaften in Blau.
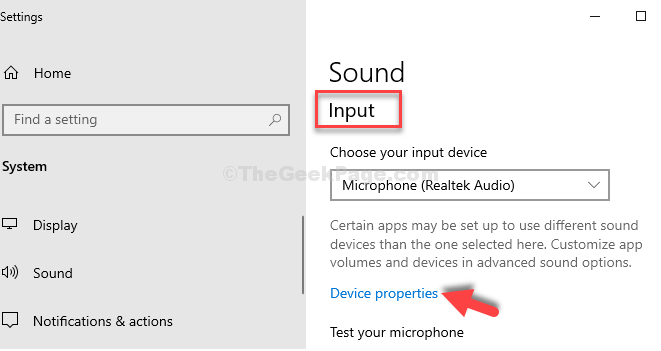
Schritt 3: Gehen Sie im nächsten Fenster zum Verwandte Einstellungen Fenster und klicken Sie auf Zusätzliche Geräteeigenschaften.
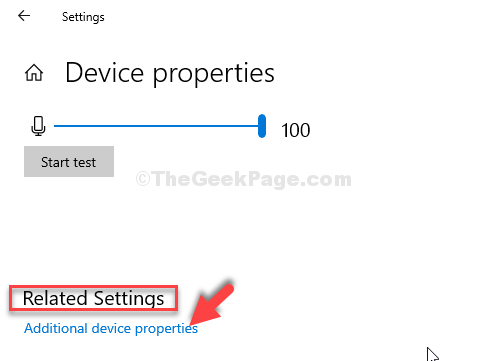
Schritt 4: Im Mikrofoneigenschaften Fenster, gehen Sie zur Registerkarte Level und passen Sie nun die an Mikrofonvolumen.
Hier ist die Lautstärke auf 100, Sie können es jedoch auf einen anderen Wert einstellen. Stellen Sie einfach sicher, dass es auf einer höheren Seite festgelegt ist, damit das Geräusch vom System richtig erkannt wird.
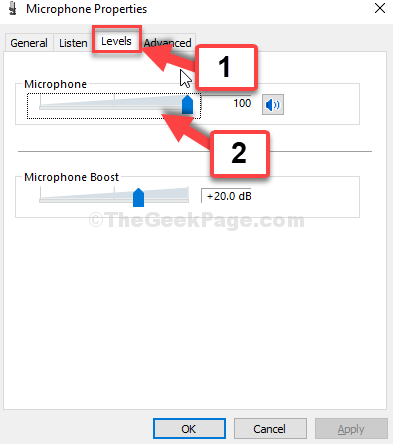
Schritt 5: Überprüfen Sie auch die Lautsprechertaste daneben. Stellen Sie sicher, dass es nicht gedämpft ist. Das Ikone nicht mute, wenn Sie es in Stummel angegeben sehen.
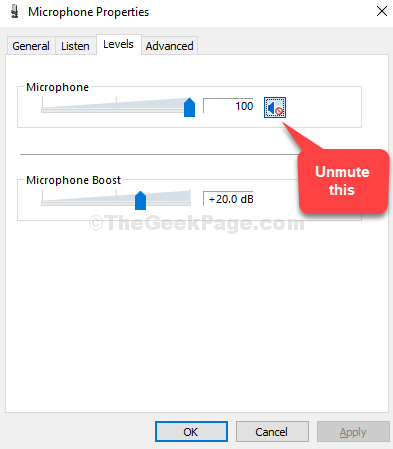
Sobald Sie das Mikrofonvolumen gemäß Ihrer Anforderung angepasst haben, drücken Sie OK Um die Änderungen zu speichern und zu beenden. Wenn Sie die Mikrofoneigenschaften und das Fenster "Soundeinstellungen" schließen, können Sie jetzt einen Skype-Aufruf zum Beispiel überprüfen, um zu überprüfen, ob das Mikrofonvolumen jetzt perfekt ist.
Das ist alles. So passen Sie das Mikrofonvolumen in Windows 10 an.
- « So beheben Sie Xbox One Fehlercode 0x87e00064 in Windows 10
- Korrigieren Sie Windows 10 -Fehler 0xC1900104 in Windows 10 aktualisieren »

