So stellen Sie die DPI -Skalierungsstufe auf Ihrem Windows 11 -PC ein
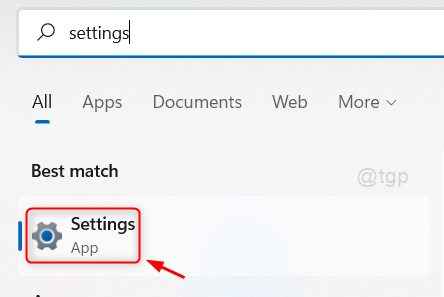
- 3378
- 321
- Tom Jakobs
Wussten Sie, dass Sie nicht nur die Anzeigeorientierung, sondern auch die Skalierung des Textes, der Symbole und anderer Grafiken anpassen können, die auf Ihrem Systembildschirm angezeigt werden? Diese Skalierung wird als Punkte pro Zoll (DPI) bezeichnet. Dies kann sehr nützlich sein, wenn ein Entwickler eine Software mit unterschiedlichen Art von Symbolen, Texten usw. testet. Im Allgemeinen wird die DPI-Skalierung automatisch von den Fenstern für Sie festgelegt, die zwischen 96-125 DPI liegen. Änderungen im DPI -Skalierungsstufe erhöhen oder verringern die Größe von Texten, Icons usw. usw. Aus dem empfohlenen normalen Skalierungsniveau. Es besteht die Möglichkeit, die DPI -Skalierungsstufe im Windows -Betriebssystem anzupassen. Lassen Sie uns in diesem Artikel sehen, wie Sie die DPI -Skalierungsstufe auf Ihrem Windows 11 -System anpassen können.
Methode 1: Passen Sie die DPI -Skalierungsstufe durch Einstellungs -App an
Schritt 1: Öffnen Sie die Einstellungen App
Drücken Sie Fenster Taste auf Ihrer Tastatur.
Geben Sie dann ein Einstellungen und auswählen Einstellungen App aus den Suchergebnissen wie unten gezeigt.
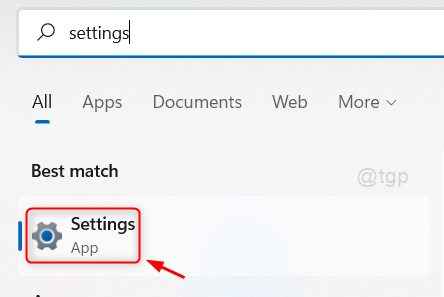
Schritt 2: In der Einstellungs -App
Klicken System im linken Bereich des Fensters.
Dann klick Anzeige auf der rechten Seite, wie im folgenden Screenshot gezeigt.
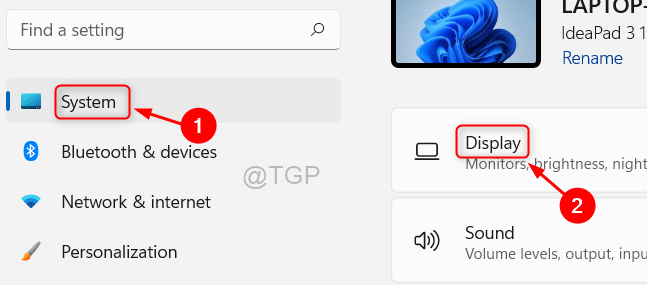
Schritt 3: In der Anzeigeseite
Scrollen Sie auf der Seite und gehen Sie zu Skalierung & Layout Abschnitt.
Klicken Sie auf die Schaltfläche Dropdown 125% (empfohlen) Unter Skalierungsoption, die standardmäßig von Windows festgelegt wird.
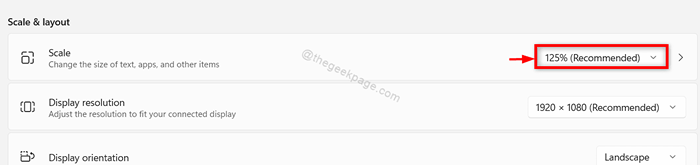
Schritt 4: Wählen Sie dann eine der Skalierungsstufen aus der Dropdown -Liste wie unten gezeigt aus.
Wenn Sie mehr oder weniger als 125%auswählen, erhöhen sich alle Texte, die Symbole erhöhen oder verringern die Größe als die Normalwert.
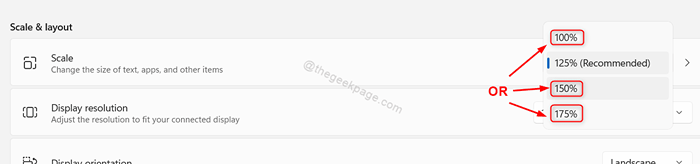
Schließen Sie dann das Einstellungsfenster.
So können Sie die DPI -Skalierungsstufe auf Ihrem Windows 11 -System ändern.
Methode 2: Passen Sie die benutzerdefinierte DPI -Skalierungsstufe vom Desktop an
Schritt 1: Gehen Sie zum Desktop
Drücken Sie Win + d Tasten zusammen auf Ihrer Tastatur.
Klicken Sie dann mit der rechten Maustaste auf den Desktop.
Wählen DIsplay Einstellungen Im Kontextmenü, wie im Bild unten gezeigt.
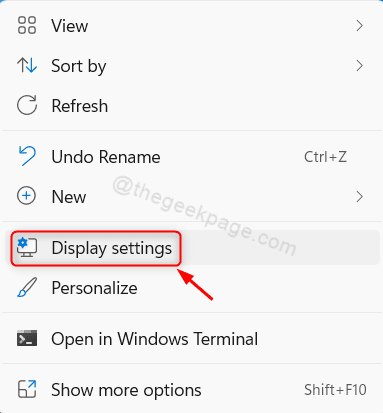
Schritt 2: In der Seite "Anzeigeeinstellungen"
Klicke auf Skala Option im Abschnitt Skala & Layout.
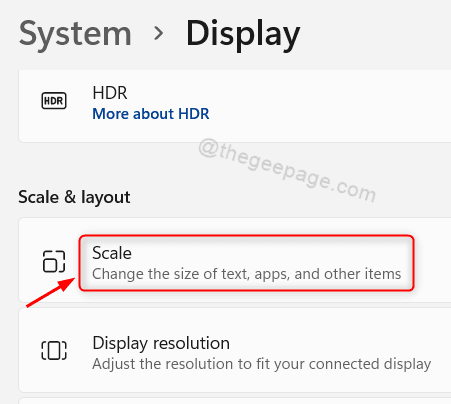
Schritt 3: Auf der benutzerdefinierten Skalierungsseite
Klick auf das Benutzerdefinierte Skalierung Feld und geben Sie den Wert zwischen 100 und 500 ein (nicht empfohlen).
Klicken Sie dann auf die Schaltfläche Tick, um es wie unten gezeigt einzustellen.
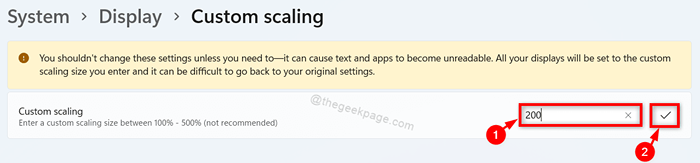
Sobald Sie fertig sind, müssen Sie sich an Ihren Laptop anmelden, um die Änderungen zu sehen.
NOTIZ:- Wir empfehlen dringend, keinen Wert von mehr als 200% auszuprobieren, was die Texte, Symbole unlesbar machen kann, und es schwierig macht, auf die ursprünglichen Einstellungen zurückzukehren.
Das sind alles Jungs!
Ich hoffe, Ihnen hat diesen Artikel gefallen und fanden ihn informativ.
Bitte lassen Sie uns Kommentare unten, damit wir es uns wissen lassen.
Vielen Dank für das Lesen!
- « So setzen Sie Ihren Windows 11 -PC zurück
- So fügen Sie im Microsoft Edge -Browser eine neue Sprache hinzu »

