So stellen Sie die Doppelklick -Geschwindigkeit der Maus in Windows 10/11 ein
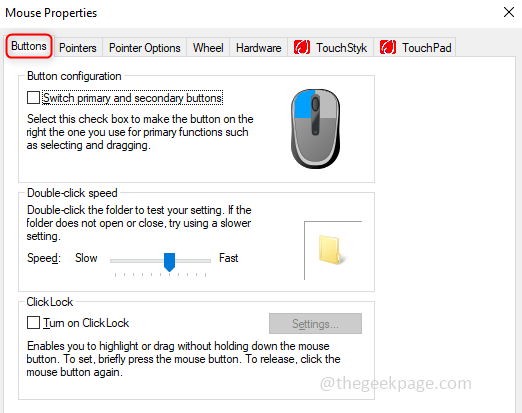
- 3330
- 454
- Aileen Dylus
Wie wir alle die Bedeutung der Maus kennen, wird es verwendet, um einige Dinge auf einem Computer zu steuern. Es wird auch als Zeiger verwendet. Wenn Sie auf ein Objekt auf dem Bildschirm hingewiesen haben, möchten Sie einige Aktionen in Bezug auf ihn ausführen. Es gibt verschiedene Aktionen, die wir mit der Maus ausführen können, z. B. die Auswahl einer Datei oder eines Ordners, das Verschieben der Dinge, das Scrollen und mehr. Wir wissen auch, dass für jeden Klick von der Maus unterschiedliche Aktionen durchgeführt werden. Ein einzelner Klick öffnet einen Link, der bei der Minimierung und Maximierung von Bildschirmen usw. hilft, usw. Doppelklick hilft beim Öffnen eines Ordners, wählen Sie ein Wort aus der Datei usw. Es gibt auch die rechten Klickoption, die verschiedene Aktionensätze ausführt. Lassen Sie uns in diesem Artikel sehen, wie Sie die Maus -Doppelklick -Geschwindigkeit erhöhen können.
Inhaltsverzeichnis
- Erhöhen/verringern Sie die Doppelklick -Geschwindigkeit der Mausklick
- Methode 1: Passen Sie die Doppelklick -Geschwindigkeit der Maus mithilfe der Mauseigenschaften an
- Methode 2: Passen Sie die Maus -Doppelklick -Geschwindigkeit mit dem Registrierungseditor an
Erhöhen/verringern Sie die Doppelklick -Geschwindigkeit der Mausklick
Sie können die Doppelklick -Geschwindigkeit der Maus einstellen. Nur wenige Menschen verlangen, dass die Aktion schnell ausgeführt wird, und eine Reihe von Menschen braucht sie, um langsam zu sein. Da es variiert, können Sie die Geschwindigkeit gemäß Ihrem Bedarf ändern. Es gibt zwei Methoden, um die Geschwindigkeit des Klicks zu ändern.
Methode 1: Passen Sie die Doppelklick -Geschwindigkeit der Maus mithilfe der Mauseigenschaften an
Schritt 1: Offen Laufen Befehlsbox durch Drücken Windows -Schlüssel und r Schlüssel zusammen.
Schritt 2 - Nun, tippen Sie HAUPTSÄCHLICH.Cpl darin und klicken Sie auf OK.
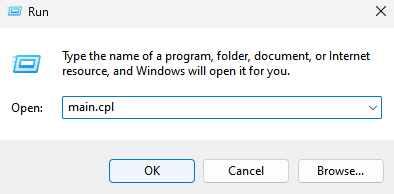
Schritt 2: Die Mauseigenschaften haben viele Registerkarten wie Schaltflächen, Zeiger usw. Klick auf das Tasten Tab.
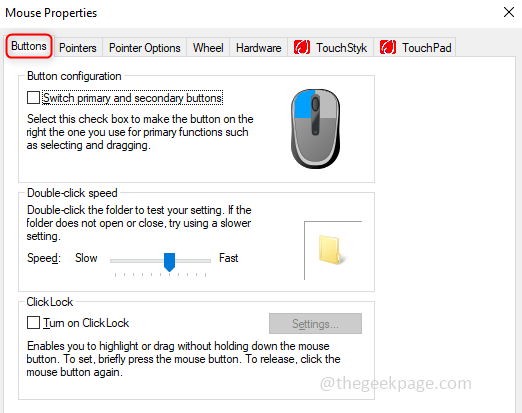
Schritt 3: Unter dem Doppelklick Geschwindigkeit Abschnitt Es gibt einen Schieberegler. Stellen Sie die Geschwindigkeit ein, indem Sie das bewegen Schieberegler. Wenn Sie den Schieberegler auf verschieben links es ist Langsam. Wenn Sie den Schieberegler zum Schieberegler bewegen Rechts Dann ist es Schnell. Sobald Sie mit dem Einrichten der Geschwindigkeit fertig sind, klicken Sie auf OK.
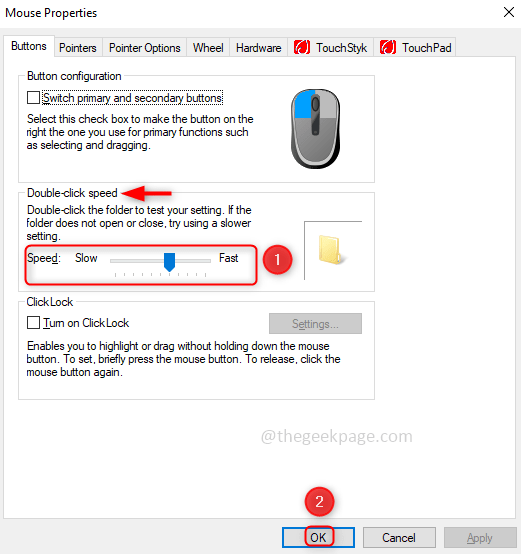
Methode 2: Passen Sie die Maus -Doppelklick -Geschwindigkeit mit dem Registrierungseditor an
Sie können auch Werte festlegen, um das Doppelklick der Maus zu beschleunigen. Es kann im Registrierungsredakteur erfolgen.
Schritt 1: Im Suchleisten -Typ Registierungseditor oder Sie können auch tippen reflikt. Sobald es angezeigt wird, klicken Sie darauf. Es kommt ein Pop-up, in dem gefragt wird, ob Sie Änderungen für diese App zulassen möchten. Klicke auf Ja.
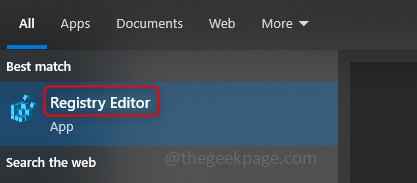
Schritt 2: Klicken Sie auf die Dropdown -Schaltfläche Computer, dann hkey_current_user, Bedienfeld, Maus sieht so aus Computer \ hkey_current_user \ Control Panel \ Maus
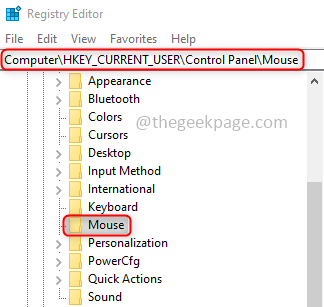
Schritt 3: Wenn Sie auf die Maus klicken, auf der rechte Seite du kannst sehen Doppelklick Geschwindigkeit. Rechtsklick darauf und tippen Sie auf Ändern.
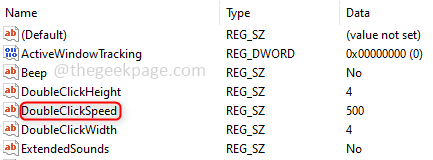
Schritt 4: Geben Sie nun den Wert ein, um die Geschwindigkeit unter festzulegen Messwert. Schreiben Sie den Wert zwischen 200 und 900, um eine gute Geschwindigkeit zu haben. Klicke auf OK und schließen Sie das Fenster des Registrierungseditors.
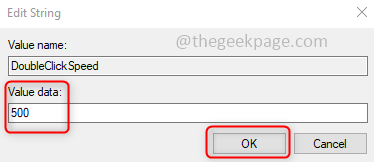
Das ist es! Ich hoffe, dieser Artikel ist für Sie hilfreich und jetzt können Sie die Geschwindigkeit des Klicks anpassen und Ihre Arbeit einfach fortsetzen. Vielen Dank und glückliches Lesen!!
- « So beschleunigen Sie Google Chrome unter Windows 10/11
- Beheben eines an das System angeschlossenen Gerät »

