So stellen Sie Touchpad -Gesten auf Ihrem Windows 11 -PC ein
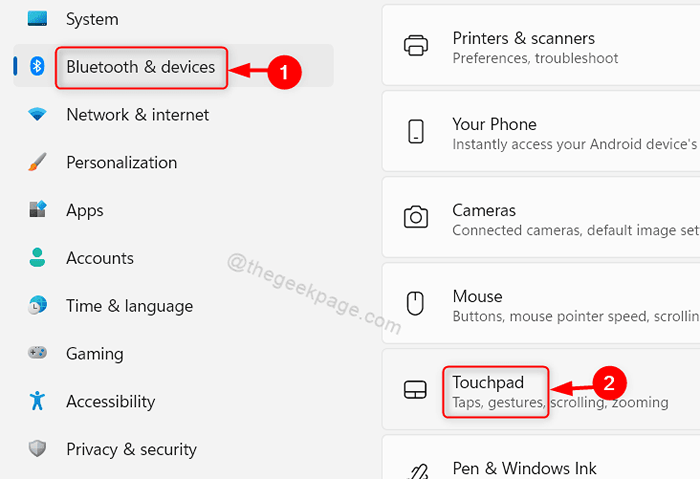
- 1653
- 499
- Madleen Vater
Als Microsoft Windows 8 -Betriebssystem einführte, führten sie eine neue Funktion namens Touchpad Gesten ein, mit der Benutzer Touchpad sehr reibungslos verwalten können. Touchpad-Gesten haben eine Vielzahl von Action-Auswahlmöglichkeiten für jede Geste, unabhängig davon. Einige Benutzer sind sich vielleicht ärgerlich mit den Touchpad -Gesten und möchten sie deaktivieren, aber einige andere möchten möglicherweise nur die Touchpad -Gesteneinstellungen ändern. In diesem Artikel zeigen wir Ihnen, wie Sie die Touchpad -Gesten auf Ihrem Windows 11 -PC aktivieren / deaktivieren / ändern können
So stellen Sie Touchpad -Gesten auf Ihrem Windows 11 -PC ein
Schritt 1: Drücken Sie Win + i Tasten zusammen auf Ihrer Tastatur zum Öffnen zusammen Einstellungen App.
Schritt 2: Klicke auf Bluetooth & Geräte Auf der linken Seite des Einstellungsfensters.
Schritt 3: Scrollen Sie die Seite nach unten und wählen Sie Touchpad auf der rechten Seite, wie im folgenden Screenshot gezeigt.
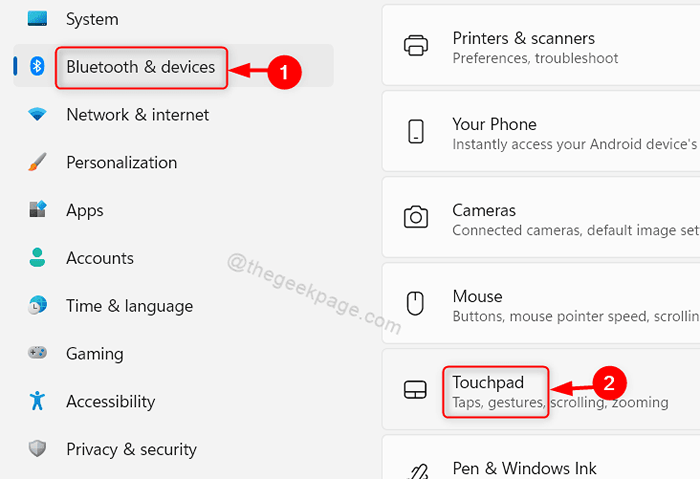
Schritt 4: Klicke auf Touchpad Schalten Sie die Taste um, um die Touchpad -Funktion in Ihrem System zu aktivieren oder zu deaktivieren, wie unten gezeigt.
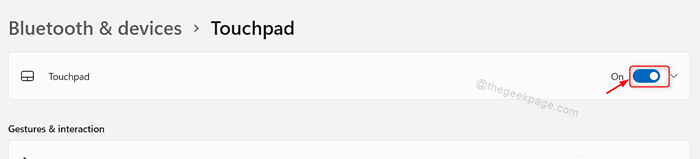
Schritt 5: Klicke auf Scrollen & zoom im Abschnitt Gesten und Interaktion.
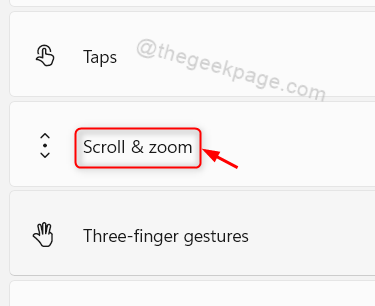
Schritt 6: Klicke auf Ziehen Sie zwei Finger zum Scrollen Und Prise zum Zoomen Kontrolle.
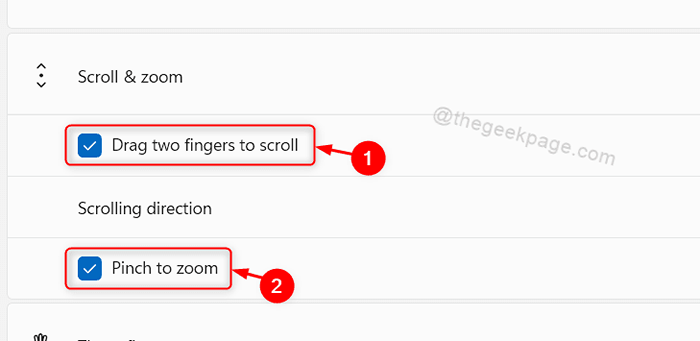
Schritt 7: Dann klicken Sie auf Drei-Finger-Gesten.
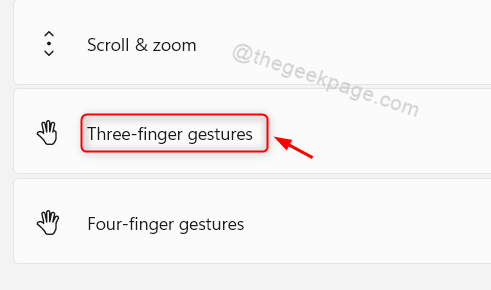
Schritt 8: Klicke auf Apps wechseln und Desktop anzeigen Dropdown -Taste wie unten gezeigt.
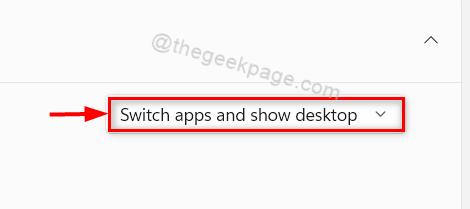
Schritt 9: Wählen Sie dann eine aus der Dropdown -Liste aus, wenn Sie nach Ihren Anforderungen möchten.
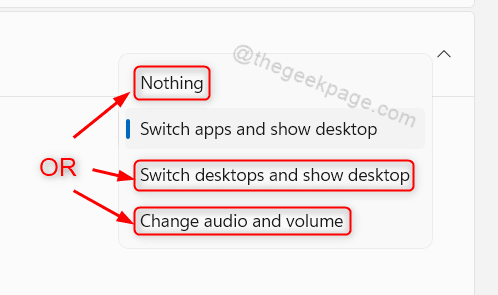
Schritt 10: Klicken Sie nun auf Vier-Finger-Gesten Wie im folgenden Bild gezeigt.
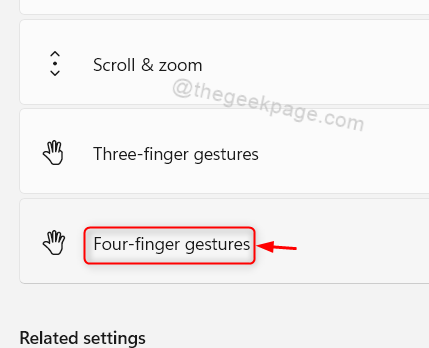
Schritt 11: Klicke auf Apps wechseln und Desktop anzeigen Dropdown-Taste unter den Vier-Finger-Gesten, wie unten gezeigt.
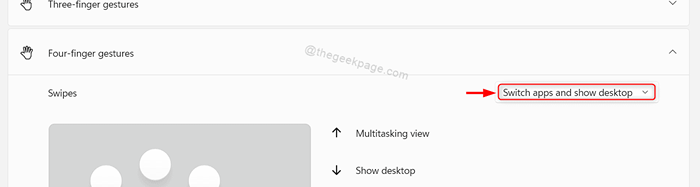
Schritt 12: Wählen Sie dann eine der Optionen aus der Dropdown -Liste gemäß Ihren Anforderungen aus.
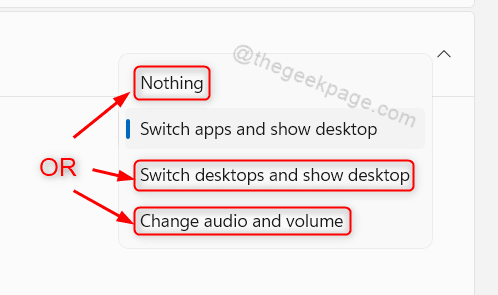
Schritt 13: Sie können sogar versuchen, andere Einstellungen unter Touchpad wie Cursorgeschwindigkeit, mehr Touchpad -Einstellungen usw. zu erkunden.
Schritt 14: Schließen Sie das Fenster Touchpad -Einstellungen.
So können Sie die Einstellungen in Touchpad aktivieren / deaktivieren / ändern, um den Benutzern als Verknüpfung bei der Verwendung von TouchPad unter Windows 11 -System zu helfen.
Das sind alles Jungs.
Ich hoffe, dieser Artikel war informativ und hilfreich.
Bitte hinterlassen Sie uns Kommentare unten.
Vielen Dank für das Lesen!
- « So beheben Sie Microsoft Office Fehlercode 0x426-0x0 in Windows 11/10
- So aktivieren oder deaktivieren Sie Hardware -beschleunigte GPU -Planung in Windows 11 »

