So stellen Sie das Volumen für einzelne Anwendungen in Windows 10 an
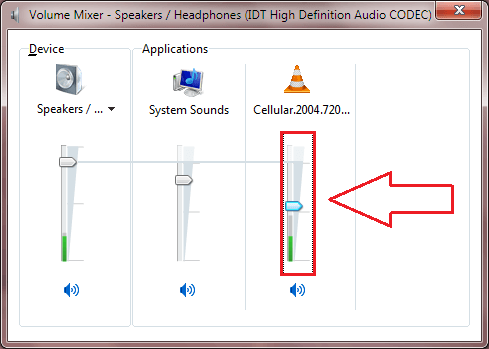
- 2652
- 149
- Tamina Liebach
So stellen Sie das Volumen für einzelne Anwendungen in Windows 10 an: - weiterzumachen ist immer schwierig, besonders wenn es von etwas geht, das wir sehr gern haben. Als Windows den Weg zu den Herzen seiner Benutzer geschafft hat, fanden seine Funktionen auch einige besondere Orte, um sicher zu bleiben. Eine dieser Funktionen ist der Windows Volume Controller. In den vorherigen Windows -Versionen können Benutzer die Lautstärkereinstellungen für einzelne Anwendungen frei anpassen, indem sie einfach auf die Klicken auf die Lautsprecher Ikone und dann auf der Rührgerät Verknüpfung. Aber wenn Sie auf die klicken Lautsprecher Symbol in Windows 10, das erhalten Sie:
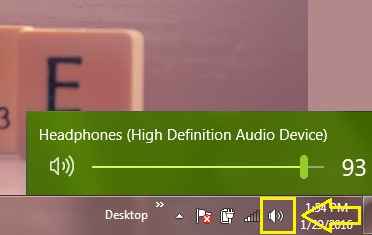
Ja, es gibt Nein Rührgerät Link verfügbar. Bedeutet dies, dass Sie die Lautstärkeeinstellungen einzelner Anwendungen einstellen? Denken Sie, dass Windows Ihnen das antun würde? Definitiv nicht. Klicken Sie einfach mit der rechten Maustaste auf die Lautsprecher Ikone und dann auf Open Volumenmixer.
Lesen Sie auch: So beheben Sie Probleme mit Audiovolumen in Windows 10
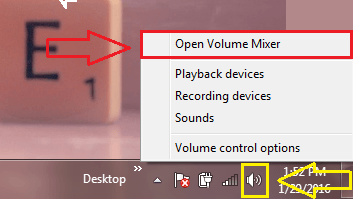
Ja, da ist es! Ihr Volumenmixer ist so cool und glücklich. Jetzt können Sie die Lautstärkereinstellungen für einzelne Anwendungen einfach anpassen, wie Sie es zuvor getan haben.
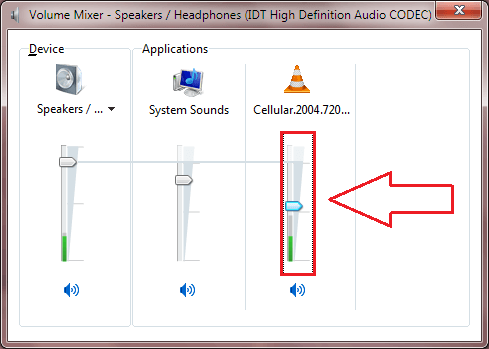
Aber einige von uns könnten es ein bisschen herzzerreißend finden. Etwas loslassen, das unserem Herzen so nah war. Wie wäre es mit unserer Rührgerät Zurück in seiner alten Position? Es ist keine große Sache. Sie müssen nur ein paar Registrierungsänderungen vornehmen. Lesen Sie weiter, um zu lernen, wie man diesen einfachen Trick hackt.
Lesen Sie auch: So erhöhen Sie das Volumen einer Audiodatei durch Audacity
Lösung 1 - Durch Wechseln der Registrierungsredakteure
SCHRITT 1
- Da wir einige Änderungen an unseren Registrierungsredakteuren vornehmen müssen, erhalten wir unsere reflikt Programmieren Sie zuerst ein und leiten Sie zuerst aus. Dafür tippen Sie einfach ein reflikt zu Ihrem Cortana -Suchfeld und klicken Sie auf Eingeben. Klicken Sie in den Suchergebnissen auf reflikt Programm wie im Screenshot gezeigt.
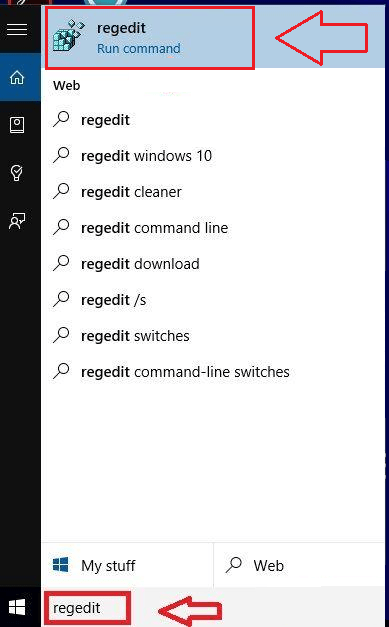
SCHRITT 2
- Nun das Fenster für Registierungseditor eröffnet. Sie müssen zum folgenden Weg navigieren. Dazu klicken Sie zuerst auf HKEY_LOCAL_MACHINE. Siehe folgende Screenshot, falls Sie Schwierigkeiten haben.
HKEY_LOCAL_MACHINE \ Software \ Microsoft \ Windows NT \ Currentversion \ mtcuvc
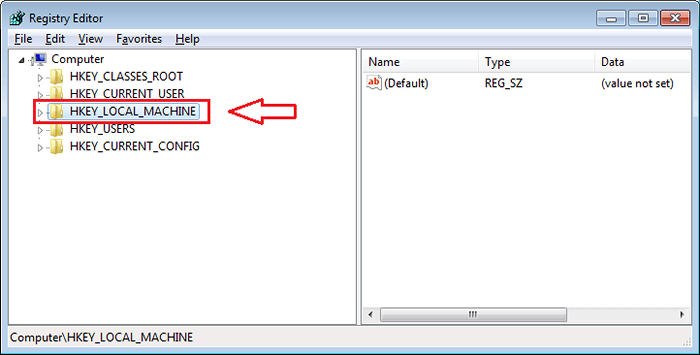
SCHRITT 3
- Wählen Sie im erweiterten Menü die benannte Option aus Software. Und dann müssen Sie auf klicken Microsoft, dann weiter Windows NT und dann weiter Aktuelle Version.
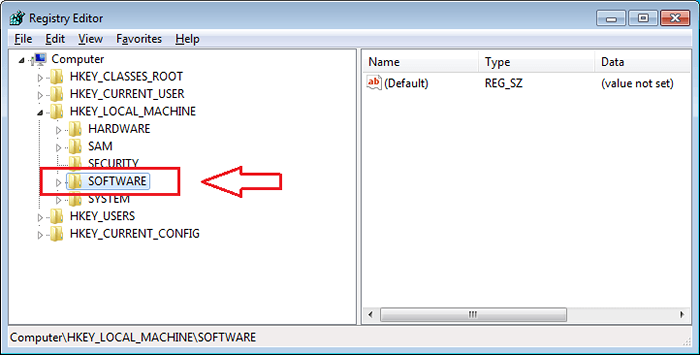
SCHRITT 4
- Nun aus der Liste der Optionen, die unter sich sind Aktuelle Version Schlüssel, suchen Sie nach dem Namen Mtcuvc. Klicken Sie darauf, um zum nächsten Schritt zu gelangen.
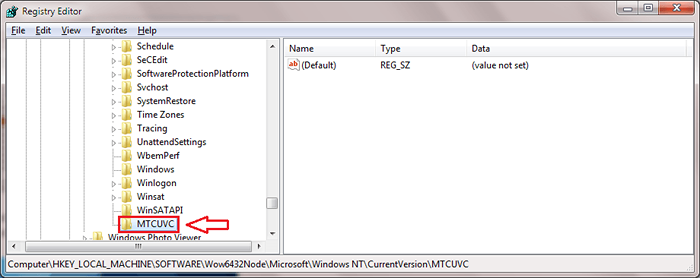
Schritt 5
- Im rechten Fensterbereich müssen Sie einen benannten DWORD -Wert finden EnableMtcuvc. Wenn es nicht schon da ist, erstellen Sie einfach einen. Dazu klicken Sie mit der rechten Maustaste auf den rechten Fensterbereich und dann auf Neu und dann weiter DWORD (32-Bit) Wert.
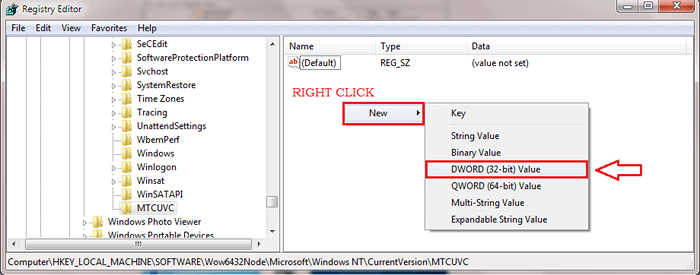
Schritt 6
- Berechtigen den neu erstellten DWORD -Wert als EnableMtcuvc.
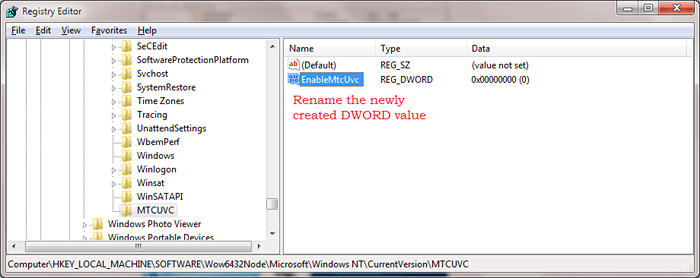
Schritt 7
- Doppel klicken Sie auf den neu erstellten DWORD -Eintrag, um seine zu ändern Messwert. Es wird standardmäßig 1 sein. Ändern Sie es auf 0, wie im Screenshot gezeigt. Klicke auf OK Taste, wenn Sie alle fertig sind. Das ist es.
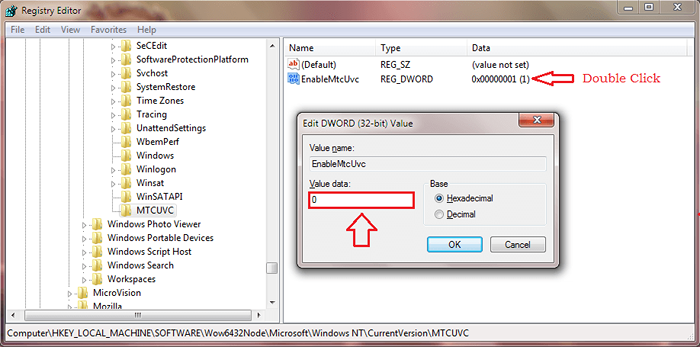
Schritt 8
- Wenn Sie nun in der Taskleiste auf Ihr Volumensymbol klicken, können Sie feststellen, dass Ihr alter Freund zurück ist! Klicken Sie einfach auf Rührgerät Wie im Screenshot gezeigt, um die Volumeneinstellungen einzelner Anwendungen anzupassen.
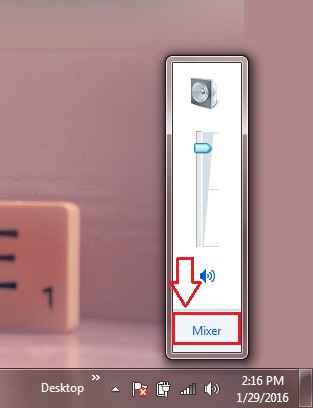
Lösung 2 - Mithilfe der Ohr -Trompete: Ein kostenloses Open -Source -Tool
Ohr -Trompete ist ein kostenloses Open -Source -Tool, mit dem die Volumeneinstellungen einzelner Anwendungen in Windows 10 angepasst werden können. Es hat eine ziemlich einfache Benutzeroberfläche. Von hier aus können Sie Ohr -Trompete bekommen.
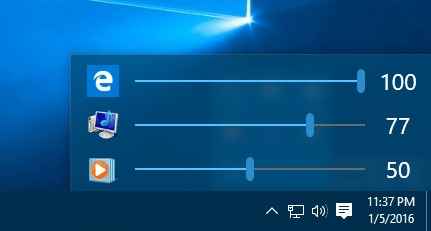
Das ist es. Jetzt können Sie die Volumeneinstellungen für einzelne Anwendungen mit diesen einfachen Schritten problemlos verwalten. Ich hoffe, Sie haben den Artikel nützlich gefunden.
- « So kopieren / Einfügen von Text in / von der Eingabeaufforderung in Windows kopieren / einfügen
- Problemumgehung für Nachrichten, die an Messing -Anfragen Ordner in Facebook gehen »

