So lassen / verhindern Sie Geräte, Ihren Windows 10 /11 -PC automatisch zu wecken
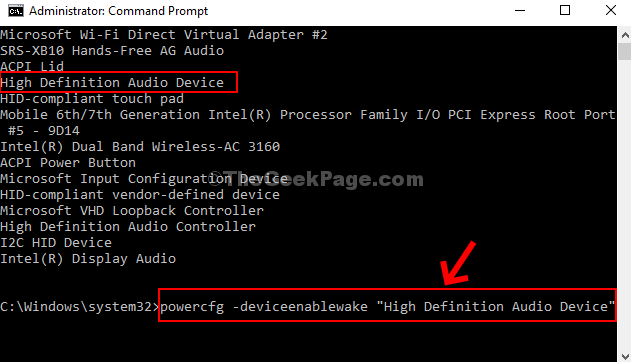
- 3006
- 907
- Levke Harnapp
Energie zu sparen ist heutzutage wichtig, und so sind viele Benutzer es gewohnt, ihre PCs so zu schlafen, dass sie bei Bedarf ihre Arbeit erweckt und neu startet. Anscheinend gibt es jedoch einige Geräte, die den Schlafprozess unterbrechen und den PC plötzlich wecken können, was dazu führt, dass Ihr Arbeitsplan gestört wird. Plus. Es verbraucht am Ende mehr Energie und entlädt den Akku früher.
Es gibt jedoch diese neue Funktion von Windows 10, mit der Sie auswählen können, welche Geräte Ihrem PC aufwachen können und welche nicht. Interessant, ist es nicht das?? Lassen Sie uns sehen, wie Sie diese Funktion aktivieren oder deaktivieren können.
Methode 1: Verwenden der Eingabeaufforderung
Schritt 1: Klick auf das Start Taste und Typ Eingabeaufforderung im Suchfeld. Klicken Sie mit der rechten Maustaste auf das Ergebnis und wählen Sie Als Administrator ausführen laufen Eingabeaufforderung Im Admin -Modus.
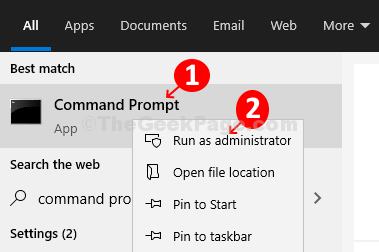
Schritt 2: Im Eingabeaufforderung Fenster Führen Sie den folgenden Befehl aus und klicken Sie auf Eingeben:
powercfg -deviceQuery wake_from_any
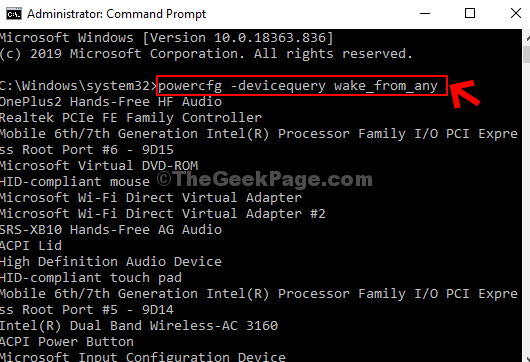
Dadurch wird eine lange Liste aller Geräte geöffnet, die Ihren PC aus dem Schlafmodus aufwachen können. Von hier aus können Sie den Gerätenamen auswählen, den Sie aktivieren möchten, um Ihren Computer aufzuwecken.
Schritt 3: Wenn Sie nun das Gerät ausgewählt haben, das Sie Ihrem PC aufwachen möchten, führen Sie den Befehl im folgenden Format aus und klicken Sie auf Eingeben:
powercfg -DeviceNableWake "Name des Geräts"
Zum Beispiel möchten wir hier dem Gerät „High Definition -Audiogerät“ den PC aufwecken. Der Befehl sieht also wie unten so aus:
powercfg -DeviceNableWake "High Definition -Audiogerät"
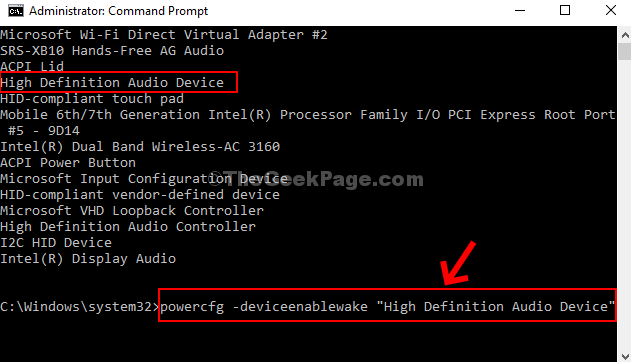
*Notiz - Sie können die ersetzen Gerätename Wie von Ihnen erbeten.
Schritt 4: - Wenn Sie das Gerät vom Aufwachen des Computers ablehnen möchten, führen Sie den unten angegebenen Befehl aus
powercfg -deviceQuery wake_armed
Schritt 5: - Führen Sie nun den unten angegebenen Befehl aus, um ein bestimmtes Gerät zu deaktivieren
powercfg -devicedisablewake "HID -Tastaturgerät"
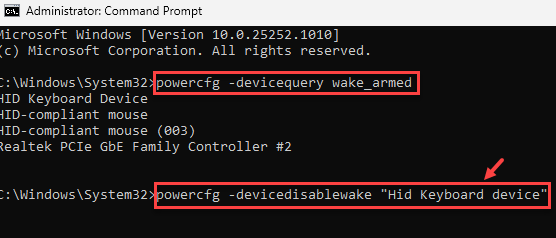
Starten Sie nun einfach Ihren PC neu und Sie sind mit dem Einrichten, welches Gerät Ihren PC aufwacht. Sie können auch die 2. Methode ausprobieren, falls dies nicht funktioniert.
Methode 2: Verwenden von Geräte -Manager
Schritt 1: Drücken Sie die Windows -Schlüssel + x zusammen auf Ihrer Tastatur und klicken Sie auf Gerätemanager Aus dem Kontextmenü.
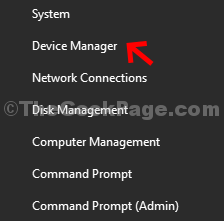
Schritt 2: Zum Beispiel zum Beispiel, wenn Sie das zulassen möchten Intel (R) Dual Band Wireless-AC 3160 Um Ihren PC aufzuwecken, gehen Sie dann zu Netzwerkadapter und erweitern es. Dann klicken Sie mit der rechten Maustaste auf Intel (R) Dual Band Wireless-AC 3160 und klicken Sie auf Eigenschaften.
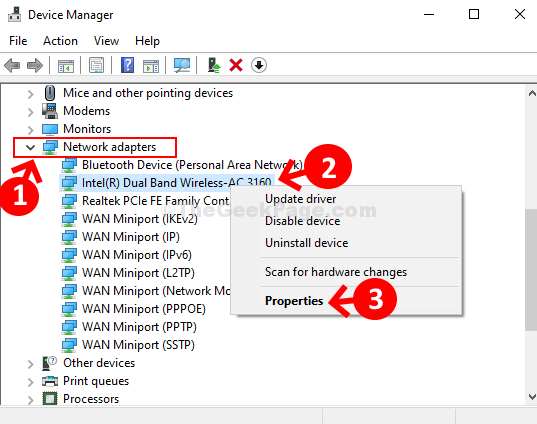
Schritt 3: Im Intel (R) Dual Band Wireless-AC 3160-Eigenschaftenfenster, klicken Sie auf die Leistungsverwaltung Registerkarte, überprüfen oder deaktivieren Sie das Kontrollkästchen neben Lassen Sie dieses Gerät den Computer wecken Option basierend darauf, ob Sie es zulassen oder verhindern möchten, dass Sie Ihren Computer wecken. Drücken Sie OK Um die Änderungen zu speichern und zu beenden.
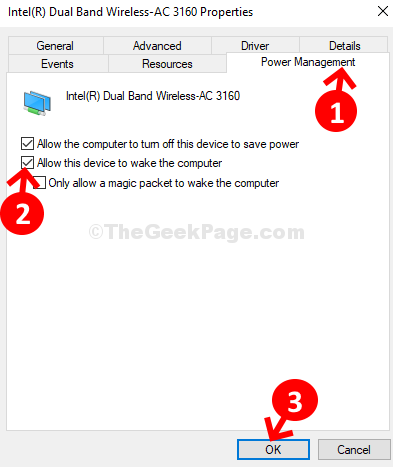
Das ist alles! Und Sie sind fertig mit dem gewünschten Gerät eingestellt, damit Ihr Computer aufwachen oder verhindern kann.
- « Behebung- Ja Die Schaltfläche ist in der UAC-Benutzerkonto-Steuerung in Windows 10 deaktiviert
- Beheben Sie das graue X -Zeichen auf einigen Desktop -Symbolen in Windows 10/11 auf »

