So erlauben Sie Kamera und Mikrofon in Google Chrome
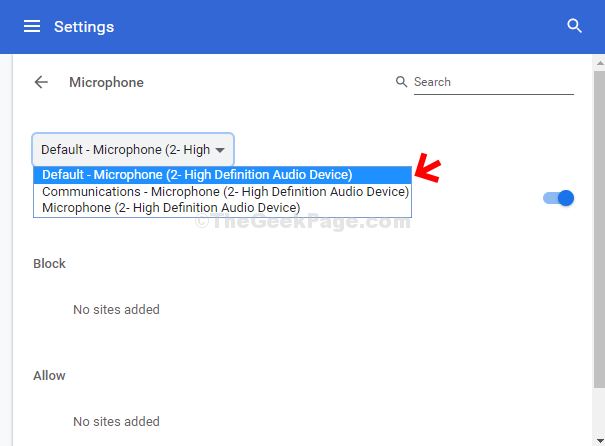
- 830
- 31
- Henry Liebold
Wenn Sie es vorziehen, Google Chrome als Standardbrowser zu verwenden, möchten Sie auch, dass die Websites, die Sie besuchen. Möglicherweise möchten Sie auch nur auf bestimmte Websites zugreifen und einige von dem Zugriff auf das Mikrofon und die Kamera Ihres Chroms erhalten.
Also, ja, Sie können Google Chrome einrichten, damit Websites auf Ihre Kamera und Ihr Mikrofon sowie auf bestimmte Websites zugreifen können. Sie können die Einstellungen auch nach Ihrer Bequemlichkeit wieder ändern. Es ist sehr einfach, Websites einzurichten und sogar zu blockieren. Mal sehen, wie.
Lösung: Verwenden von Chromeinstellungen
Schritt 1: Offen Google Chrome und klicken Sie auf die drei vertikalen Punkte in der extremen oberen rechten Ecke des Browsers und klicken Sie auf Einstellungen Im Kontextmenü.
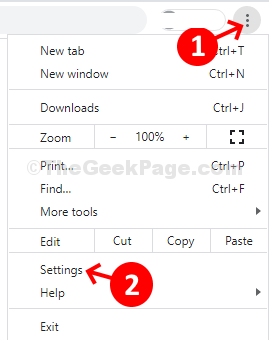
Schritt 2: Im Einstellungen Fenster, scrollen Sie nach unten und unter Privatsphäre und Einstellungen Abschnitt, gehen Sie zu Seiteneinstellungen. Klicken Sie auf den Pfeil daneben, um zur nächsten Seite fortzufahren.
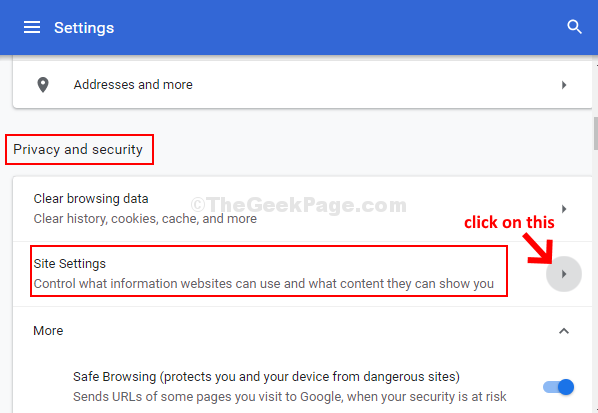
Schritt 3: Im Seiteneinstellungen Fenster, scrollen Sie nach unten und unter dem Berechtigungen Abschnitt gehen zu Kamera. Klicken Sie auf den Pfeil daneben, um zum nächsten Fenster zu gehen.
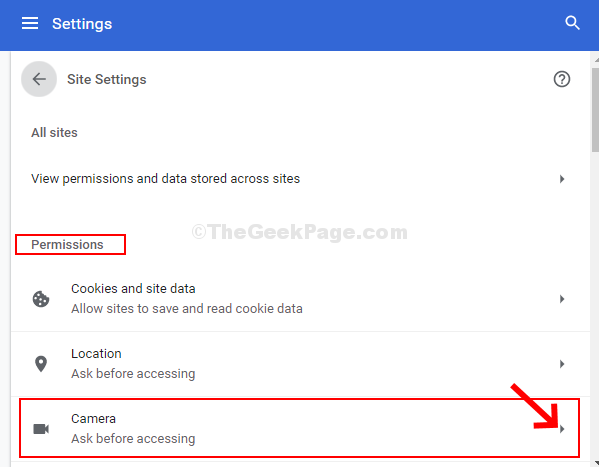
Schritt 4: Als nächstes schalten Sie den Schieberegler ein, neben Fragen Sie vor dem Zugriff (empfohlen) Möglichkeit. Wenn Sie dies ausschalten.
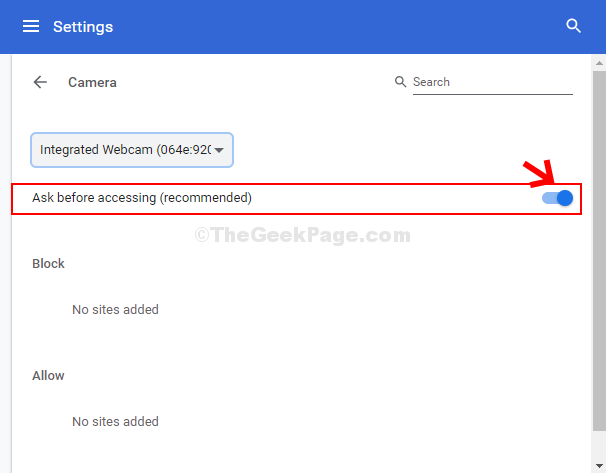
Schritt 5: Jetzt geh zurück zum Seiteneinstellungen Seite, scrollen Sie nach unten, um auszuwählen Klang und klicken Sie auf den Pfeil daneben, um zur nächsten Seite fortzufahren.
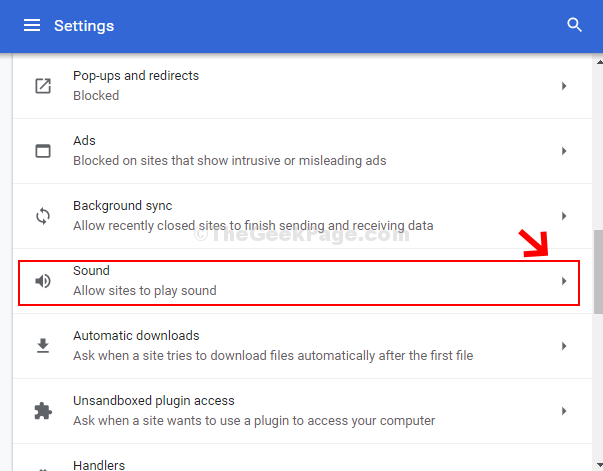
Schritt 6: Schalten Sie auf der nächsten Seite den Schieberegler neben dem an Lassen Sie Websites Klang spielen (empfohlen) Möglichkeit. Wenn Sie dies ausschalten.
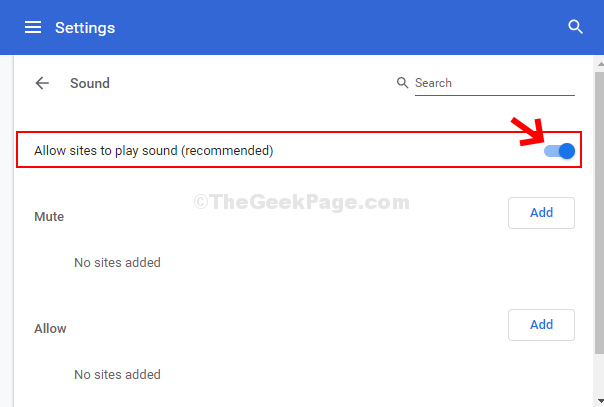
Schritt 7: Gehe zurück zum Seiteneinstellungen Seite, scrollen und auswählen Mikrofon. Klicken Sie auf den Pfeil daneben, um zur nächsten Seite fortzufahren.
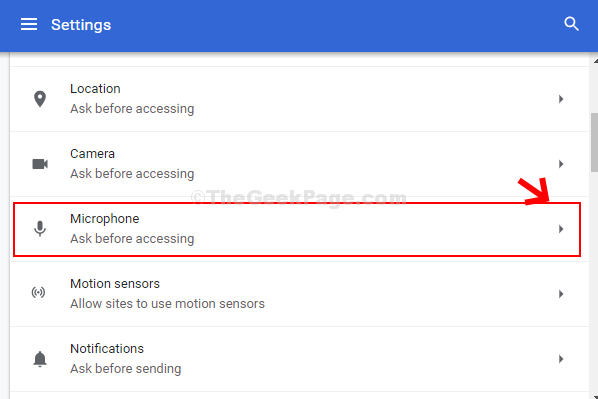
Schritt 8: Wählen Sie nun aus der Dropdown-Art das entsprechende Mikrofon aus. Sie können alle verfügbaren Optionen testen, um herauszufinden, welche am besten funktioniert, und diese auswählen. Zum Beispiel haben wir hier die erste Option ausgewählt, die die ist Standard-Mikrophon (2- hochauflösendes Audiogerät).
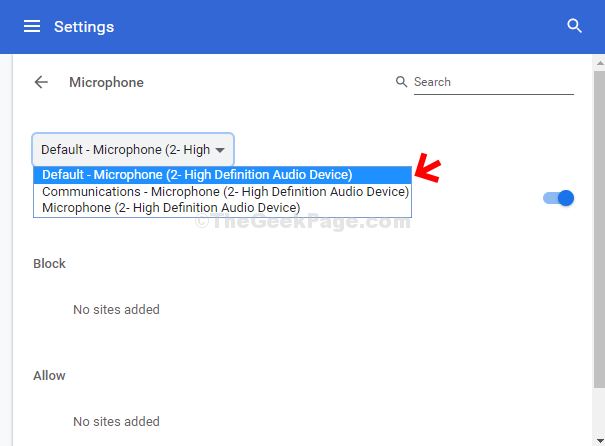
Schritt 9: Als nächstes schalten Sie den Schieberegler neben dem an Fragen Sie vor dem Zugriff (empfohlen) Möglichkeit. Wenn Sie dies ausschalten.
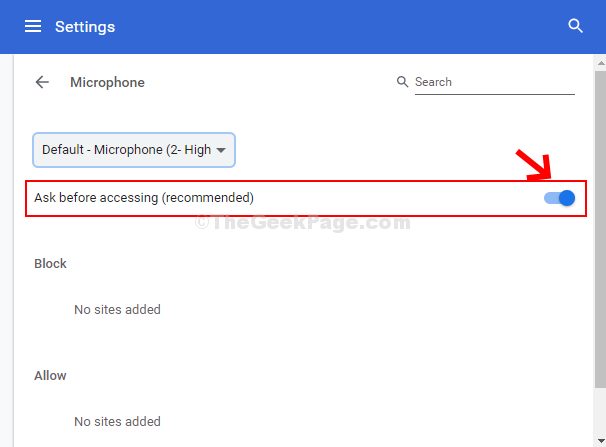
Das war's und Ihr Google Chrome kann jetzt auf die Kamera und das Mikrofon für alle Websites zugreifen.
- « Fix VLC Crash Reporting Fehler Media Player stürzte gerade ab Fehler
- E -Mail -App -Fehlercode 0x8000000b in Windows 10 beheben »

