So sortieren Sie alphabetisch die Liste der Namen, die sowohl auf den ersten als auch auf Nachnamen in MS Word basierend auf der Basis von First- und Nachnamen sortiert werden
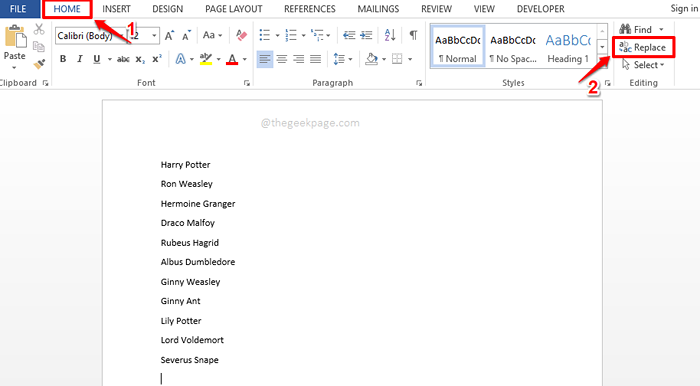
- 3240
- 117
- Ilja Köpernick
Eine Liste basierend auf einem einzelnen Feld zu sortieren ist einfach. Sie können sofort die Sortierfunktion in Microsoft Word verwenden. Aber was ist, wenn Sie 2 Felder haben, auf die Sie Ihre Liste basierend auf sortieren müssen? Nehmen wir zum Beispiel an, Sie haben eine Liste von Namen, Namen, die einen ersten Teil und einen zweiten Teil haben. Sie möchten die Namen basierend auf dem ersten Teil sortieren. Wenn es 2 Namen mit demselben ersten Teil gibt, möchten Sie sie basierend auf dem zweiten Teil als nächstes sortieren. Nun, in diesem Fall würde Ihnen die normale Sortierung nicht die gewünschten Ergebnisse liefern.
In diesem Artikel erklären wir in einigen sehr einfachen Schritten, wie Sie eine Liste von Namen alphabetisch in einem Microsoft -Word -Dokument auf der Grundlage sowohl auf Vornamen als auch auf Nachnamen einfach sortieren können. Ich hoffe dir gefällt es!
Lösung
Schritt 1: Öffnen Sie zunächst die Wort Dokument, das die Liste der Vornamen und Nachnamen enthält, die Sie sortiert werden möchten.
Klicken Sie dann auf die HEIM Registerkarte oben im Fenster und dann auf die Ersetzen Ikone unter dem HEIM Tab.
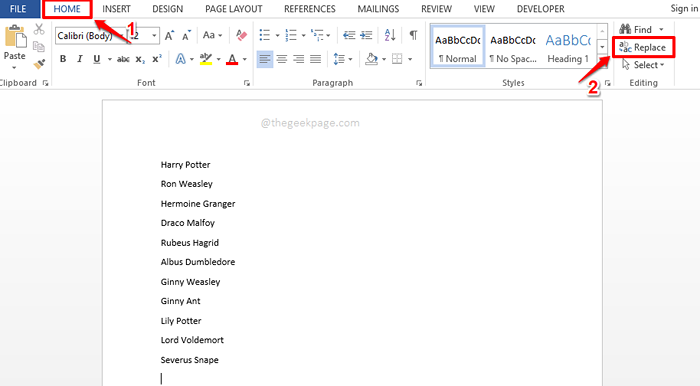
Schritt 2: Auf der Suchen und Ersetzen Fenster, klicken Sie auf die Ersetzen Registerkarte in der Mitte.
Klicken Sie dann auf die Finde was Textfeld und setzen Sie a Weltraumcharakter Dort.
Klicken Sie nun auf die Ersetzen mit Textfeld einmal und klicken Sie dann auf die Mehr>> Button unten.
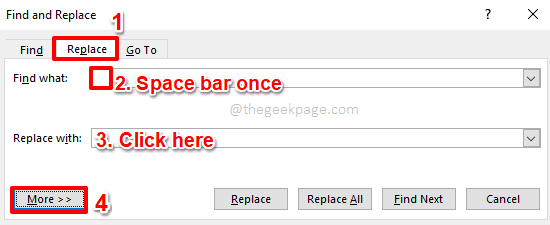
Schritt 3: Klicken Sie als nächstes auf das Dropdown -Menü mit dem Namen Speziell und wähle Tab -Zeichen Aus der Liste der Optionen.
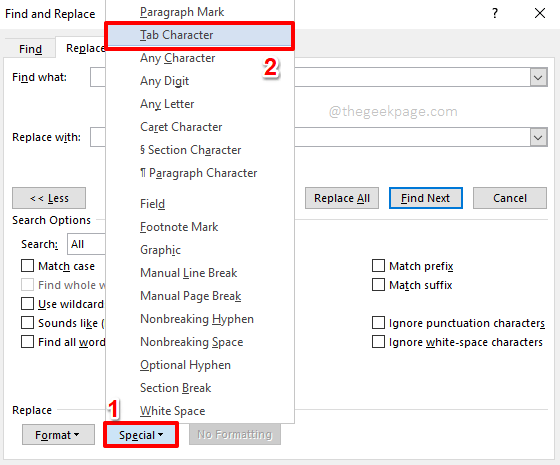
Schritt 4: Sie werden das jetzt sehen können ^t ist im Inneren der gefüllt Ersetzen mit Textfeld. Klick auf das Alles ersetzen Taste, wenn Sie fertig sind.
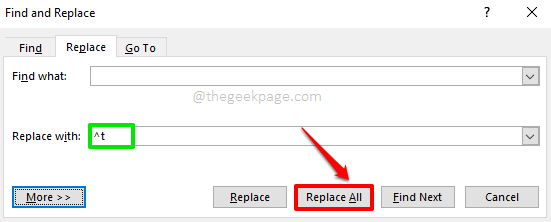
Schritt 5: Sie erhalten nun eine Bestätigungsnachricht, die besagt, dass alle Vorkommen des Space -Zeichens jetzt durch den Registerkartenzeichen ersetzt werden. Klick auf das OK Taste. Wir haben jetzt die Basis bereit.
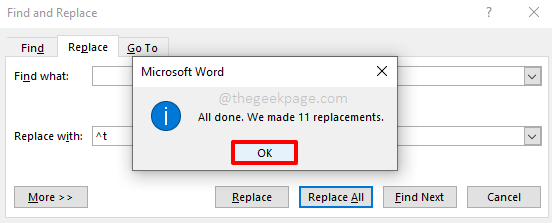
Schritt 6: Wenn Sie sich die Liste der Namen ansehen, die Sie haben, können Sie sehen, dass die Vornamen und die Nachnamen durch Registerkartenzeichen anstelle der Speicherzeichen jetzt getrennt werden. Dies ist erforderlich, um beim Sortieren ordnungsgemäß zwischen dem Vornamen und dem Nachnamen zu unterscheiden.
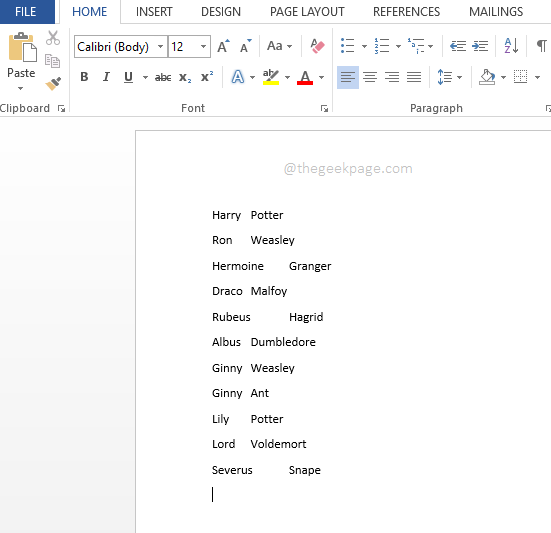
Schritt 7: Klicken Sie als nächstes auf die HEIM Registerkarte oben und klicken Sie dann auf die Sortieren Symbol wie im Screenshot unten gezeigt.
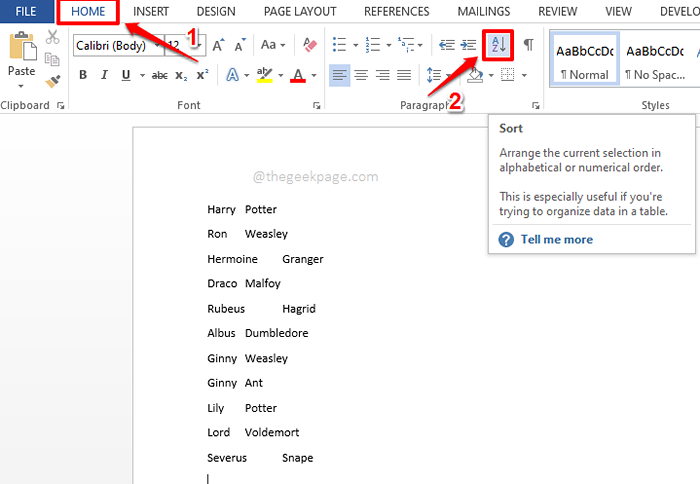
Schritt 8: Jetzt auf der Text sortieren Fenster unter dem Sortiere nach Abschnitt, wählen Sie Feld 1. Dies würde das Wort anweisen, Ihre Liste basierend auf dem Vornamen zu sortieren.
Jetzt unter dem Abschnitt Dann vorbei, wählen Feld 2 Für das zweite Dropdown-Menü.
Ihre Liste würde jetzt zuerst nach dem Vornamen sortiert, und dann würde die zweite Präferenz dem zweiten Namen gegeben werden. Das heißt, wenn Sie 2 Namen Ginny Weasley und Ginny Ant auf Ihrer Liste haben, dann würde Ginny zuerst kommen und Ginny Weasly würde als nächstes kommen.
Standardmäßig wäre die Sortierung in aufsteigender Reihenfolge, aber Sie haben die Möglichkeit, aus aufzusteigen oder absteigende Auswahl zu wählen Aufträge.
Sobald Sie alle fertig sind, schlagen Sie die OK Taste, um mit der Sortierung fortzufahren.
Notiz: Sie können auf diese Weise bis zu 3 Felder sortieren.
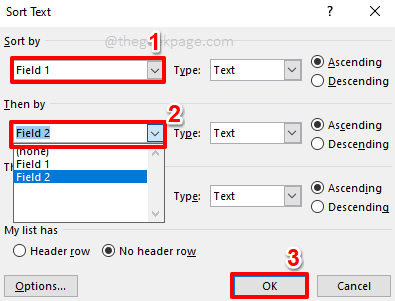
Schritt 9: Da bist du ja! Ihre Liste wird jetzt erfolgreich basierend auf den Vornamen und den Nachnamen sortiert. Genießen!
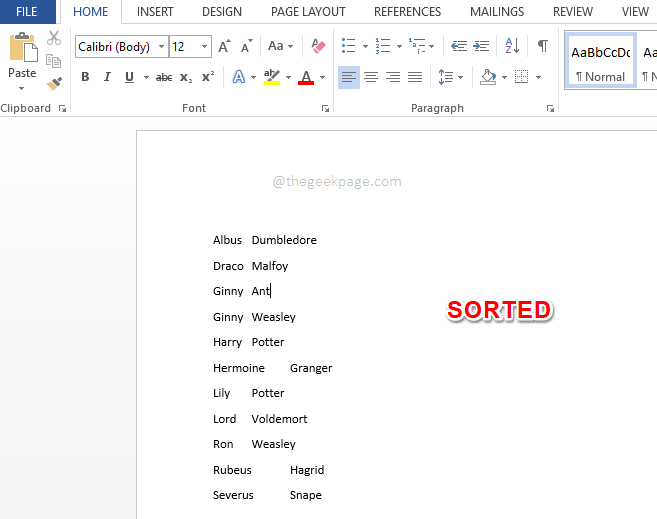
Notiz: Sobald die gesamte Sortierung abgeschlossen ist, können Sie die Registerkartenzeichen zurücksetzen, mit denen wir den Vornamen und die Nachnamenfelder für Space -Zeichen selbst generiert haben. Dazu klicken Sie einfach auf die Ersetzen Ikone unter dem Heim Registerkarte wie detailliert in Schritt 1 Erste.
Dann wählen Sie die Ersetzen Registerkarte aus dem Suchen und Ersetzen Fenster. Im Finde was Textfeld, kopieren und einfügen oder eingeben ^t, und in der Ersetzen mit Textfeld, Geben Sie einen Raumschiff ein. Schließlich schlagen Sie die Alles ersetzen Taste.
Das ist es. Alle Registerkarte Charaktere würden jetzt durch Space -Charaktere ersetzt, genau wie es anfänglich war, bevor wir mit der Sortierung begannen.
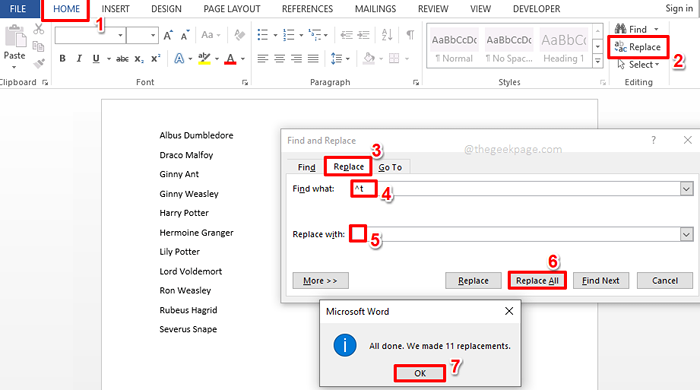
Ich hoffe, Sie haben es genossen, den Artikel zu lesen. Bitte kommen Sie zurück, um weitere Tipps, Tricks und How-Tos zu erhalten.
- « So schreiben Sie Brüche in Microsoft Word
- So stellen Sie die Ordneransicht für alle Ordner in Windows 11 ein »

