Wie man sich in Excel Alphabetisierte
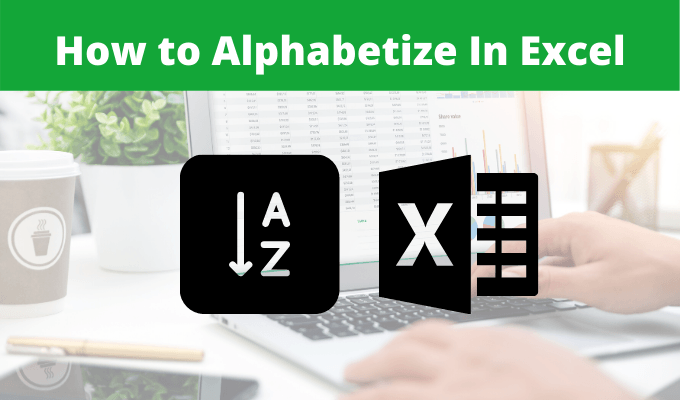
- 948
- 214
- Ilja Köpernick
Wenn Sie sich in Excel Alphabetisieren möchten, sei es, eine Spalte oder eine Zeile zu sortieren, ist der Prozess normalerweise unkompliziert. Wenn es jedoch um Alphabetisierung mehrerer Zeilen oder Spalten oder Umgang mit Buchstaben und Zahlen geht, erfordert der Vorgang möglicherweise einige zusätzliche Schritte.
In diesem Artikel erfahren Sie alles, was Sie wissen müssen, wie Sie Ihre Daten in einer Excel -Tabelle alphabetisieren können.
Inhaltsverzeichnis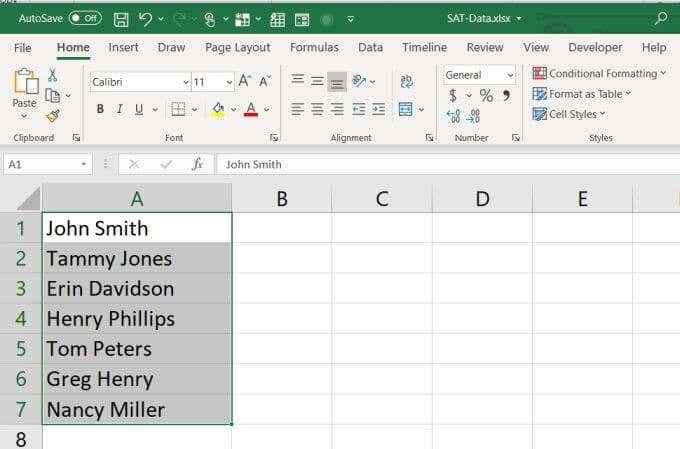
2. Wähle aus Heim Menü und wählen Sie die Sortieren & filtern Dropdown in der Bearbeitungsgruppe auf dem Band.
3. Wählen Sie entweder aus Sortieren a bis z oder Sortieren Z zu a Je nachdem, wie Sie die Daten organisieren möchten.
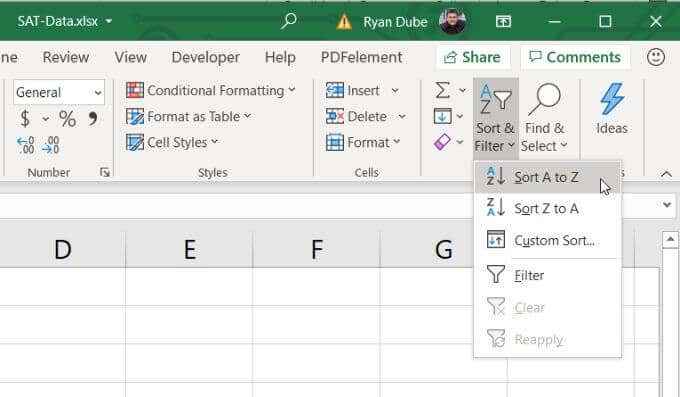
Wenn Sie jetzt auf die von Ihnen hervorgehobene Spalte zurückblicken, werden Sie feststellen, dass die Daten dort alphabetisch sortiert wurden, indem Sie die von Ihnen ausgewählte Methode sortiert haben.
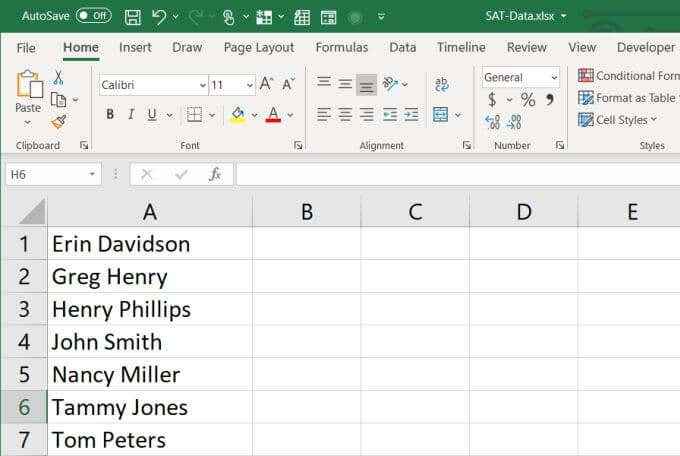
Was ist, wenn Ihre Daten Zahlen haben? Nehmen wir zum Beispiel an, Sie haben eine zweite Spalte mit dem Alter jeder Person.
Sie möchten diese Spalte sortieren, daher folgen Sie dieselbe Prozedur wie oben und wählen die Datenspalte aus.
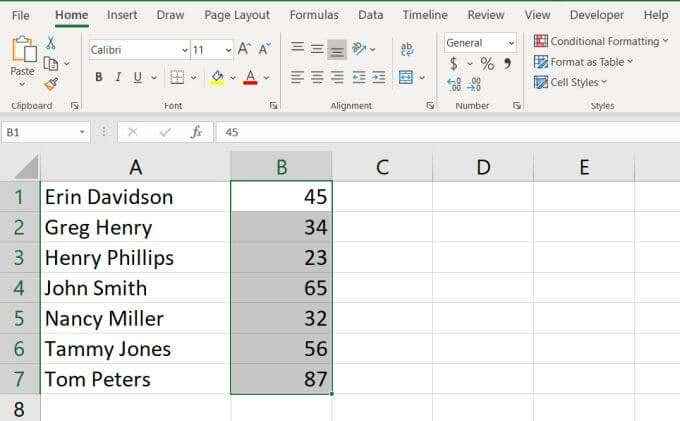
Wenn Sie diesmal sortieren und auf dem Band auswählen, werden Sie feststellen, dass sich die Auswahl für die Sortierung geändert hat.
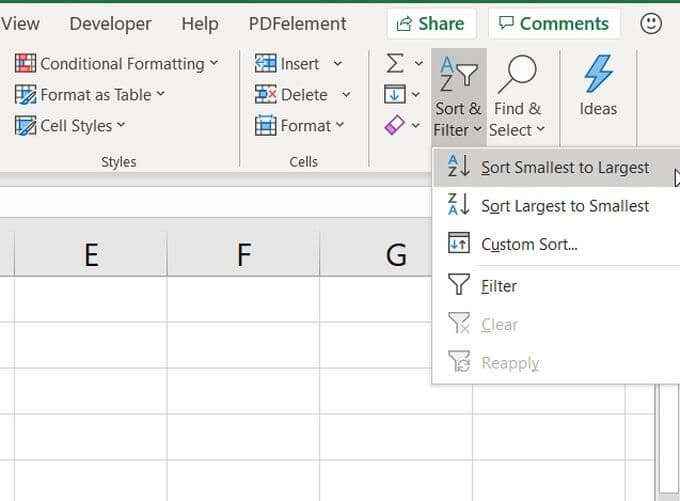
Diese Optionen sortieren entweder die Zahlen von der kleinsten Zahl bis zur größten oder umgekehrt.
Multi-Sortier-Sortierung
Es gibt ein Problem mit der Sortierung von Spalten einzeln in einer Tabelle, die mehrere Datenspalten enthält.
Wenn Sie nur eine Spalte auswählen und sortieren, bleiben die anderen Spalten an Ort und Stelle. Dies bedeutet. Die Antwort darauf besteht darin, alle Spalten gleichzeitig zu sortieren.
Lassen Sie uns dies erneut mit der Tabelle Name und Altersbeispiel machen.
1. Wählen Sie dieses Mal, anstatt eine einzelne Spalte auszuwählen, die gesamte Tabelle aus.
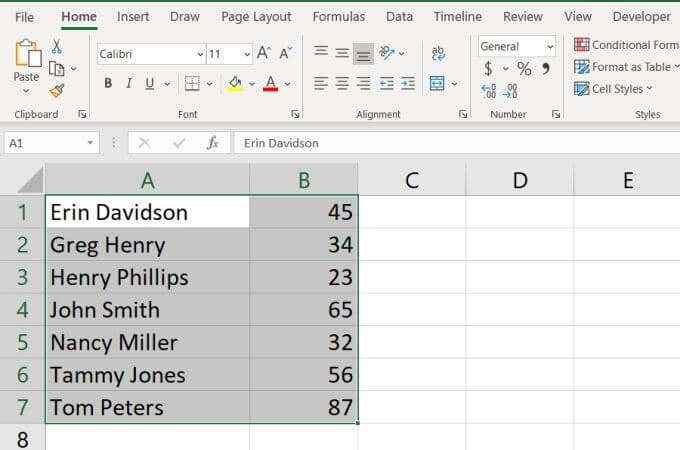
2. Im Heim Menü, auswählen Sortieren & filtern, Und genau wie zuvor wählen Sie Ihre Sortierpräferenz aus.
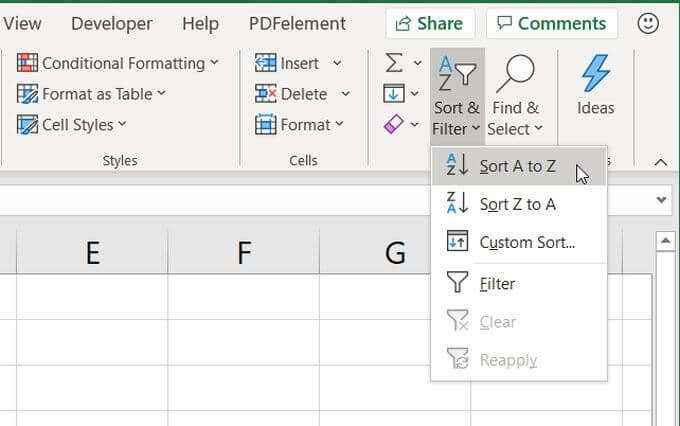
Nun werden Sie sehen, dass nicht nur die Namen alphabetisch in Ihrer Excel -Tabelle sortiert wurden, sondern auch das zugehörige Alter aus der zweiten Spalte mit ihnen sortiert wurden. Die Altersgruppen blieben mit dem richtigen Namen.
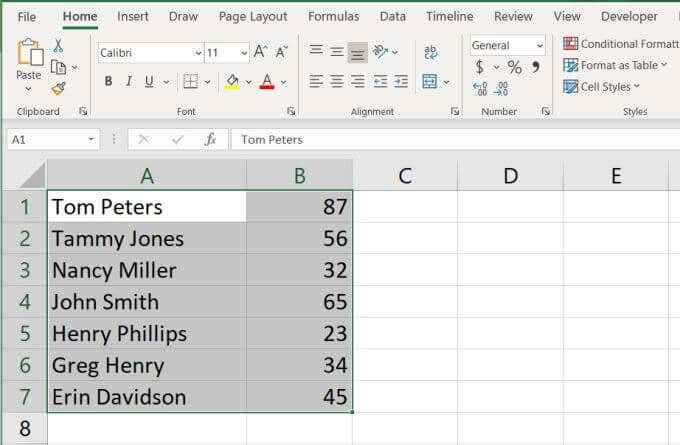
Dies funktioniert nicht nur mit einer Zweispalte -Tabelle in Excel, sondern auch, unabhängig davon, wie groß Ihre Tabelle ist, solange Sie alle Daten im Blatt auswählen, bevor Sie sortieren.
Wenn Sie wollten, können Sie auch mehrere Spalten in eins sortieren und dann stattdessen diese einzelne Spalte sortieren.
Benutzerdefinierte Sortierung
Sie werden feststellen.
Um zu sehen, wie dies funktioniert, nehmen wir als Beispiel eine viel größere Tabelle auf. Die Tabelle in diesem Beispiel ist eine Liste der SAT -Ergebnisse für High Schools im Bundesstaat New York.
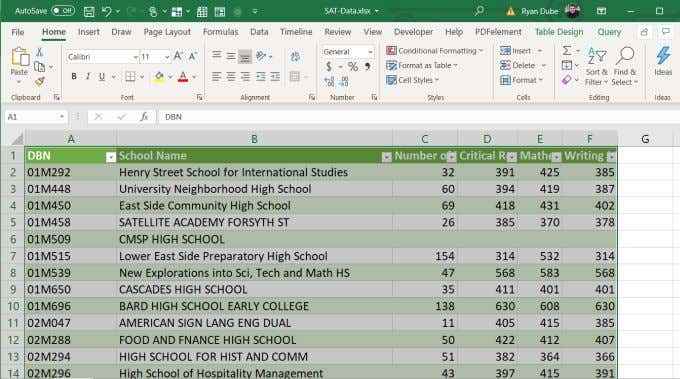
- Wählen Sie die gesamte Datentabelle in der Tabelle aus, wählen Sie die aus Heim Menü, auswählen Sortieren & filtern, und auswählen Benutzerdefinierte Sortierung.
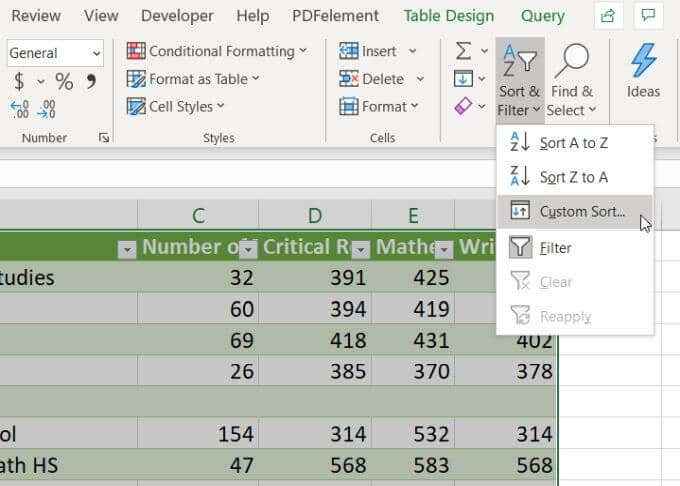
2. Sie werden sehen, dass ein neues Popup angezeigt wird, in dem Sie auswählen können, wie jede Spalte speziell sortiert ist. Wählen Sie die Spalte aus, nach der Sie sortieren möchten, wählen Sie, wie Sie sie sortieren möchten, und wählen Sie dann, wie Sie sie sortieren möchten (a bis z, z zu a oder benutzerdefiniert).
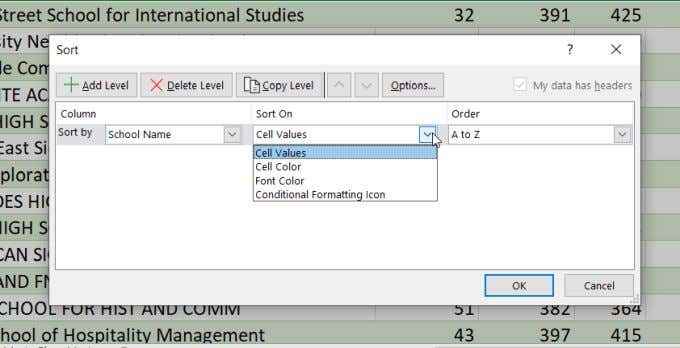
Sie werden bemerken, dass es einige interessante gibt Sortieren Auswahl. Diese sind:
- Zellwerte: Sortieren Sie alphabetisch oder bei Zahlen von niedrig bis hoch oder hoch bis niedrig
- Zellfarbe: Organisieren Sie Daten, die nach Zellfarbe gruppiert sind
- Schriftfarbe: Organisieren Sie Daten, die nach Schriftfarbe gruppiert sind
- Bedingte Formatierungssymbol: Organisieren Sie Daten nach dem Symbol in der Zelle aus seiner bedingten Formatierungslogik
Dadurch sortiert die gesamte Datentabelle nach der ersten Spalte, die Sie ausgewählt haben. Sie können aber auch eine sekundäre Sortierung durchführen (sobald die erste ausgewählte Spalte sortiert ist).
Wählen Sie einfach aus Level hinzufügen. Wählen Sie in den neuen Feldern die Spalte aus, sortieren Sie und bestellen Sie die Dropdowns wie gewünscht erneut.
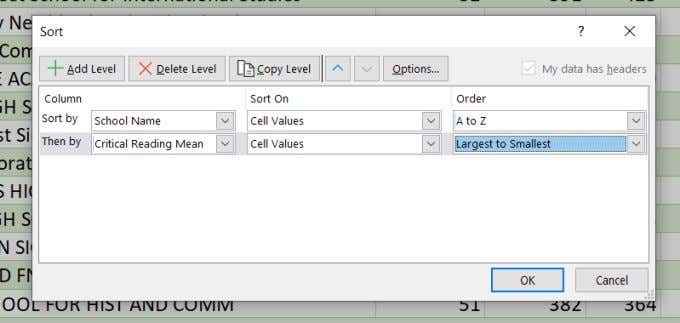
Wählen OK Und Sie werden sehen, dass Ihre gesamte Tabelle jetzt nach mehreren Spalten sortiert wird.
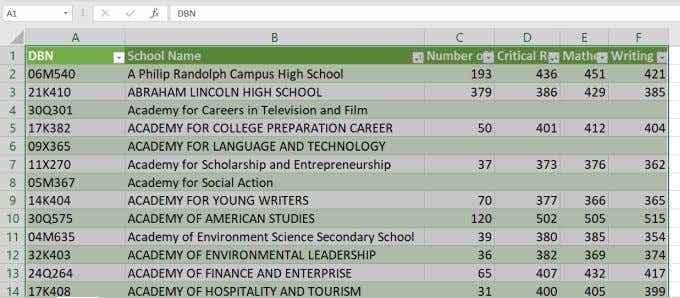
Es wird zuerst nach der von Ihnen ausgewählten ersten Spalte sortiert, dann die zweite, die dritte und so weiter.
Notiz: Möglicherweise haben Sie festgestellt, dass die Sortieroptionen der Spalte in der obigen Dropdown -Stelle die Header -Namen und nicht die Buchstaben enthalten haben. Dies liegt daran, dass das Kontrollkästchen neben Meine Daten haben Header Im Sortierfenster wird ausgewählt. Wenn Ihre Tabelle über Header verfügt, wählen Sie dies sicher, dass Sie dies auswählen.
Alphabetisieren in Excel mit Filter
Während Sie die Dropdown -Art -Sortier- und Filter im Startmenü verwenden, haben Sie möglicherweise festgestellt, dass es auch eine gibt Filter Möglichkeit.
Wenn Sie dies auswählen, werden Sie feststellen, dass Dropdown -Pfeile oben in jeder Spalte angezeigt werden. Wenn Sie einen der Pfeile oben in diesen Spalten auswählen, sehen Sie eine lange Liste von Optionen.
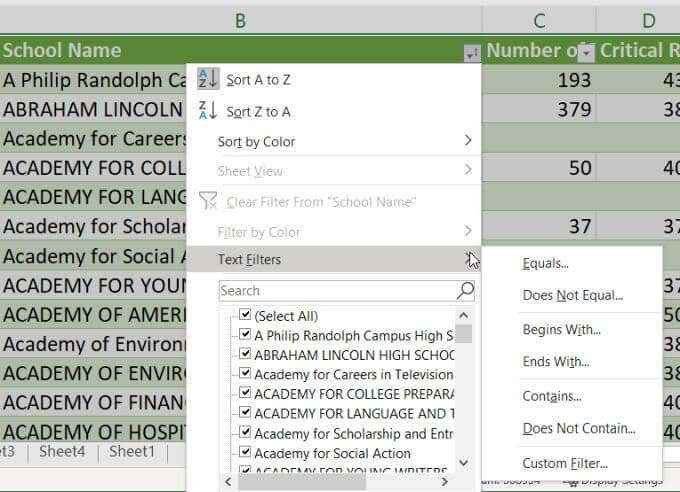
So funktioniert jede dieser Optionen:
- Sortieren a bis z oder Sortieren Z zu a: Sortieren Sie das Blatt mit dieser Spalte alphabetisch in beide Richtungen.
- Nach Farbe sortieren: Dadurch wird das gleiche Sort-Fenster mit mehreren Spalten wie im letzten Abschnitt oben angezeigt.
Die anderen Filteroptionen am Boden helfen Ihnen nicht, sich in Excel zu alphabetisieren, aber es gibt viele Optionen, um Daten herauszufiltern, die Ihnen egal sind. Wenn Sie auswählen Textfilter, Sie können nur Daten in dem Blatt anzeigen, in dem:
- Gleich ein spezifischer Wert
- Ist nicht gleich ein spezifischer Wert
- Beginnt mit ein Wort oder eine Nummer
- Endet mit ein Wort oder eine Nummer
- Enthält ein Wort oder eine Nummer
- Beinhaltet nicht ein Wort oder eine Nummer
- Benutzerdefinierte Filter Mit können Sie einen der obigen Filter für die Verwendung mehrerer Filter kombinieren
Wie Sie sehen können, gibt es viele Möglichkeiten, in Excel Alphabetisierung (oder Bestellnummern) zu Alphabetisieren (Zahlen). Die Option, die Sie auswählen, hängt wirklich davon ab, wie viele Daten Sie sortieren möchten, wie groß die Tabelle ist, die Sie sortieren möchten und ob Sie nur nach einer Spalte oder Zeile sortieren möchten, oder mehrere oder mehrere.
Erfahren Sie mehr über verschiedene Tipps und Tricks für Excel und teilen Sie alle anderen Techniken mit, die Sie wissen, um Ihre Zeilen und Spalten in Excel zu sortieren.

