Wie man ein Bild in Photoshop animiert

- 3606
- 241
- Tamina Liebach
Mit etwas Übung und Geduld können Sie lernen, wie man in Photoshop animiert und Ihre Arbeit in ein GIF umwandelt, um online zu teilen. Die Animationstools von Photoshop sind oft unbekannt, aber es lohnt es sich zu lernen. Wir werden Sie durch jeden Schritt führen, um zu lernen, wie man in Photoshop animiert.
Wie die meisten Animations -Tools müssen Sie jeden Frame als separate Bilder erstellen, sodass Sie einige Zeit beiseite legen müssen, um jeden Frame manuell zu erstellen, insbesondere wenn Sie planen, eine komplizierte Animation zu erstellen.
Inhaltsverzeichnis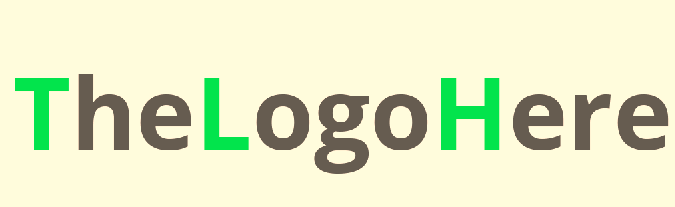
Wenn Sie nicht sicher sind, wie Sie in Ihrer Animation von Punkt A nach B erhalten können, beginnen Sie zuerst mit dem Endrahmen und erstellen Sie dann den ersten Frame. Schließlich füllen Sie die Rahmen dazwischen aus.
Wenn Sie jedes Bild speichern, nennen Sie sie numerisch, damit Sie nicht mit ihrer Position verwechselt werden.
Wie man eine Folge von Bildern in Photoshop animiert
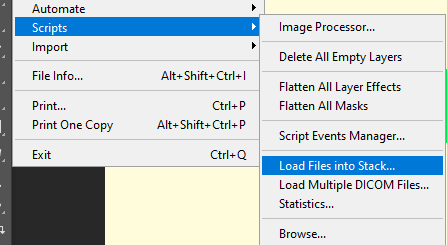
Sobald Sie Ihre Bild-für-Frame-Bilder haben, ist es Zeit, sie in eine Animation zu verwandeln. Befolgen Sie die folgenden Schritte sorgfältig.
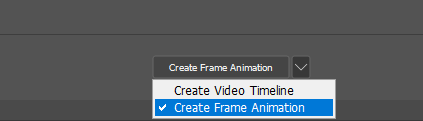
- Klicken Datei, Klicken Skripte, dann klick Dateien in Stack laden…
- Klicken Durchsuche… und wählen Sie alle Ihre Frames für Ihre Animation aus.
- Klicken OK und warten Sie, bis die Bilder in separate Schichten geladen werden.
- Klicken Fenster und dann Zeitleiste Um das Animationsfenster zu öffnen.
- Drücke den Dropdown -Pfeil im Timeline -Bereich und wählen Sie Bildanimation erstellen.
- Klicken Bildanimation erstellen.
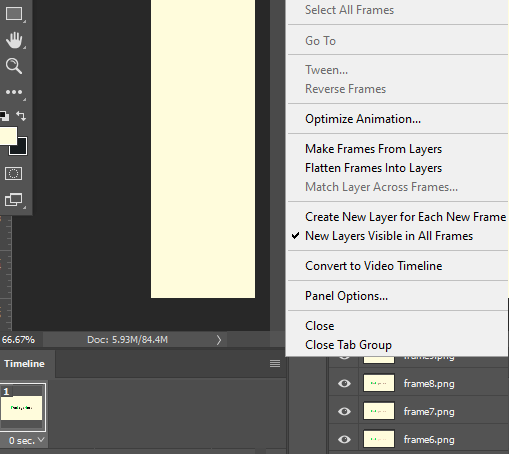
Sie haben jetzt eine Ebene in Ihrer Zeitleiste. Der nächste Schritt besteht darin, jede Ihrer Schichten in einen neuen Rahmen zu verwandeln. Folgen Sie den unteren Schritten.
- Klicken Wählen oben und dann klicken Sie dann Alle Schichten.
- Drücke den Drei Stack -Menü -Symbol auf der linken Seite des Zeitlinienfeldes.
- Klicken Sie im Menü, das angezeigt wird Erstellen Sie für jeden neuen Rahmen eine neue Ebene.
- Drücke den Drei Stack -Menü -Symbol Und jetzt klicken Sie Rahmen aus Schichten machen.
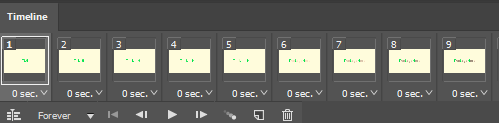
Sie werden jetzt alle Ihre Bilder in separate Rahmen geladen lassen. Die nächste Aufgabe besteht darin, eine Zeit für die Auswahl eines Zeitraums zu wählen. Es kann einige Tests erfordern, um die richtige Geschwindigkeit zu erhalten. Sie können jedoch die Rahmenzeit für jeden einzelnen Frame auswählen, indem Sie klicken der Pfeil unter jedem Rahmen neben dem 0 Sek Text.
Sie können mit verschiedenen Zeiten experimentieren, aber es ist am besten, zunächst mit jedem Rahmen die gleiche Zeit zu wählen. Wenn eine Animation unterschiedliche Szenen oder Animationsphasen enthält, möchten Sie möglicherweise die Zeiten für jede dieser Phasen/Szenen einzeln anpassen.
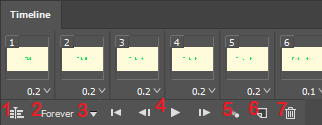
Sie können jederzeit auf die Schaltfläche Wiedergabetaste klicken, um die Animation anzuzeigen. Es gibt auch eine Reihe anderer Steuerelemente im Zeitraumfenster, die wir von links nach rechts unten erklärt haben.
Timeline -Schalter
Wechseln Sie die Zeitleiste zwischen einer Frame-by-Frame-Timeline und einer herkömmlichen Filmzeitleiste.
Wiedergabebetrag
Ändern Sie, ob die Animation für immer oder für eine bestimmte Anzahl von Schleifen vor dem Stoppen spielt. Dies wirkt sich auf das Endergebnis aus, sobald es als GIF gespeichert ist. Sie können diese Einstellung erneut ändern, bevor Sie die Animation später exportieren.
Wiedergabe Dropdown
Der Dropdown -Pfeil, den Sie auf den Timeline -Steuerelementen sehen.
Wiedergabesteuerungen
Spielen, innehalten, anhalten und die Animation bis zum Ende oder zum Beginn mit den vier verfügbaren Wiedergabesteuerungen springen.
Tween
Verwenden Sie die TWEEN. Die Tween -Funktion wird unten ausführlicher erläutert.
Doppelter Rahmen
Diese Taste dupliziert jeden aktuell ausgewählten Frame und platziert ihn nach dem Original in die Zeitleiste.
Rahmen löschen
Diese Option löscht jeden ausgewählten Frame.
So exportieren Sie Ihre Photoshop -Animation
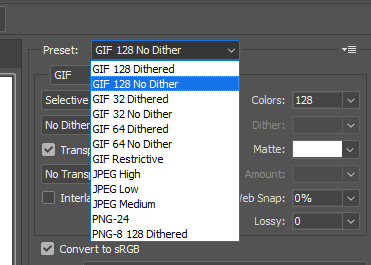
Sobald Sie mit Ihrer Photoshop -Animation zufrieden sind, können Sie sie exportieren, indem Sie den folgenden Schritten folgen.
- Klicken Neu.
- Klicken Export Und dann klicken Sie Speichern Sie für Web (Vermächtnis)…
- Wenn Sie eine Animation mit detaillierten Farben haben, wählen Sie GIF 128 Dithered unter dem voreingestellten Dropdown.
- Wenn Sie eine Animation mit einfachen Blockfarben haben, wählen Sie GIF 128 Nein Dither.
- Stellen Sie sicher, dass Ihre bevorzugte Option in der festgelegt ist Loop -Optionen ganz unten.
- Schließlich klicken Sie Speichern… und wählen Sie einen Ort, an dem Sie Ihr GIF auf Ihrem PC speichern können.
Wie man eine Animation in Photoshop glatt macht
Wenn Sie keine Erfahrung beim Erstellen von Frame -By -Frame -Animation haben, sieht das Endergebnis möglicherweise ein wenig verrückt aus. Zum Glück können Sie die Tween -Funktion verwenden, um die Lücken automatisch in Ihrer Animation zu füllen, damit die Dinge reibungsloser aussehen.
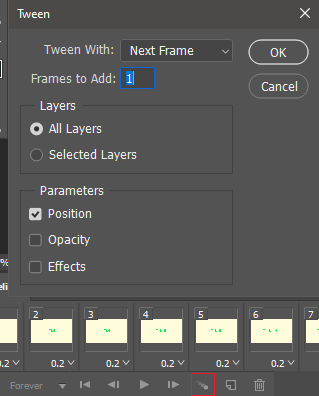
Halten Sie die Schicht Tasten Sie im Fenster Timeline auf zwei einzelnen Frames und klicken Sie auf die Timeline und klicken Sie auf die Tween Ikone.Klicken Sie anschließend an, um zu wählen, ob die Tween -Einstellung verwendet wird Position, Deckkraft, oder Auswirkungen. Für die meisten bewegungsbasierten Animationen möchten Sie verwenden Position.
Stellen Sie sicher Alle Schichten werden ausgewählt und dann klicken OK. Wiederholen Sie diesen Vorgang für jeden gepaarten Frame. Zum Beispiel Frame 1 und 2, dann Rahmen 3 und 4 und so weiter.
Zusammenfassung
Wir hoffen, dass unser Leitfaden zur Animation in Photoshop geholfen hat. Wenn Sie weitere Hilfe benötigen, können Sie unten einen Kommentar hinterlassen.
- « So erstellen Sie einen benutzerdefinierten Zoomhintergrund
- So drehen Sie Text & Bilder in Photoshop »

