So assoziieren Sie Dateiberechtigungen oder verschlüsseln Dateien in Windows 10
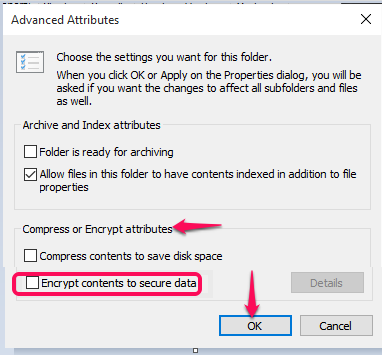
- 3829
- 877
- Marleen Weight
Wenn Sie einen eigenen PC besitzen, ist es ganz natürlich, verschiedene private Dateien und Ordner zu haben. Wir sperren unseren PC als Ganzes, aber wir bereuen es nicht, sie unseren Freunden angelegt zu haben, wenn sie danach fragen. Alles ist gut, solange sie es zum Surfen von Web oder Filmen verwenden, was mit Ihnen in Ordnung ist. Wenn Sie befürchten, dass Ihre privaten Daten ausgesetzt sind, dann lassen Sie mich Ihnen sagen, dass es auch Möglichkeiten gibt, bestimmte Dateien und Ordner zu sperren. Wenn Sie das Web durchsuchen, gibt es eine Vielzahl von Drittanbieter -Apps, um Ordner zu sperren, die Ihnen helfen könnten. Die meisten von ihnen nutzen die Internetverbindung, die möglicherweise nicht jederzeit verfügbar ist.
Wie können Sie dann verhindern, dass Ihre privaten Daten von anderen gesehen werden?? Das sind bestimmte Tricks, die untersucht werden können, wenn Sie ein Windows 10 -Benutzer sind. Hier stelle ich Ihnen zwei verschiedene Methoden zur Verfügung, um unser Bedürfnis zu erfüllen.
Methode 1: Verschlüsseln Sie Dateien auf Ihrem System.
Verschlüsselung ist der Prozess, durch den die normalen Daten in ein Formular übertragen werden, das von anderen Personen nicht leicht lesbar ist. Dies geschieht normalerweise Passwörter, um zu verhindern, dass sie stehlen. In Windows wird die Verschlüsselungsdateien durchgeführt, indem sie mit ihnen einen Verschlüsselungsschlüssel verknüpfen. Diese Dateien können jedoch leicht geöffnet und gesendet werden, indem Ihr Passwort angewendet wird, wobei sie entschlüsselt werden. Das Sperren von Dateien nach dieser Methode ist nur für Windows Pro -Benutzer verfügbar. Lassen Sie uns sehen, wie es gemacht wird.
SCHRITT 1
Klicken Sie mit der rechten Maustaste auf den Ordner, den Sie sperren möchten, und wählen Sie die Option aus Eigenschaften Aus der Speisekarte.
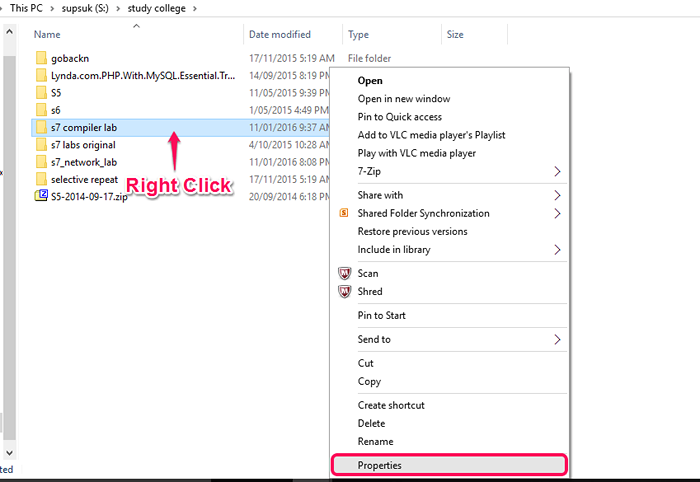
Ich möchte den Ordner namens S7 Compiler Lab sichern. Also wähle ich es.
SCHRITT 2
Wählen Sie im Fenster, das auftaucht, die Option aus Fortschrittlich Wie im Screenshot unten gezeigt.
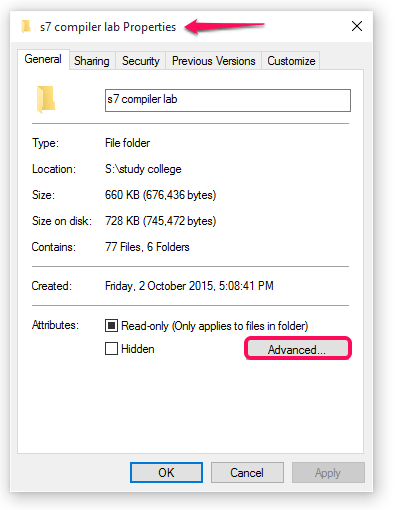
SCHRITT 3
Wieder taucht ein Fenster auf. Hier finden Sie eine Option, die steht, Den Inhalt verschlüsseln, um die Daten zu schützen unter Komprimierungs- und Verschlüsselungsattributen. Aktivieren Sie das Kontrollkästchen links und klicken Sie auf die OK Taste.
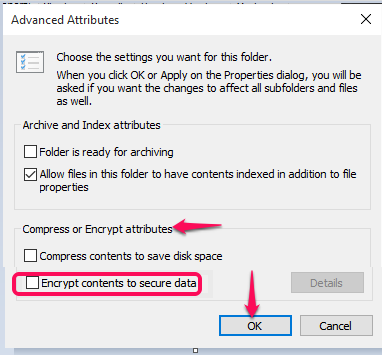
SCHRITT 4
Um weitere Benutzer hinzuzufügen, um das Anzeigen der Datei anzuzeigen Detail Taste im aktuellen Fenster. Dadurch wird das Fenster des Benutzerzugriffs geöffnet, in dem Sie neue Benutzer hinzufügen können, indem Sie auf die Hinzufügen Taste wie unten gezeigt.
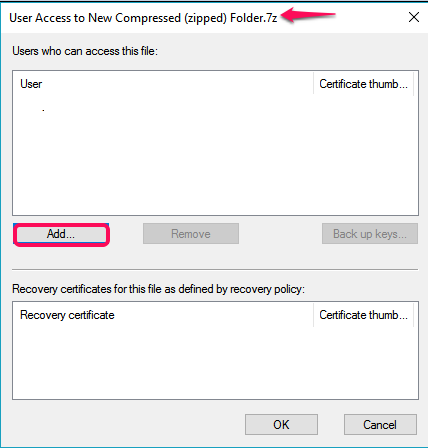
Methode 2: Erstellen neuer Benutzer und Assoziationsdateiberechtigungen.
Erstellen Sie einfach ein Benutzerkonto für die Person, die Ihren PC haben möchte. Anschließend können Sie die Dateien und Ordner auswählen, die sie nicht anzeigen möchten, und leugnen schließlich die Berechtigungen, auf sie zuzugreifen.
SCHRITT 1
Öffnen Sie das Erstellen eines neuen Benutzerkontos, um die zu eröffnen Schalttafel und wählen Sie die Optionsbenutzerkonten aus dem Fenster aus.
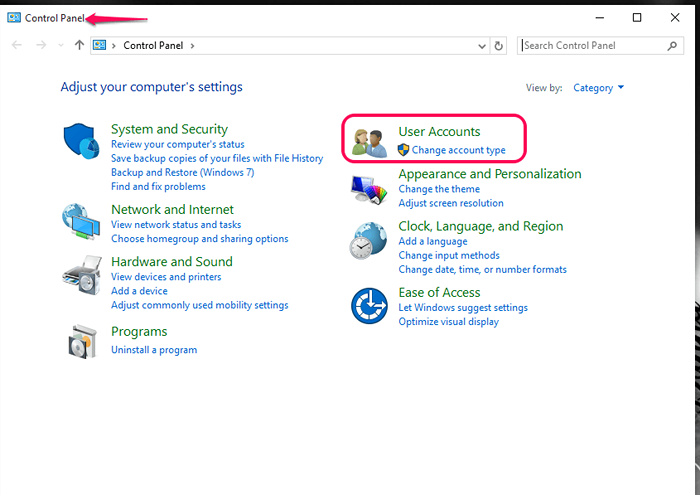
SCHRITT 2
Im nächsten Fenster finden Sie erneut die Option Benutzerkonten im rechten Bereich. Wenn Sie darauf klicken, wird das unten gezeigte Fenster geöffnet. Wählen Sie die Option Ein anderes Konto verwalten von hier.
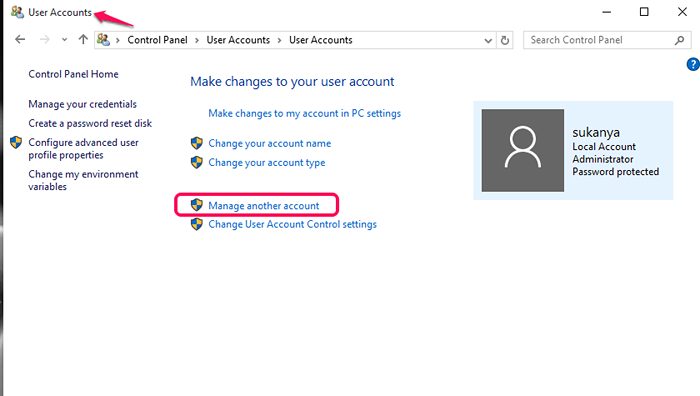
SCHRITT 3
Im nächsten Fenster finden Sie die Option Fügen Sie einen neuen Benutzer in PC -Einstellungen hinzu. Klick es an.
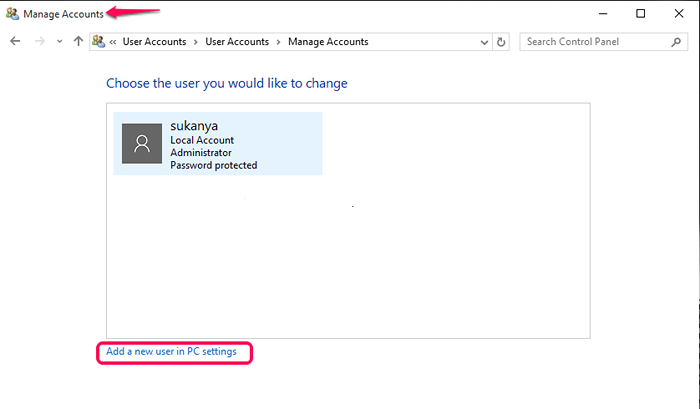
SCHRITT 4
Sobald es in den Einstellungen geöffnet ist, wählen Sie die Option aus Fügen Sie jemand anderen zum PC hinzu und beenden Sie den Prozess der Erstellung eines neuen Kontos.
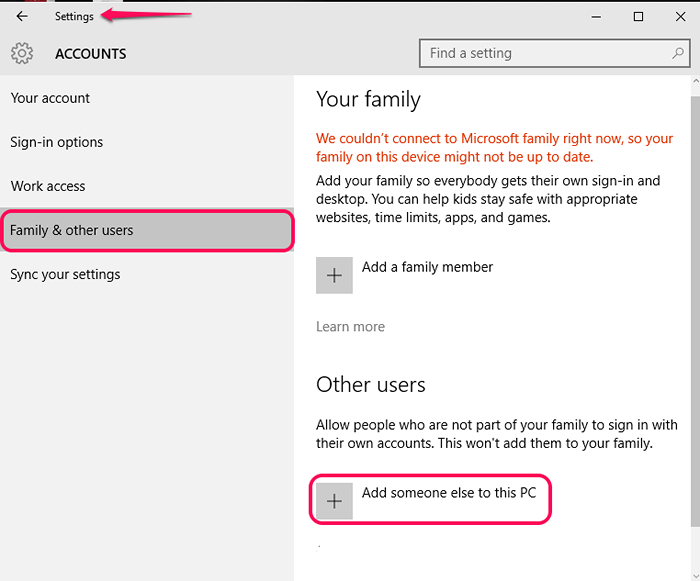
Schritt 5
Bringen Sie nun alle Daten mit, die in einem Ordner geschützt werden sollen. Klicken Sie mit der rechten Maustaste auf den Ordner und wählen Sie Eigenschaften.
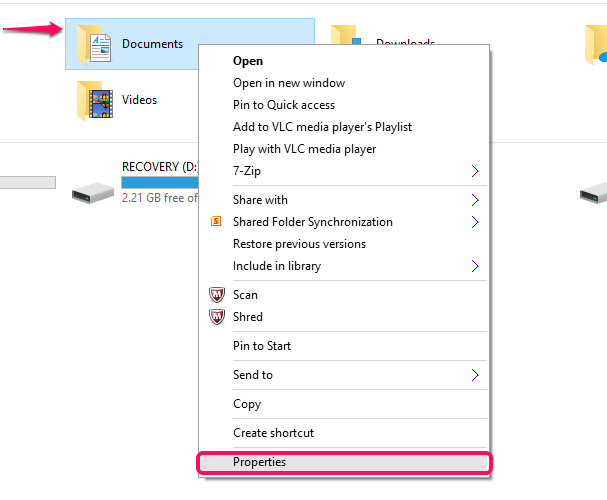
Ich habe meinen Dokumenteordner ausgewählt, in dem alle Daten eingeführt werden.
Schritt 6
Wählen Sie im Fenster, das auftaucht Sicherheit Registerkarte, unter der Sie die Option finden Bearbeiten.
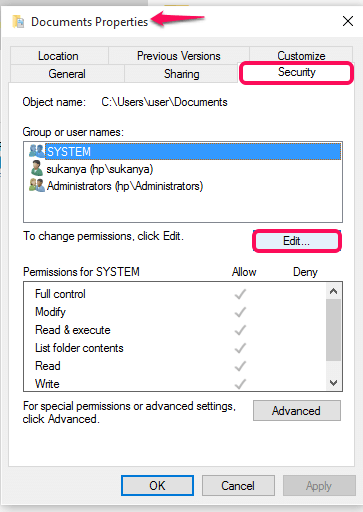
Schritt 7
Auf dem Fenster, das hervorgeht, finden Sie eine Option hinzufügen. Klicken Sie darauf, um das Benutzerkonto hinzuzufügen, das Sie gerade erstellt haben. Klicken Sie auf die Option Namen überprüfen Drücken Sie die OK -Taste. Ihr Benutzername im richtigen Pfadformat wird auf dem Bildschirm angezeigt. Drücken Sie nun die OK -Taste.
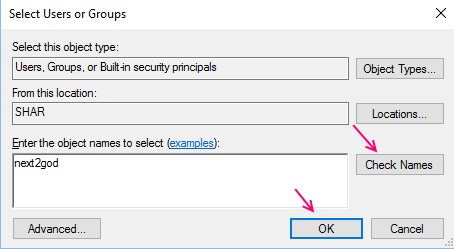
Schritt 8
Ermöglichen Sie nun alle Dateiberechtigungen, während Sie diesen Benutzer aus der Liste auswählen.
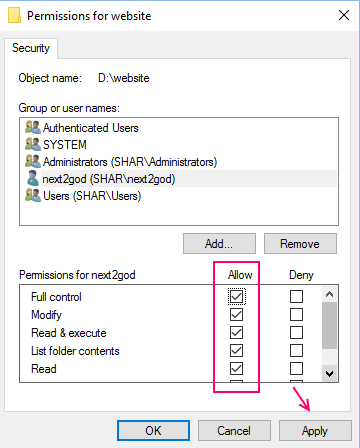
Leugnen Sie schließlich Berechtigungen für Ruhe alle Benutzer (alle anderen Benutzer) und klicken Sie auf die Anwenden Taste. Das ist es.
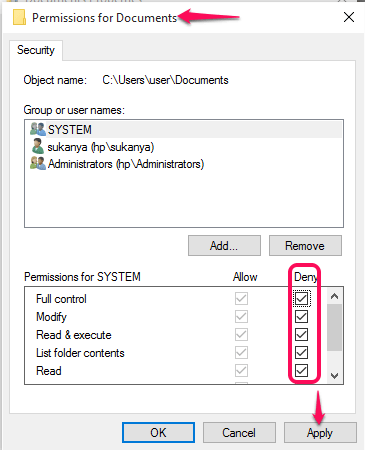
Das ist es. Jetzt müssen Sie keine Angst vor Ihrer Sicherheit Ihrer privaten Daten haben. Ich hoffe, Sie haben diesen Artikel nützlich gefunden!
- « Deaktivieren Sie den Sperrbildschirm in Windows 11 / 10/8 dauerhaft
- So setzen Sie ein Excel -Blatt in Microsoft Word ein »

