So fügen Sie eine E -Mail -Converstation als PDF an Google Mail bei

- 968
- 179
- Henry Liebold

Google Mail hat die Verwendung von Microsoft Outlook mit dem schnellen Menü und den reichlich vorhandenen Funktionen erheblich reduziert. Aber wenn ich E -Mail an Google Mail anhängen muss, kann ich keine direkte Methode finden. Wenn ich im selben Browser zwei Google Mail -Konten eröffnet habe und ich E -Mails von einem Google Mail -Konto an einen E -Mail -Entwurf in einem anderen Google Mail -Konto anhängen muss, kann uns die folgende Methode wirklich helfen.
In Outlook, wenn ich eine E -Mail anhängen muss, muss ich sie nur als Outlook -Datei speichern. So kann ich in gewisser Weise zwei separate E -Mail -Konversationen verknüpfen. Aber wenn ich E -Mail an Google Mail anhängen möchte, bin ich festgefahren.
Es gibt einen Weg, dies zu tun.
Schritte zum Anhängen von E -Mail an Google Mail
Hier machen Sie einfach eine Pause und denken Sie nach; In Outlook, um eine E -Mail anzugreifen, speichern wir sie zuerst?. Gleiches gilt auch für Google Mail. Wenn wir also einen Weg finden, unsere E -Mails in Google Mail zu speichern, können wir auch E -Mails in Google Mail anhängen. Bitte befolgen Sie die folgenden Schritte:
1. Öffnen Sie Ihr E -Mail -Konto in Google Mail.
2. Geben Sie den Befehl an, um die E -Mail zu drucken. Es gibt drei Möglichkeiten, dies zu erreichen.
- Geben Sie den Befehl zum Druck an, indem Sie auf das Druckersymbol klicken („All“ -Baste drucken “). In der oberen rechten Ecke Ihres E -Mail -Fensters befindet sich. Das gleiche ist im Bild unten hervorgehoben.
- Sie können alternativ auf den Pfeil auf "More" Down -Pfeil direkt unterhalb des Symbols "All" klicken. Wählen Sie die Option "Druck" aus.
- Sie können dies auch per Tastaturverknüpfung erreichen. Öffnen Sie die E -Mail in einem neuen Fenster. Um die E -Mail in einem neuen Fenster zu öffnen, klicken Sie auf das Symbol „In New Fenster“ genau das Symbol "All" -Symbol. Sobald die E -Mail in einem neuen Fenster geöffnet ist, drücken.
Klicken Sie hier oder einen vollständigen Satz von Tastaturverknüpfungen für Google Mail
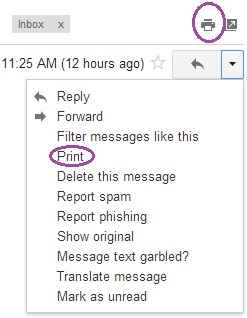
3. Wenn die Druckseite angezeigt wird, wählen Sie anstatt einen Drucker auszuwählen, die Option "Speichern Sie als PDF".
Klicken Sie dazu auf die Schaltfläche „Ändern…“. Eine vollständige Liste von Druckern, die Ihrem System zugeordnet sind. Unter ihnen finden Sie möglicherweise die Option "Speichern als PDF".
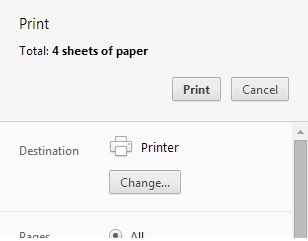
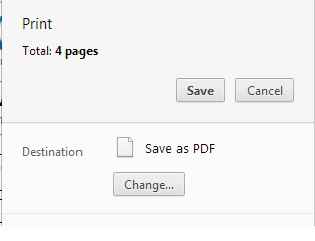
4. Speichern Sie die E -Mail als PDF -Datei in Ihrem lokalen Laufwerk.
5. Jetzt können Sie dieses E -Mail -Gespräch in einem anderen separaten E -Mail -Gespräch wie in Outlook anhängen.
- « Liste der WhatsApp gefälschten Nachricht
- Interessante Fakten von Reddit von seiner 10 -jährigen Reise »

