So melden Sie sich automatisch in Windows 10 ohne Passwörter an
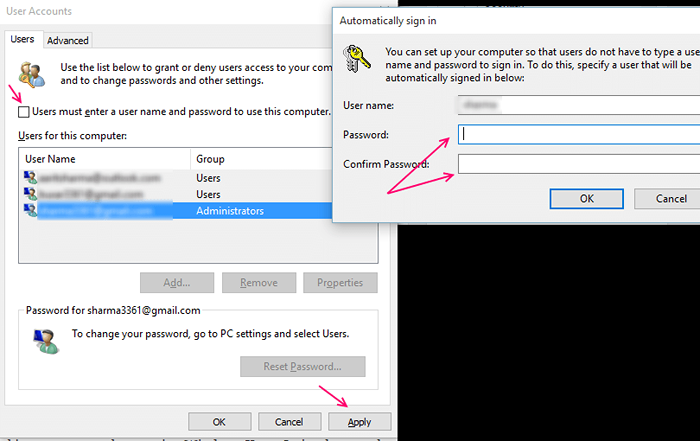
- 5005
- 1271
- Marleen Weight
Wenn Sie Ihren PC mit niemandem teilen, können Sie Passwörter verwerfen und auf automatisches Anmeldung programmieren.Es ist wichtig, den offensichtlichen Sicherheitsgrund zu beachten. Verwenden Sie diese Einstellung zunächst nicht, wenn Sie PC auf der Grundlage mehrerer Konten mit jemandem freigeben. Zweitens ist es besser, wenn es in der Öffentlichkeit mit einem Windows 10 -Laptop in der Öffentlichkeit keine automatisierte Anmeldung in der Einstellung verwendet hat.Verwenden Sie diese Einstellung nur, wenn Sie sich über die Sicherheit des Standorts sicher sind, da Sie dies ermöglicht, sich schneller anzumelden.Diese Einstellung hat den zusätzlichen Vorteil, dass Sie sich das Passwort nicht erinnern müssen.Es speichert Ihnen jedes Mal den Aufwand, das Passwort einzugeben, und der Neustart wird auch ein paar Sekunden schneller auftreten.
Lesen Sie auch: Ändern Sie das Kennwort des derzeit unterschriebenen Benutzers in Windows 10, ohne das Kennwort zu kennen
So schalten Sie das automatische Protokoll unter Windows 10 ein
Der Vorgang ist einfach und ähnlich dem in Windows 7 und Windows 8 ähnlich.Methode 1Schritt 1 Klicken Sie mit der rechten Maustaste auf die Starttaste und wählen Sie den Runor-Drücken.
Schritt 2 Eintippen netplwiz in das Dialogfeld und drücken Sie dann die Eingabetaste.
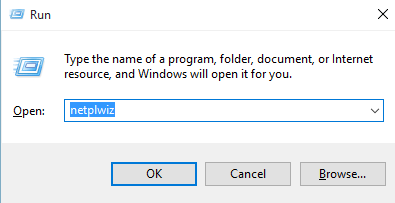
Schritt 3 Deaktivieren Sie den Befehl Benutzer müssen einen Benutzernamen und ein Kennwort eingeben, um diesen Computer zu verwenden und klicken Sie dann auf OK oder bewerben Sie sich.
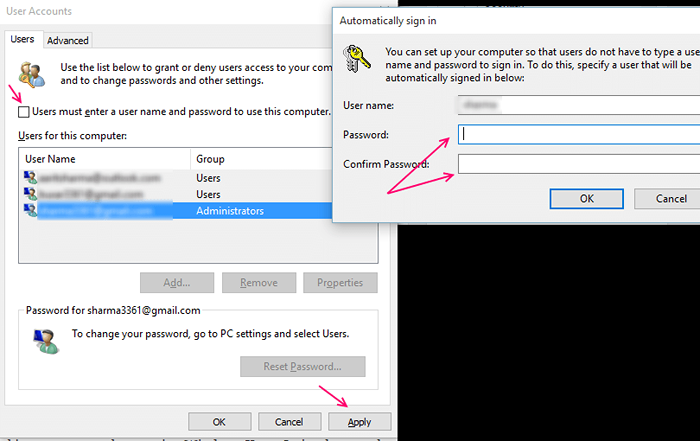
Schritt 4 Geben Sie Ihren Anmeldenutznamen und das Passwort zweimal ein und klicken Sie auf OK.
Sie müssen Ihr System neu starten, damit dies wirksam wird. Dieses Mal werden Sie das Zeichen auf dem Bildschirm sehen, aber es ist kein Anmelden im Passwort erforderlich.Dieser Prozess auch Überspringt den Sperrbildschirm und Zeit sparen.Jetzt können Sie sich erfolgreich anmelden, ohne Ihr Passwort zu verwenden.Notiz: - Unter dieser Einstellung haben Sie weiterhin die Möglichkeit, Ihren Bildschirm zu sperren, indem Sie die Windows -Taste + l gleichzeitig drücken.Dann müssen Sie sich mit Ihrem Passwort anmelden, um es freizuschalten
Denken Sie daran, die automatische Anmeldung zu deaktivieren, wenn Sie an öffentlichen Orten sind oder als Sicherheitsmaßnahme reisen.Da dies möglicherweise freien Zugriff auf wichtige Daten ermöglicht, wenn jemand versucht, sich anzumelden.
Wenn Sie aus irgendeinem Grund die automatische Anmeldung mit der ersten Methode nicht aktivieren können, können Sie versuchen, den Registrierungseditor zu verwenden.
Methode 2 - mit Registrierung
Schalten Sie die automatische Anmeldung mit der Registrierung ein, falls die Methode 1 nicht funktioniert
Schritt 1 Drücken Sie gleichzeitig die Windows +R -Tasten auf Ihrer Tastatur.Das Run -Dialogfeld wird angezeigtSchritt 2 Geben Sie Regedit ohne Anführungszeichen ein und drücken Sie die Eingabetaste
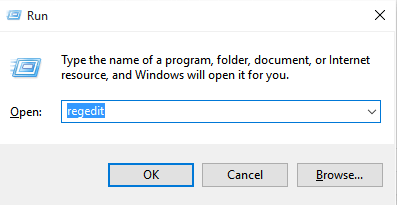 Schritt 3 Wenn das Feld UAC (Benutzerkonsteuerung) angezeigt wird, wird Yesthis wiederum den Registrierungseditor öffnenSchritt 4 Navigieren Sie zu der folgenden Registrierung Keyhkey_local_Machine -> Software -> Microsoft -> Windows NT -> CurrentVersion -> Winlogon
Schritt 3 Wenn das Feld UAC (Benutzerkonsteuerung) angezeigt wird, wird Yesthis wiederum den Registrierungseditor öffnenSchritt 4 Navigieren Sie zu der folgenden Registrierung Keyhkey_local_Machine -> Software -> Microsoft -> Windows NT -> CurrentVersion -> Winlogon
Schritt 5 Doppelklicken Sie auf den Eintrag mit dem Namen defaultUnername (er wäre rechts - Seite des Fensters). Bestätigen Sie das Erscheinungsbild Ihres Microsoft -Kontos oder lokaler Benutzerkonto -Name im Wert von Value Data Box.Schritt 6 Suchen Sie das Eintrags -Standardpasswort. Wenn Sie es nicht finden, erstellen Sie weiter rechts - Klicken Sie auf den leeren Speicherplatz. Wählen Sie aus der Liste "neu" und wählen Sie den String -Wert aus.Benennen Sie das Standardpassword um und geben Sie Ihr Passwort in das Feld "Wertdaten" ein. Klicken Sie dann auf OKSchritt 7 Ändern Sie den Wert des Eintrags autoadminLogon von 0 (Null) auf 1 (eins).
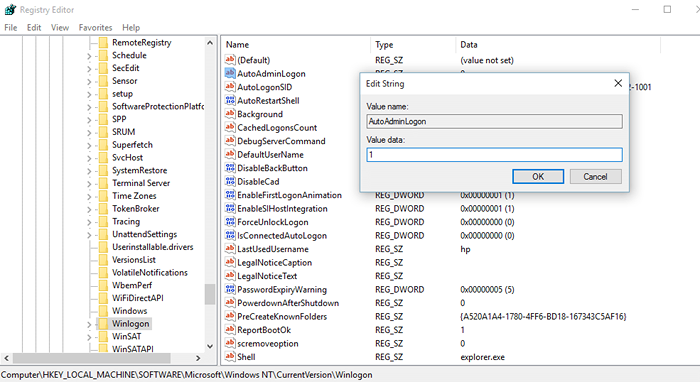 Jetzt müssen Sie Ihren PC neu starten, um das Ergebnis zu sehen. Diesmal müssen Sie Ihr Wort zum Anmeldung nicht verwenden.Die zweite Methode ist kompliziert und langwierig, aber es ist besser, eine zweite Option zu haben, falls die erste nicht funktioniert.
Jetzt müssen Sie Ihren PC neu starten, um das Ergebnis zu sehen. Diesmal müssen Sie Ihr Wort zum Anmeldung nicht verwenden.Die zweite Methode ist kompliziert und langwierig, aber es ist besser, eine zweite Option zu haben, falls die erste nicht funktioniert.
- « So verwalten Sie Passwörter, die im Edge -Browser gespeichert sind
- So aktivieren / deaktivieren Sie den Desktop -Peek in Windows 10 »

