So automatische Daten basierend auf Mustern mithilfe von Flash -Füllen in Excel
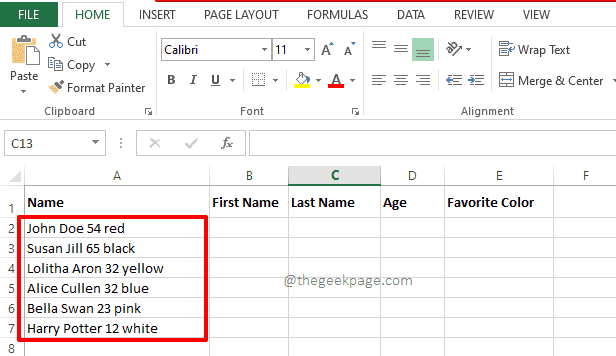
- 600
- 84
- Susanne Stoutjesdijk
Würden Sie es glauben, wenn ich Ihnen sage, dass Microsoft Excel intelligent genug ist? Nun, einige würden mir sofort zustimmen. Die anderen Menschen, die mir nicht zustimmen, würden mir zustimmen, wenn sie mit dem Lesen dieses Artikels fertig sind. Microsoft Excel hat diese erstaunliche Funktionalität genannt Blitzfüllung Dies kann Muster in Ihren Daten erkennen und den Rest des Arbeitsblatts für Sie ausfüllen! Nun, klingt nach etwas, das in der Zukunft kommt? Nun, Sie haben einen Vergnügen!
Blitzfüllung Kann verwendet werden, um Daten zu kombinieren, Daten zu extrahieren, Zeichen zu entfernen und viele und vieles mehr. Und hier ist alles in Ordnung, das kommt in Zukunft nicht etwas! In diesem Artikel erklären wir ausführlich, wie Sie die beste Nutzung nutzen können Blitzfüllung mit den einfachsten Beispielen möglich. Ich hoffe, Sie lesen gerne!
Inhaltsverzeichnis
- So teilen Sie Daten mithilfe der Flash -Füllung auf
- So kombinieren Sie Daten mithilfe der Flash -Füllung
- So ändern Sie den Fall mit der Flash -Füllung
- So extrahieren Sie nur Zahlen oder Text mit der Flash -Füllung
- So entfernen Sie Speicherzeichen von der Quellzeichenfolge mithilfe von Flash Fill
So teilen Sie Daten mithilfe der Flash -Füllung auf
Angenommen, Sie haben eine Quellspalte, in der Sie Daten haben, die in mehrere Spalten aufgeteilt werden müssen. Zum Beispiel muss ich die Daten in der Spalte Quellspalte aufteilen Vorname, Nachname, Alter, Und Lieblingsfarbe Spalten jeweils.
Schritt 1: Erstens stellen Sie sicher, dass Sie Ihre Quelle Daten sind gegenwärtig und ist konsistent Wie nachfolgend dargestellt.
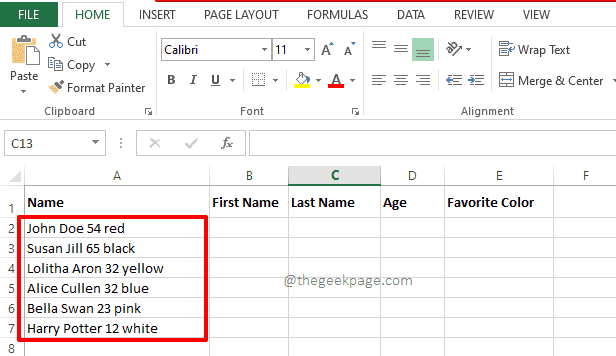
Schritt 2: Jetzt geh in die Vorname Säule und Typ im Vorname wie du willst. Das einzige ist, es sollte mit der Schreibweise in der Quellzeichenfolge übereinstimmen.
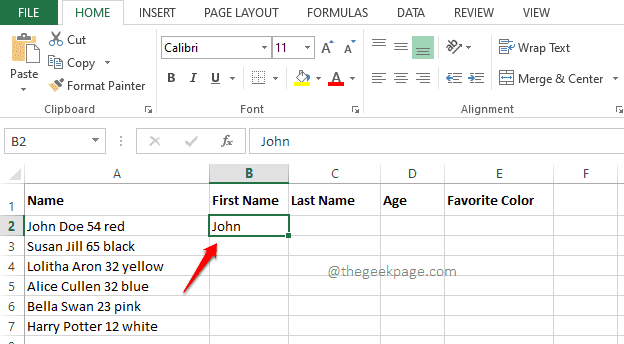
Schritt 3: Jetzt klicken auf der Zelle wo Sie die Daten eingegeben haben und dann die Schlüssel drücken Strg + e. Dadurch wird automatisch alle Zellen in derselben Spalte ausgefüllt und den Vornamen aus der Quellzeichenfolge extrahiert.
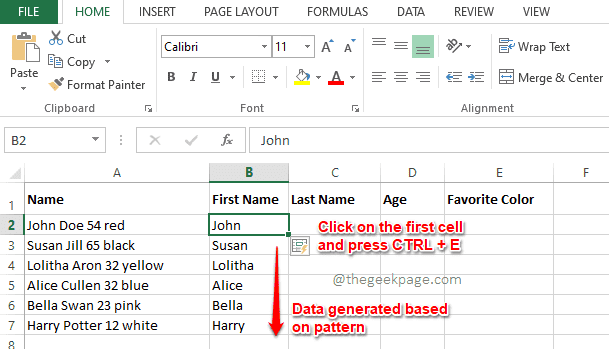
Schritt 4: Genau wie bei vorherigen Schritten können Sie die eingeben Nachname, Alter und Lieblingsfarbe in den ersten Zellen ihrer jeweiligen Säulen.
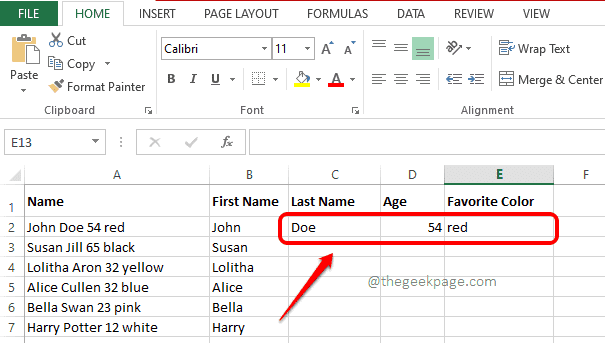
Schritt 5: Sobald Sie in der ersten Reihe eingegeben haben, einfach einfach Drücken Sie jede der ersten Zellen in jeder der Spalten und dann drücken Sie dann Strg und e Schlüssel zum automatischen Generieren der Serie mit der Flash -Füllung.
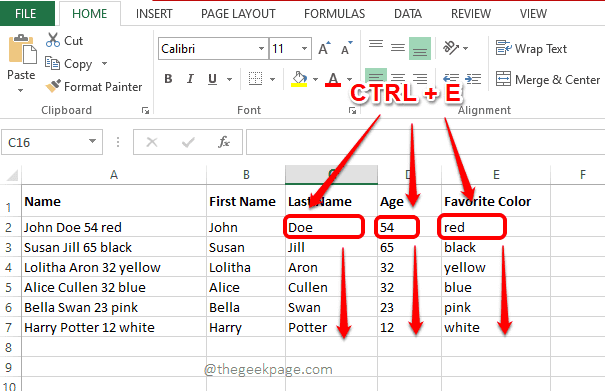
So kombinieren Sie Daten mithilfe der Flash -Füllung
Angenommen, Sie haben ein Arbeitsblatt und Spalte 1 und Spalte 2 haben Daten. Sie müssen Spalte 3 bilden, indem Sie die Daten aus Spalte 1 und Spalte 2 kombinieren. Auch hier kommt die Flash -Füllung in die Rettung.
Schritt 1: In der dritten Spalte, Typ In Wie Sie möchten, dass Ihre Spalten kombiniert werden.
Zum Beispiel möchte ich im folgenden Beispiel die Vorname und das Familienname, Nachname kombiniert werden, um die zu bilden Vollständiger Name.
Also habe ich auf die erste Zelle der angeklickt Vollständiger Name Spalte und in den kombinierten vollständigen Namen getippt, nämlich John Doe.
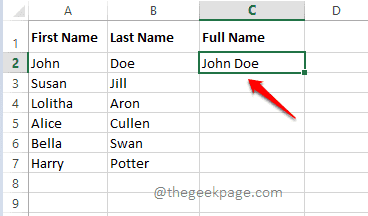
Schritt 2: Jetzt klicken auf der Erste Zelle des Vollständiger Name Säule und einfach drücken Strg + e zusammen.
Voila! Ihre Serie wird jetzt so einfach generiert wie die mit Flash -Füllung.
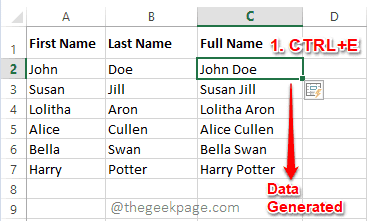
So ändern Sie den Fall mit der Flash -Füllung
Angenommen, Sie müssen Daten aus 2 Spalten kombinieren und eine dritte Spalte bilden, genau wie im vorherigen Szenario. In diesem Fall möchten Sie jedoch, dass sich der Fall Ihrer dritten Spalte von Ihren Quelldaten unterscheidet. Befolgen Sie in diesem Fall die folgenden Schritte:
Schritt 1: Wenn du das willst Vorname Und Familienname, Nachname kombiniert werden, aber Sie möchten, dass die ersten Buchstaben sowohl des Vornamens als auch des Nachnamens aus kleinem Buchstaben sind, dann tippen Sie auf diese Weise in der ersten Zelle der Vollständiger Name Spalte.
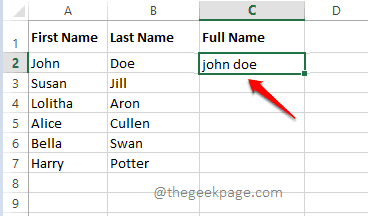
Schritt 2: Jetzt wählen Die Zelle wo Sie die Daten eingegeben haben und dann die drücken Strg + e Schlüssel gleichzeitig. Das ist es. Jetzt haben Sie die Serie generiert nach dem Fall Ihrer Wahl.
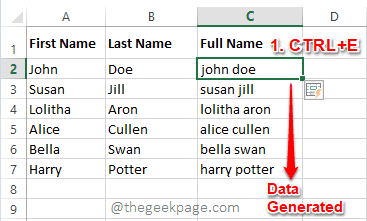
So extrahieren Sie nur Zahlen oder Text mit der Flash -Füllung
Dies ist ein sehr interessanter Trick mit der Flash -Füllung. Angenommen, Sie haben eine Quellzeichenfolge, die sowohl Zahlen als auch Buchstaben enthält. Sie möchten, dass die Zahlen in der Zeichenfolge in eine Spalte und den Text an eine andere Spalte extrahiert werden.
Schritt 1: Einfach Typ in allem Zahlen in der Quellzeichenfolge in der ersten Zeile in der gleichen Reihenfolge in der vorhanden Nur Zahlen Spalte.
Ebenfalls, Typ in allem Briefe in der Spalte der Quellzeichenfolge in derselben Reihenfolge in der vorhanden Nur Text Feld.
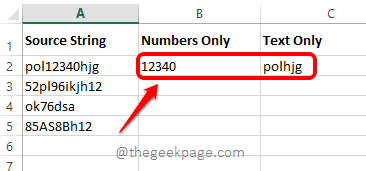
Schritt 2: Klicken Sie nun auf die Zellen, wo Sie die Daten im vorherigen Schritt nacheinander eingegeben haben, und drücken Sie dann die Tasten Strg + e Um die magische Extraktion zu sehen, findet statt.
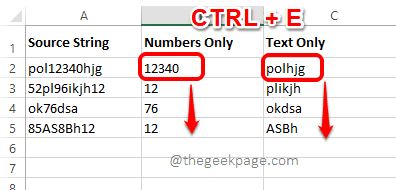
So entfernen Sie Speicherzeichen von der Quellzeichenfolge mithilfe von Flash Fill
Angenommen, Sie haben eine Quellzeichenfolge und möchten, dass alle Speicherzeichen aus der Quellzeichenfolge entfernt werden. Oh ja, das können Sie sogar mit Blitzfüllung tun!
Schritt 1: Geben Sie zunächst die Zeichenfolge ohne Speicherzeichen ein, wie im folgenden Screenshot in der Zielspalte gezeigt.
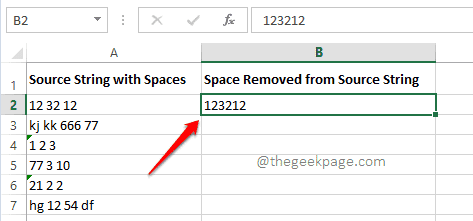
Schritt 2: Jetzt drücken Strg + e Um die zweite Spalte automatisch zu füllen, mit Zeichenfolgen, die keine Speicherzeichen haben, wie unten gezeigt.
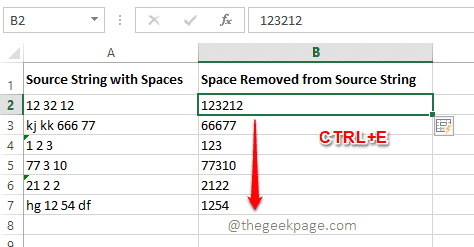
Schritt 3: Aber wenn Sie sich den obigen Screenshot ansehen, können Sie das sehen, das die Briefe in den Saiten wurden auch zusammen mit den Space -Charakteren entfernt. Jetzt müssen wir Flash Fill sagen, dass es die Buchstaben nicht zusammen mit Speicherzeichen entfernen sollte.
Dafür tippen Sie einfach ein Ein weiterer Wert in der zweiten Spalte Wie im Screenshot unten gezeigt. Die unten gezeigte Zeichenfolge enthält Buchstaben und Space -Zeichen und somit ein perfektes Beispiel, um Excel des Musters zu lehren, das er erstellen sollte.
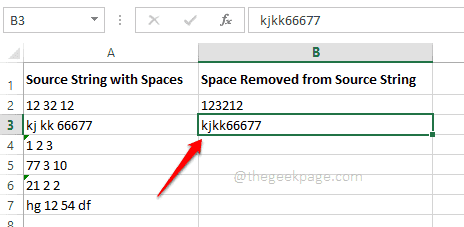
Schritt 4: Sobald Sie fertig sind, klicken Sie einfach auf die Zelle, in der Sie gerade die Daten eingegeben haben, und drücken Sie dann die Tasten Strg + e. Dies würde Ihnen die raffinierten Ergebnisse geben. Genießen!
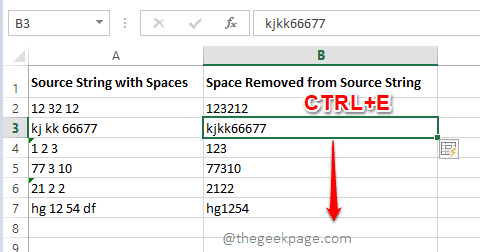
Es gibt viele weitere mögliche Szenarien, in denen Sie verwenden können Blitzfüllung, Wir haben jedoch versucht, einige der wichtigsten abzudecken.
Bitte teilen Sie uns in dem Kommentarbereich mit, welcher Flash -Fülltrick Sie am meisten amüsiert hat. Vielen Dank für das Lesen.
- « So beheben Sie 0x000021a Fehler in Windows 11, 10
- Fixes Fotos -App -Pfeiltasten, das nicht in Windows 11, 10 problematisch ist »

