So automatisieren Sie Zeilen und Spalten basierend auf der Größe der Daten in Excel
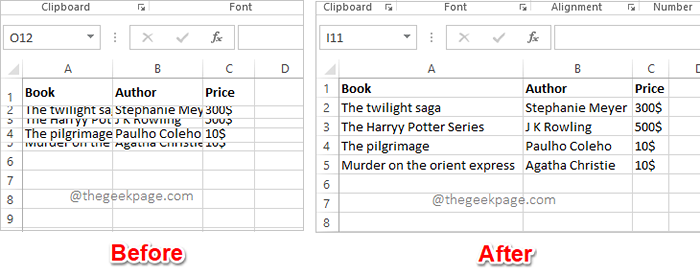
- 5092
- 733
- Lana Saumweber
Sie haben eine enge Frist und sind kurz davor, Ihre Arbeit einzureichen, und dann haben Sie festgestellt, dass Ihr Excel -Blatt nicht ordentlich ist. Die Zeilen und die Spalten haben unterschiedliche Höhen und Breiten, meistens überlappen sich die Daten, sodass es unmöglich ist, die Daten perfekt anzuzeigen. Das manuelle Einstellen der Höhen und Breiten von Zeilen und Säulen nach dem Inhalt wird in der Tat viel Zeit in Anspruch nehmen, und es wird natürlich nicht empfohlen. Warum möchten Sie übrigens überhaupt darüber nachdenken, es manuell zu tun, wenn Sie das Ganze mit einfachen Klicks oder Tastenpressen automatisieren können?
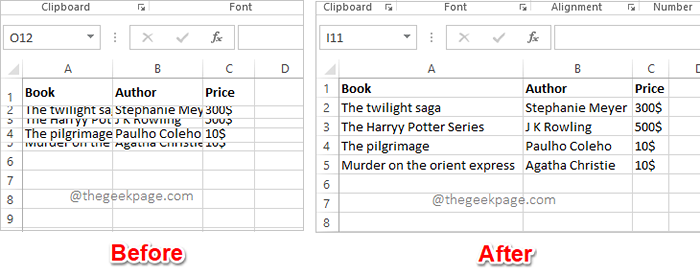
In diesem Artikel erläutern wir ausführlich, wie Sie die Zeilenhöhe oder die Spaltenbreite in Ihrem Excel -Blatt problemlos automatisieren können, indem Sie 3 verschiedene Lösungen folgen. Sie können Ihre Lieblingslösung auswählen und von nun an ein Meister bei Ihren Excel -Aufgaben sein!
Inhaltsverzeichnis
- Lösung 1: Durch die Verwendung von Autofit -Funktionen aus Formatoptionen
- Lösung 2: Mithilfe von Tastaturverknüpfungen
- Lösung 3: Durch Doppelklicken auf Spalten- / Zeilenränder klicken
Lösung 1: Durch die Verwendung von Autofit -Funktionen aus Formatoptionen
Schritt 1: Öffnen Sie das Arbeitsblatt, das Sie formatieren möchten. Klick auf das Wählen Sie Alle Taste an der Kreuzung von Zeilenbezeichnungen und Spaltenbezeichnungen.
Sobald das gesamte Arbeitsblatt ausgewählt ist, klicken Sie auf die HEIM Registerkarte oben. Klicken Sie unter den Home -Optionen auf das mit dem Namen Dropdown -Menü benannte Menü Format. Klicken Sie in den Formatoptionen auf Autofit -Reihenhöhe.
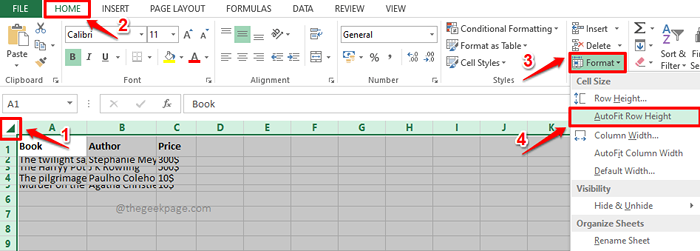
Schritt 2: Wenn Sie sich jetzt das Excel-Blatt ansehen, können Sie feststellen, dass die Höhen der Zeilen automatisch formatiert sind, um den Inhalt in den Inhalt anzupassen.
Lassen Sie uns nun mit Spalten dasselbe tun. Wählen Sie dafür erneut das gesamte Excel -Arbeitsblatt aus, indem Sie auf die Klicken auf die Wählen Sie Alle Schaltfläche an der Kreuzung von Zeilenbezeichnungen und Spaltenbezeichnungen.
Stellen Sie sicher, dass Sie bei der sind HEIM Registerkarte und dann auf die klicken Format Dropdown -Menü zur Auswahl Autofit -Spaltenbreite Option aus der Liste der verfügbaren Optionen.
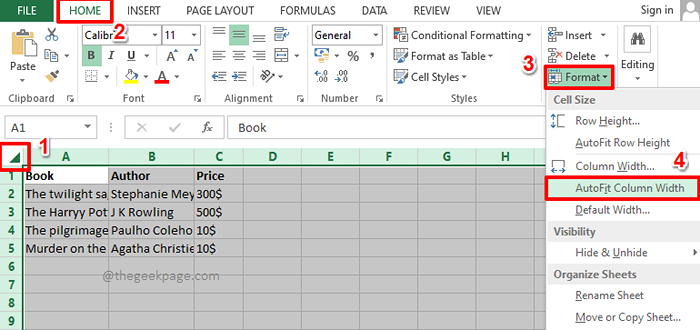
Schritt 3: Wenn Sie sich jetzt das Excel -Blatt ansehen, können Sie das sehen, das die Autofit Die Formatierung wird sowohl auf Zeilen als auch auf Spalten angewendet. Genießen!
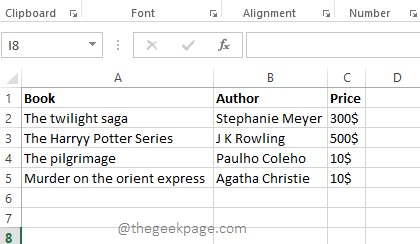
Lösung 2: Mithilfe von Tastaturverknüpfungen
Diese Methode verwendet dieselben Schritte wie in der vorherigen Lösung. Anstatt Mausklicks zu verwenden, können Sie Tastaturverknüpfungen verwenden.
Schritt 1: Wählen Sie zunächst das gesamte Arbeitsblatt zum Format aus. Sie können entweder auf die klicken Wählen Sie Alle Taste am Anfang des Excel -Blatts, wie im Screenshot unten gezeigt, oder Sie können einfach die Tasten drücken Strg + a zusammen, um das gesamte Blatt auszuwählen.
Sobald das Blatt ausgewählt ist, treffen Sie die Alt + h Tasten gleichzeitig, um die verfügbaren Abkürzungsoptionen anzuzeigen.
Jetzt sehen Sie viele Alphabete auf Ihrem Excel -Blatt. Dies sind alles Verknüpfungsoptionen. Gegen jede Funktionalität wird eine Verknüpfung zugewiesen. Da müssen wir die sehen Format Optionen müssen wir die drücken Abkürzung Taste Ö, das wird ihm zugewiesen. So, Drücken Sie auf Ihrer Tastatur den Buchstaben o.
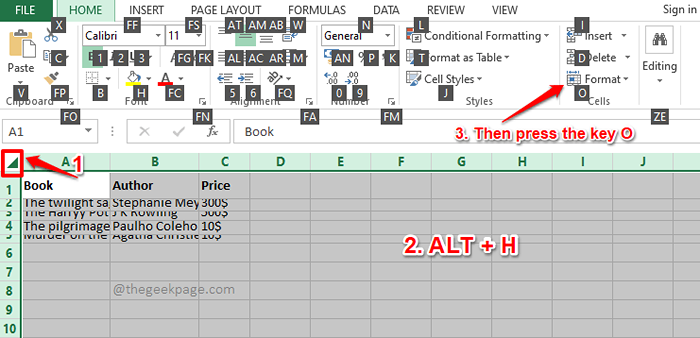
Schritt 2: Das Dropdown -Menü des Formats wäre jetzt vor Ihnen sichtbar. Auch hier sehen Sie einige Alphabete gegen jede in der verfügbare Option Format Optionen.
Um die Zeilenhöhe zu automatisieren, müssen wir die Auswahl der Zeilenhöhe aus auswählen Autofit -Reihenhöhe Möglichkeit. Also auf Ihrer Tastatur, Drücken Sie die Abkürzungstaste zugewiesen, was ist A.
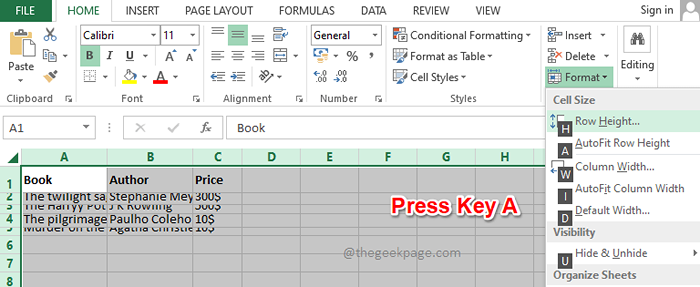
Schritt 3: Das ist es. Autofit -Formatierung wird nun auf Ihre Zeilen angewendet.
Lassen Sie uns als nächstes die autofit -Formatierung auf Ihre Spalten anwenden. Wählen Sie hier das Blatt erneut aus, indem Sie die drücken Strg + a Schlüssel zusammen oder durch Drücken der Wählen Sie Alle Knopf oben.
Drücken Sie nun die Alt + h Schlüsse zusammen, um die verfügbaren Abkürzungen anzuzeigen.
Drücken Sie die Taste Ö um die zu erweitern Format Dropdown-Menü.
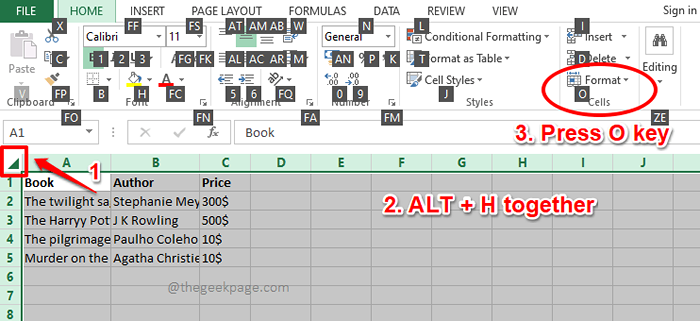
Schritt 4: Schließlich drücken Sie die Taste ICH Säulenhöhe autofitieren.
Das ist es. Ihre Spalten sollten jetzt auch formatiert werden.
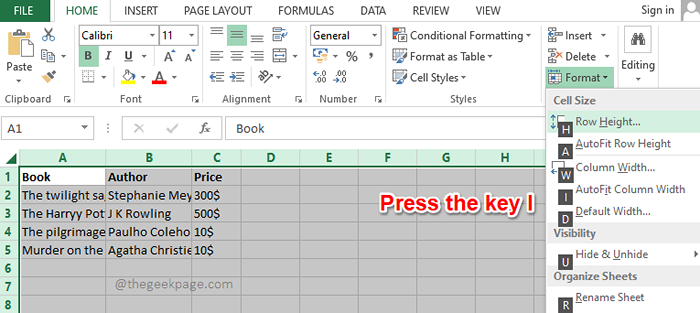
Lösung 3: Durch Doppelklicken auf Spalten- / Zeilenränder klicken
Wenn Sie mehrere Spalten oder Zeilen oder beides automatisieren müssen, wird immer empfohlen, einer der 2 oben aufgeführten Lösungen zu folgen. Wenn Sie jedoch nur ein paar Zeilen oder Spalten zum AutoFit haben, können Sie die in diesem Abschnitt aufgeführte Methode für schnellere Ergebnisse befolgen.
Schritt 1: Um eine Spalte zu automatisieren, Doppelklicken Sie auf die Spalte Headergrenze dass Sie automatisieren möchten. Dies wird sofort den Job machen.
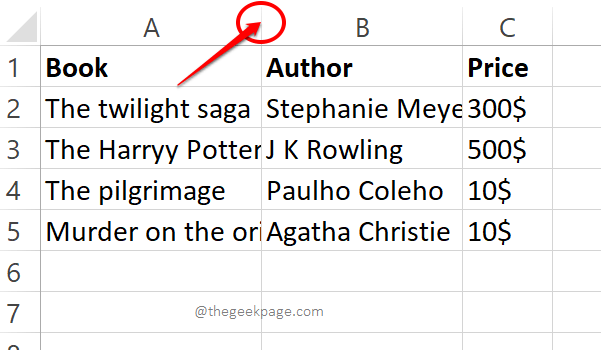
Schritt 2: In ähnlicher Weise können Sie, wenn Sie eine Zeile automatisieren möchten Doppelklicken Sie auf den Rand der Zeilenheader die Zeilenhöhe automatisieren. Ja, es funktioniert perfekt, wenn nur ein paar Zeilen oder Spalten auf dem Bild sind, nicht wenn Sie das gesamte Arbeitsblatt formatieren müssen.
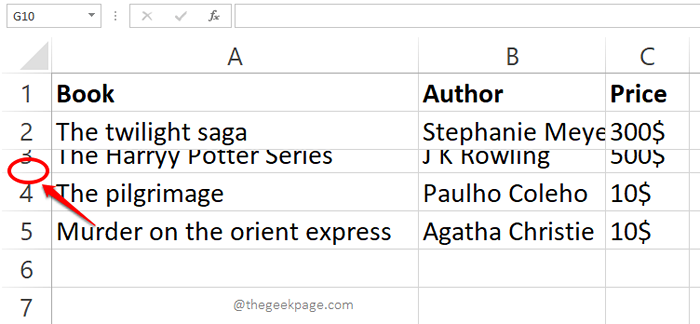
Ich hoffe, Sie könnten Ihr Excel -Blatt nach unserem Artikel erfolgreich automatisieren. Bitte teilen Sie uns in dem Kommentarbereich mit, welche Methode Ihr Favorit ist.
Vielen Dank für das Lesen.
- « Einfügen eines Screenshot- oder Screen -Clippingin MS Word, PowerPiont und Excel
- So beheben Sie Microsoft Store Fehlercode 0x80073D02 »

