So fügen Sie das Microsoft -Word -Dokument automatisch Inhaltsverzeichnis hinzu
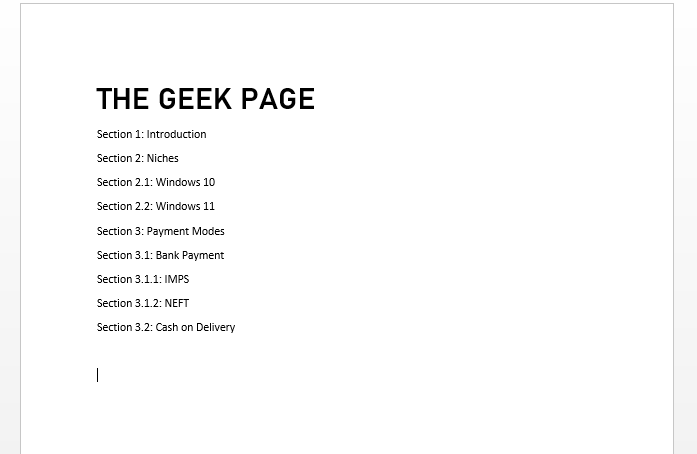
- 2062
- 219
- Henry Liebold
Welches Dokument auch immer es sein, wenn es keine hat Inhaltsverzeichnis Abschnitt, es wird sicher schwierig sein, durch ihn zu navigieren. Was Microsoft Word etwas ganz Besonderes macht, ist seine Einfachheit und seine Fähigkeit, die Jobs der Benutzer viel einfacher zu machen. Allerdings hat Microsoft Word sicher eine eingebaute Methode, mit der Benutzer eine perfekt geformte Einführung einfügen können Inhaltsverzeichnis in ihre Wortdokumente. Was es noch umarmbarer macht, ist die Tatsache, dass die Inhaltsverzeichnis kann automatisch aktualisiert werden, auch wenn Sie nach dem Einfügen Änderungen an Ihrem Dokument vornehmen.
In diesem Artikel erläutern wir ausführlich, wie Sie die leicht einfügen können Inhaltsverzeichnis Abschnitt zu Ihrem Word -Dokument, wie Sie es automatisch aktualisieren, wenn sich der Dokumentinhalt ändert und wie Sie mit der Dokument durch Ihr Dokument navigieren Inhaltsverzeichnis. Lesen Sie weiter, um dieses super Erstaunliche zu meistern Wort Trick.
Notiz: Das Inhaltsverzeichnis wird basierend auf den Überschriften Ihres Wortdokuments erstellt.
Inhaltsverzeichnis
- Abschnitt 1: So erstellen Sie automatisch Inhaltsverzeichnisse in Ihrem Word -Dokument
- Abschnitt 2: So aktualisieren Sie die Inhaltsverzeichnis, wenn Änderungen vorgenommen werden, um Header zu dokumentieren
- Abschnitt 3: So navigieren Sie durch das Dokument mithilfe von Inhaltsverzeichnis
Abschnitt 1: So erstellen Sie automatisch Inhaltsverzeichnisse in Ihrem Word -Dokument
Schritt 1: Erstens stellen Sie sicher, dass Sie das haben Grundstruktur bereit mit all den Überschriften und Unterblättern gut vorhanden, wie die Inhaltsverzeichnis Der Abschnitt wird basierend auf den Überschriften in Ihrem Dokument generiert.
Im folgenden Beispiel haben wir ein Dokument mit Überschriften, Unterläufen und Unterläufen. Es kann auch Text unter jeder dieser Überschriften geben. Der Einfachheit halber haben wir nur die Abschnittsüberschriften hinzugefügt.
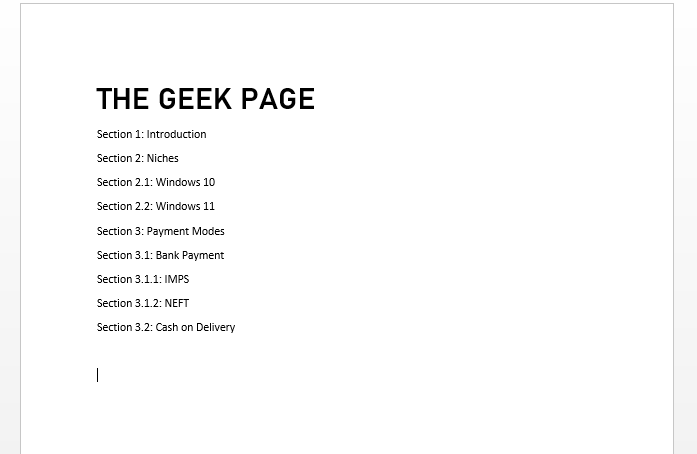
Schritt 2: Verwenden Sie als nächstes die Registerkarten zur Überschrift Formatierung am oberen Band zu Formatieren Sie Ihre Überschriften richtig.
Drücken Sie zunächst die Strg Taste runter. Jetzt klicken Und Wählen Sie alle Hauptüberschriften aus. Sobald alle Hauptüberschriften ausgewählt sind, klicken Sie auf Überschrift 1 Formatierungsstil am oberen Band.
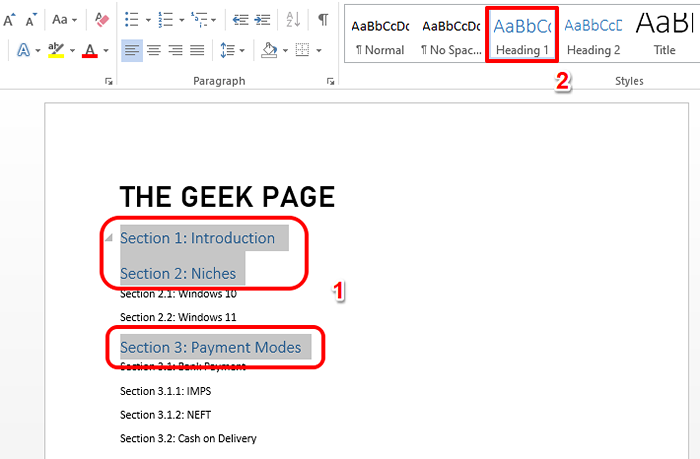
Schritt 3: Genau wie du mit der Formatis 1 formatiert hast 1, Wählen Sie als nächstes alle sekundären Header aus und klicken Sie dann auf die Überschrift 2 Formatierungsstil oben.
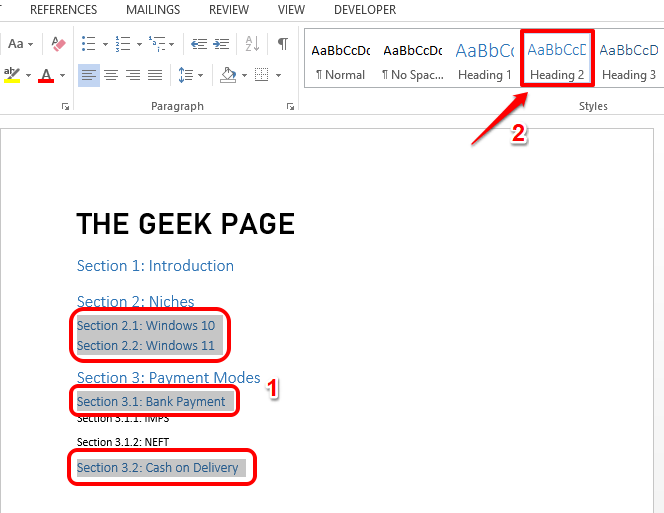
Schritt 4: Dann Wählen Sie alle tertiären Headers aus und formatieren Sie sie mit dem Überschrift 3 Formatierung. Ebenso können Sie so viele Header -Levels formatieren, wie Sie möchten.
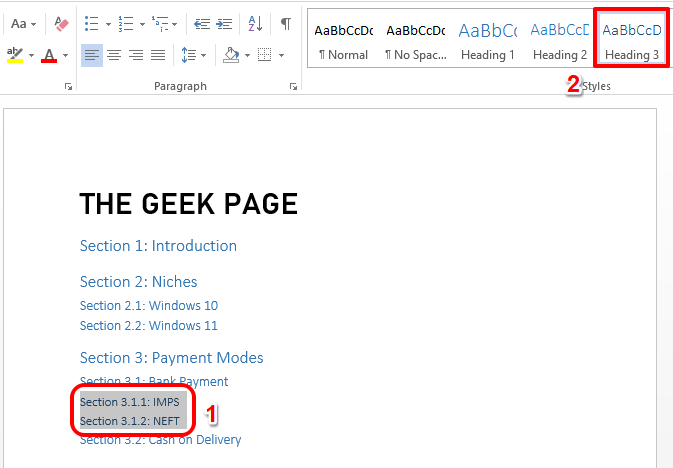
Die Schritte 5 bis 7 sind optional. Diese Schritte werden verwendet, um Ihren Header -Formatierungsstil anzupassen. Wenn Sie Ihre Header nicht bedingt anpassen möchten, dann haben Sie dann die Anpassung Sie können auf Schritt 8 springen, Überspringen der Schritte 5, 6 und 7.
Schritt 5: Zuerst, Formatieren Sie Ihren Header 1 in irgendeiner Weise Sie wollen. Sie können die in der verfügbaren Optionen verwenden HEIM Registerkarte für diesen Zweck. Sie können beispielsweise die Farbe der Schriftart ändern, sie mutig machen, sie kursiv machen, sie unterstreichen oder größer oder kleiner machen, den Schriftart usw. ändern usw.
Sobald Sie den Header gemäß Ihrer Präferenz formatiert haben, Klicken Sie auf und wählen Sie den Text aus.
Nach Auswahl des Textes, Rechtsklick auf Ihrer Entsprechende Header -Formatierung, in diesem Fall Überschrift 1, und klicken Sie dann auf die Option Aktualisieren Sie die Überschrift 1 für die Auswahl.
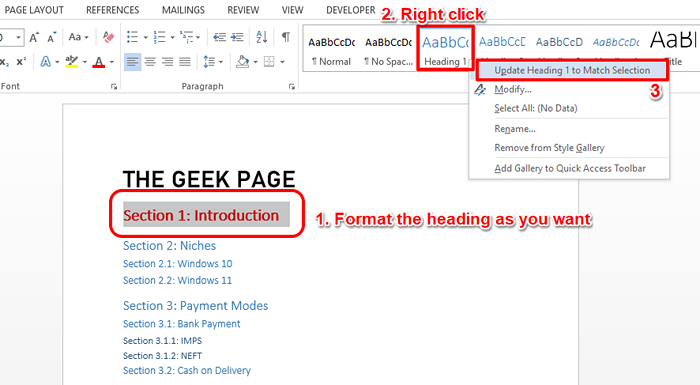
Schritt 6: Dadurch wird Ihre Header -Formatierung sofort auf alle angewendet Überschrift 1 Texte.
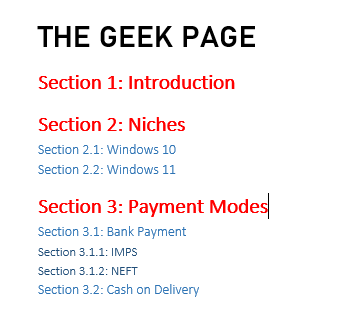
Schritt 7: Ebenso können Sie Textformatierung auf alle Header in Ihrem Dokument anwenden, beispielsweise Header 1, Header 2, Header 3 usw.
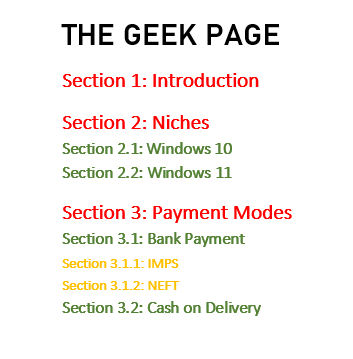
Schritt 8: Sobald Sie alle eingestellt sind, Klicken Sie auf den Anfangspunkt Ihres Dokuments. Dies wäre der allererste Punkt in der ersten Zeile Ihres gesamten Dokuments.
Klicken Sie danach auf die EINFÜGUNG Registerkarte oben oben, klicken Sie dann auf die Schaltfläche Seitenumbruch Wie im Screenshot unten gezeigt.
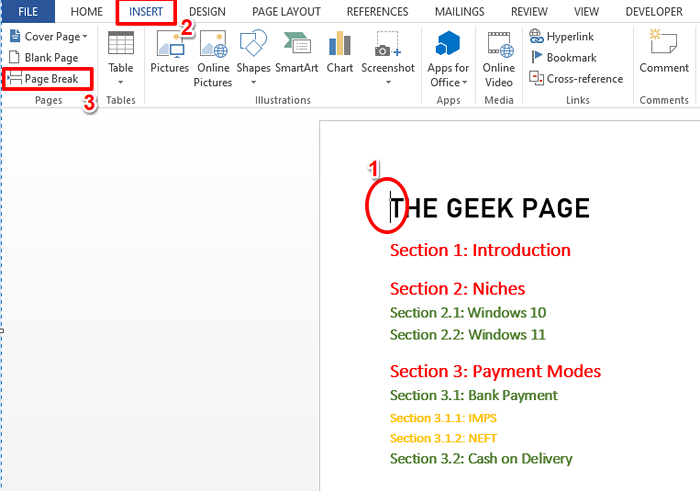
Schritt 9: Der vorherige Schritt würde a hinzufügen leere Seite Vor Seite 1 Ihres Dokuments.
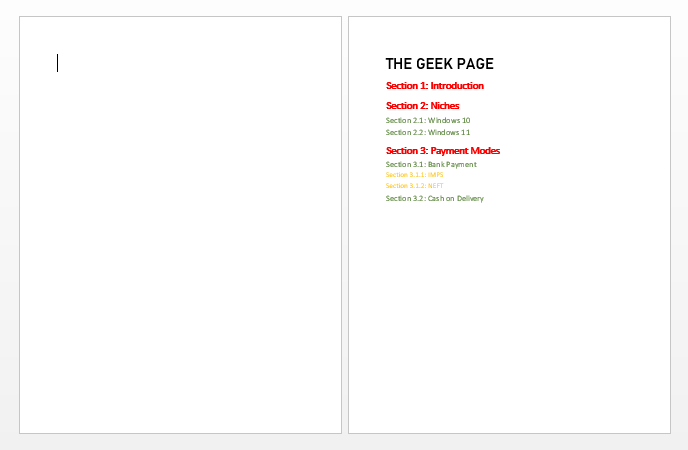
Schritt 10: Jetzt fügen wir das hinzu Inhaltsverzeichnis.
Dafür, klicken auf der leere Seite das haben Sie gerade erstellt. Klicken Sie dann auf die VERWEISE Registerkarte ganz oben.
Klicken Sie als nächst Inhaltsverzeichnis. Wähle ein Format Ihrer Wahl. Wir haben beschlossen, mit dem zweiten Format zu gehen, das ist, Automatische Tabelle 2.
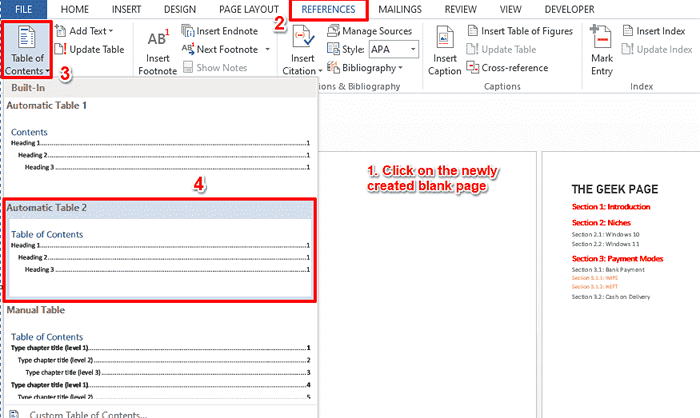
Schritt 11: Bravo! Sie können sehen, dass die Inhaltsverzeichnis Der Abschnitt wird jetzt automatisch zu Ihrem Dokument zusammen mit den jeweiligen Seitenzahlen hinzugefügt. Ja, es ist in der Tat so einfach.
Notiz: Inhaltsverzeichnis wird auf Seite 1 des Dokuments hinzugefügt und das tatsächliche Dokument startet von Seite 2.
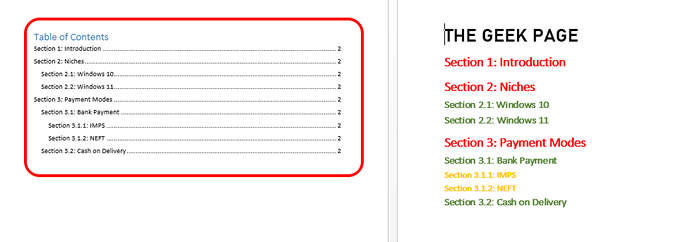
Abschnitt 2: So aktualisieren Sie die Inhaltsverzeichnis, wenn Änderungen vorgenommen werden, um Header zu dokumentieren
Nehmen wir nun an, Sie haben Ihre Dokumentabteilung Header aktualisiert. Sagen Sie, Sie haben am Ende des Dokuments noch einen Abschnitt hinzugefügt. In diesem Fall müssen Sie die aktualisieren Inhaltsverzeichnis, Dies ist aber auch automatisch. Sie können die folgenden Schritte befolgen, um diese Aufgabe perfekt zu erreichen.
Schritt 1: Zuerst, Fügen Sie den zusätzlichen Abschnitt -Header hinzu oder ändern Die vorhandener Abschnittskopfzeile.
Dann klicken auf der Inhaltsverzeichnis irgendwo, um das zu enthüllen Taste der Tabelle aktualisieren oben. Klicken darauf.
Im Inhaltsverzeichnis aktualisieren Fenster, wählen Sie die Radio Taste entspricht der Option Aktualisieren Sie die gesamte Tabelle und schlage die OK Taste.
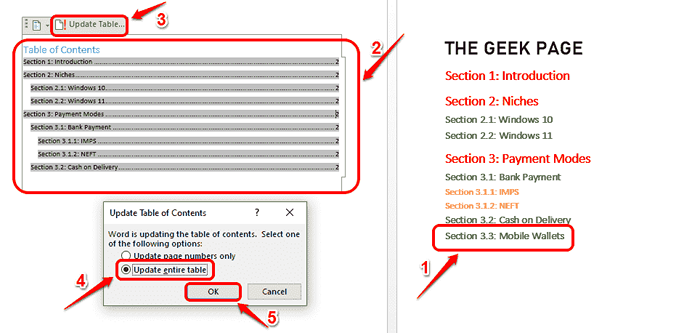
Schritt 2: Sie können jetzt sehen, dass die Inhaltsverzeichnis wird jetzt automatisch aktualisiert.
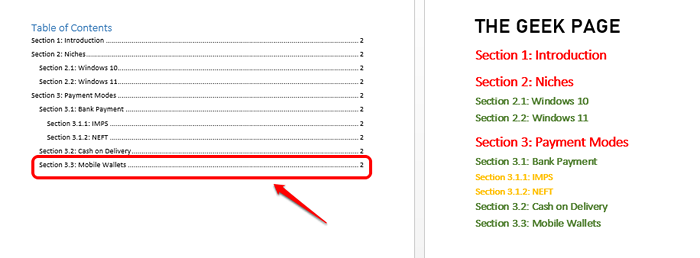
Abschnitt 3: So navigieren Sie durch das Dokument mithilfe von Inhaltsverzeichnis
Sobald Sie das haben Inhaltsverzeichnis bereit, Einfach schweben darüber. Jetzt sehen Sie eine kleine Toastnachricht, die besagt, dass Sie es brauchen müssen Strg + Klick Auf der Linie schwebten Sie über die Link, um dem Link zu folgen.
So einfach schweben Sie über jede Linie auf dem Inhaltsverzeichnis und dann Strg + Klick Es zu seinem tatsächlichen Standort im Dokument zu gehen. Ja, Navigation über eine riesige Wort Das Dokument kann nicht einfacher werden als dieses!
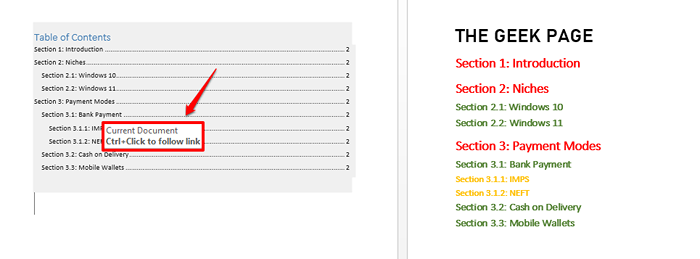
Bitte teilen Sie uns im Kommentarbereich mit, ob Sie den Artikel nützlich gefunden haben.
Kommen Sie immer wieder zurück, um weitere Tricks, Tipps und How-Tos zu erhalten.
- « So beheben Sie das schwarze Bildschirmproblem im Microsoft Edge -Browser
- So konvertieren Sie Google Doc -Dateien in MS -Word -Dateien und umgekehrt umgekehrt »

