So stützen Sie Dateien automatisch auf Google Drive oder OneDrive, um den Datenverlust zu verhindern
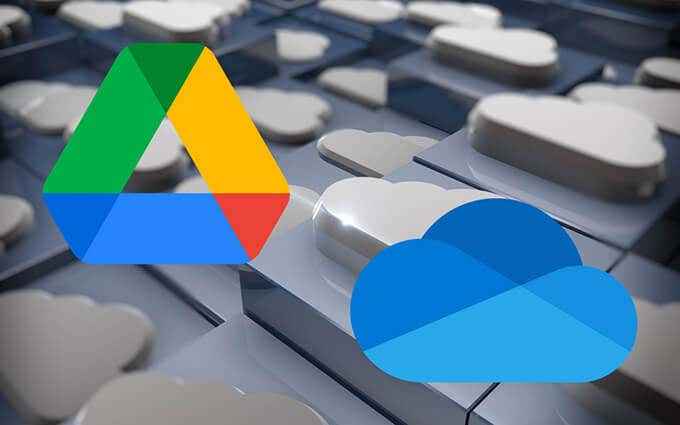
- 681
- 136
- Matteo Möllinger
Wenn Sie einen PC verwenden, müssen Sie sich zum Ziel gesetzt, zusätzliche Kopien Ihrer Dokumente und Fotos irgendwo außerhalb des internen Speichers Ihres Computers zu erstellen. Das isoliert Sie von potenziellen Datenverlusten, die durch plötzliche Hardwarefehler, Systemabstürze und Malware -Angriffe verursacht werden.
Abgesehen von lokalen Backups ist es auch am besten, Ihre Dateien online hochzuladen. Dies bietet nicht nur zusätzlichen Schutz vor unerwarteten Ereignissen wie Bränden und Diebstahl, sondern Sie können auch auf die Daten auf jedem Gerät mit einer aktiven Internetverbindung zugreifen.
Inhaltsverzeichnis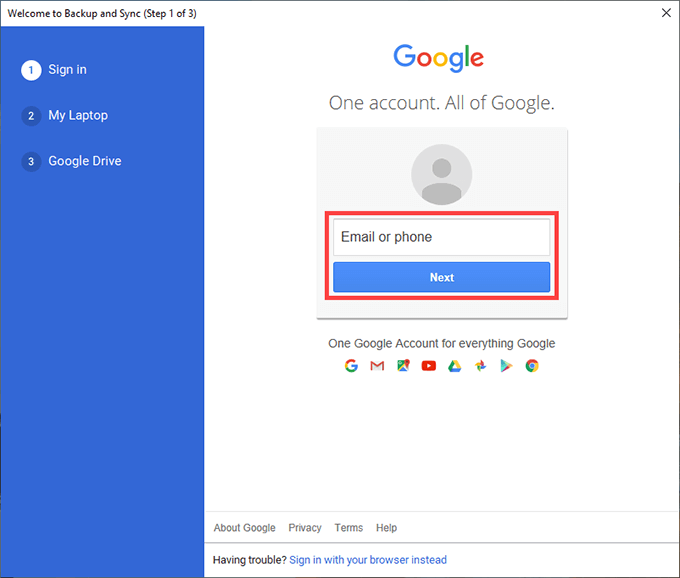
2. Der Mein Laptop oder Mein Computer Mit dem angezeigten Bildschirm können Sie die Ordner angeben, die Sie auf Google Drive sichern möchten.
Standardmäßig zeigt Sicherungs- und Synchronisation drei Ordner auf Ihrem PC an-Desktop, Unterlagen, Und Bilder. Sie können zusätzliche Ordner auswählen, indem Sie auswählen Wähle einen Ordner.
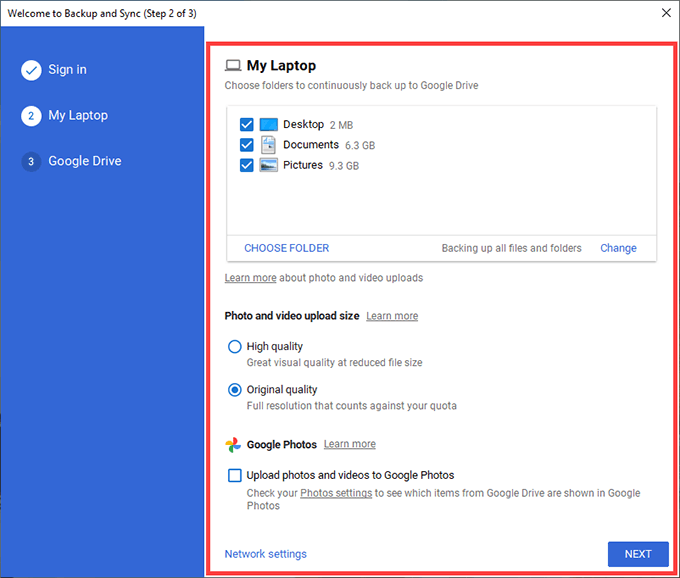
Wenn Sie den Ordner "Bilder" auswählen, müssen Sie Ihre Foto -Upload -Einstellungen auswählen-Gute Qualität oder Originale Qualität. Die ersteren komprimiert Fotos und Videos zu den Auflösungen von 16 MP und 1080p, während die letzteren sie in voller Qualität hochladen.
Wenn Sie Ihre Fotos und Videos separat auf Google -Fotos sichern möchten, überprüfen Sie das Kontrollkästchen neben Laden Sie Fotos und Videos auf Google -Fotos hoch.
Notiz: Foto- und Video -Uploads in komprimierter Qualität hochgeladen werden erst am 1. Juni 2021 zu Ihrem Google Drive -Speicherkontingent.
3. Wählen Nächste fortfahren.
4. Wähle die Synchronisieren Sie alles in meiner Fahrt Option zur Synchronisierung aller Dateien und Ordner von Google Drive von My Laufwerk von Google Drive zum lokalen Speicherplatz. Oder auswählen Synchronisieren Sie nur diese Ordner So synchronisieren Sie nur Ordner.
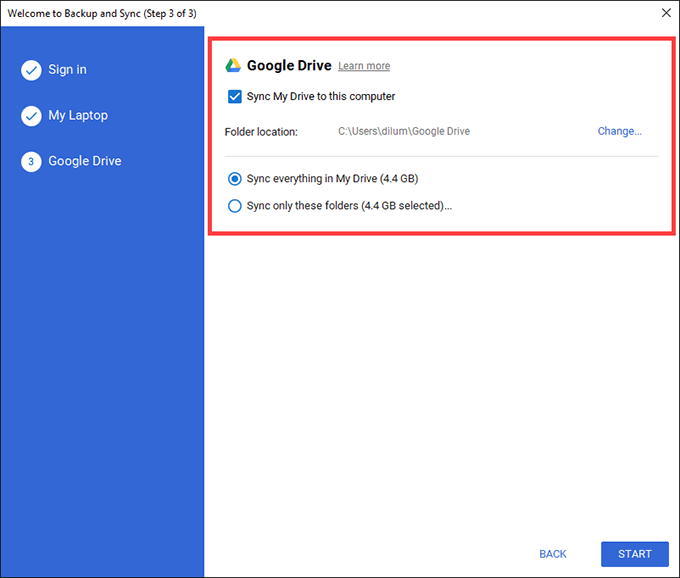
5. Wählen Start Um den Backup- und Synchronisierungsclient zu beenden.
Ordner, die Sie ausgewählt haben, um sich auf das Google -Laufwerk zu sichern. Gehen Sie in Ihrem Webbrowser zu Google Drive und wählen Sie die aus Computers Registerkarte, um auf die Online -Kopien jedes Ordners mit dem Gerät zugreifen zu können.
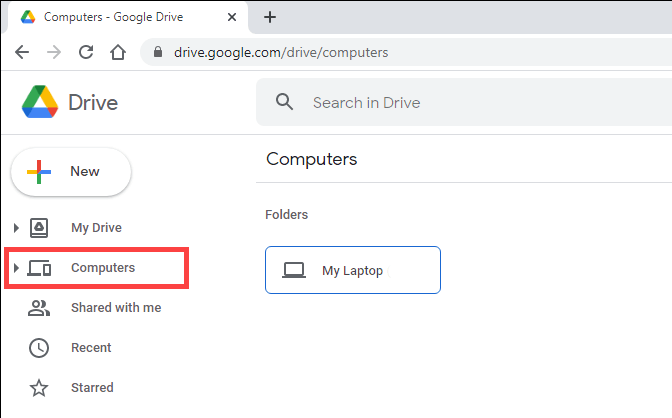
Zusätzlich sollten Sie einen angegebenen Ort finden, der beschriftet ist Google Drive In der Seitenleiste im Datei -Explorer. Es sollte Dateien und Ordner von meinem Laufwerk enthalten, die Sie sich für die Synchronisierung vor Ort entschieden haben. Ordner, in die Sie kopieren oder in das Sie erstellen, werden hochgeladen Meine Fahrt In der Google Drive -Web -App sowie auf andere Geräte, die Sie mit Backup und Synchronisierung eingerichtet haben.
Wenn Sie die Funktionsweise des Sicherungs- und Synchronisierungs -Clients später ändern möchten, wählen Sie die Wählen Sie die aus Sicherung und Synchronisierung von Google Ikone auf der Systemschale und gehen Sie zu Einstellungen > Vorlieben.
So sichern Sie Dateien mithilfe von OneDrive
OneDrive wird mit Fenstern vorinstalliert. Vorausgesetzt, Sie haben mit einem Microsoft -Konto bei Ihrem PC angemeldet, sollten Sie bereit sein, es zu verwenden.
Mit OneDrive können Sie nicht nur Ihre Dateien online synchronisieren, sondern auch Ihre wichtigsten Verzeichnisse, Dokumente und Bilder, die die Cloud haben. Aber hier sind ein paar Dinge, die Sie sich bewusst sind:
- OneDrive verschiebt den Desktop-, Dokumente- und Bilderordner in sein Synchronisationsverzeichnis, falls Sie sie sichern möchten.
- Im Gegensatz zu Google Drive bietet der Cloud -Speicherdienst von Microsoft nicht die Option, zusätzliche Ordner auf Ihrem PC zu sichern. Sie können diese Einschränkung mit Symlinks umgehen (mehr dazu unten).
OneDrive bietet 5 GB freien Speicherplatz. Bezahlte Speicherpläne umfassen 100 GB bei 1 USD.99/Monat und 1 TB bei $ 6.99/Monat. Die letztere Option nutzt Ihnen auch ein Office 365 -Abonnement.
1. Wähle aus Eine Fahrt Ikone auf der Systemschale und gehen Sie zu Hilfe und Einstellungen > Einstellungen.
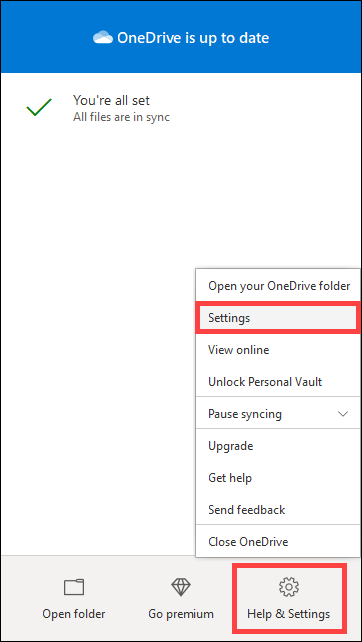
2. Wechseln Sie in die Backup Registerkarte und auswählen Backup verwalten.
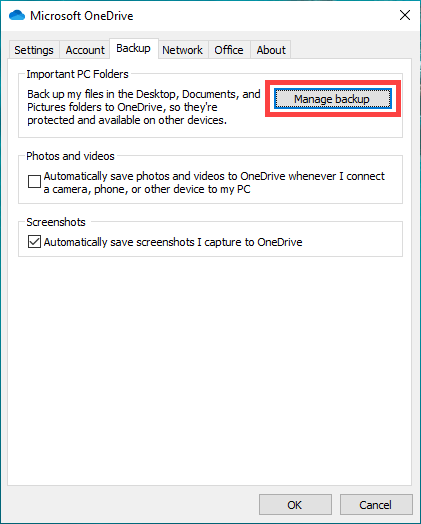
3. Wählen Sie die Ordner aus, die Sie sichern möchten-Desktop, Unterlagen, Und Bilder.
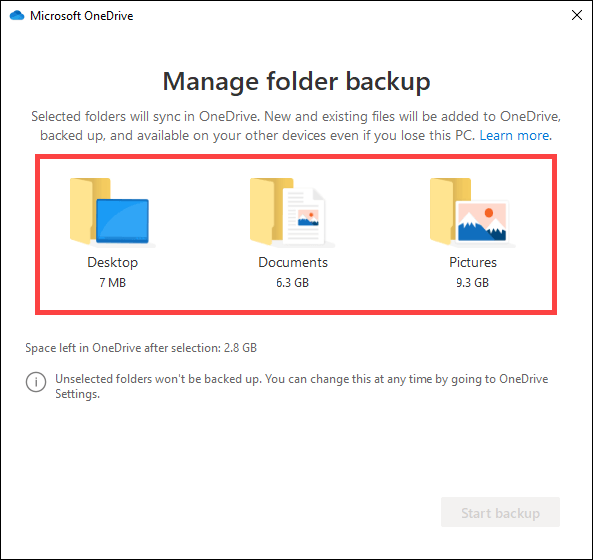
4. Wählen Sicherung starten.
5. Wählen OK Nochmals, um Ihre Änderungen zu speichern.
Wenn Sie andere Ordner auf Ihrem PC auf OneDrive sichern/synchronisieren möchten, müssen Sie symbolische Links verwenden.
Ein Symlink besteht aus einer Ordnerverknüpfung, die auf ein Verzeichnis an einem anderen Ort verweist. Das Erstellen eines Symlinks in OneDrive fordert den Cloud -Speicherdienst auf, die Dateien im Zielverzeichnis zu synchronisieren.
Öffnen Sie eine erhöhte Eingabeaufforderungskonsole (Typ ", um einen Symlink in OneDrive zu erstellen (Typ CMD in die Start Menü und auswählen Als Administrator ausführen). Geben Sie dann den folgenden Befehl ein und führen Sie nach Bedarf die beiden darin geänderten Dateipfade aus:
MKLink /j "C: \ Benutzer \ Benutzername \ OneDrive \ Music" "C: \ Benutzer \ Benutzername \ Musik"
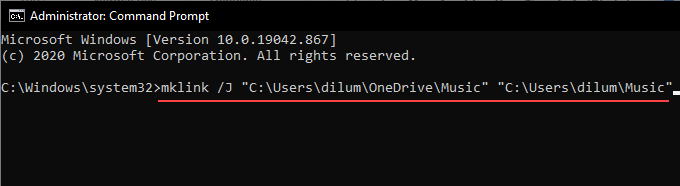
Notiz: Der erste Pfad weist die Eingabeaufforderungskonsole an, einen Abkürzungsordner zu erstellen (benannt Musik) im OneDrive -Verzeichnis. Der zweite Weg enthält das Verzeichnis, auf das der Symlink verweisen sollte (in diesem Beispiel, auf die Musik Ordner in Windows 10). Sie können auch Symlinks auf Mac erstellen.
Symlinks sind keine perfekte Lösung. Wenn OneDrive in Schwierigkeiten gerät, sie zu synchronisieren Eine Fahrt Synchronisierungsort selbst. Sie finden dies in der Seitenleiste des Datei Explorer.
Google Drive vs. OneDrive: Treffen Sie Ihre Wahl
Google Drive -Rande OneDrive mit seiner Fähigkeit, Ordner von jedem Ort auf Ihrem Computer hochzuladen. Es zeichnet eine klare Grenze zwischen Sicherung und Synchronisierung von Daten, und das macht es zu einer sehr vielseitigen Cloud -Speicherlösung.
Wenn Sie jedoch nur lieber die wichtigsten Verzeichnisse auf Ihrem PC schützen, sollten Sie sich nicht vor OneDrive scheuen. Es stammt auch in Windows und der überlegenen Wahl aus technischer Sicht.
- « Wie Sie SSH oder SFTP in Ihren Himbeer -Pi in Ihren Himbeer
- So wechseln Sie zwischen Virtual Desktops (Desks) auf Chromebook »

