So löschen Sie den Speicher des RAM -Cache -Speichers in Windows 10/11 automatisch
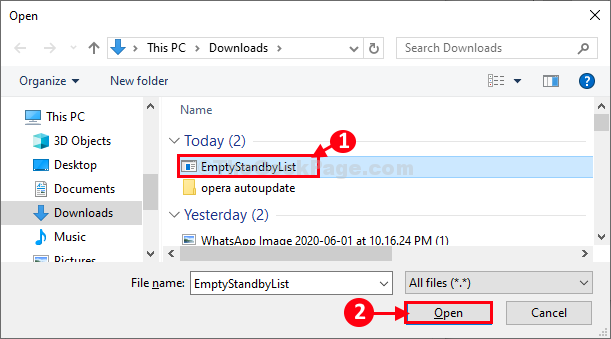
- 2883
- 174
- Janin Pletsch
Der Cache -Speicher von RAM ist ein sehr kleiner Teil des Standardspeichers Ihres Systems. Aber manchmal aufgrund von Speicherleck oder schlechten EXE -Dateien kann die Menge des freien Cache -Speichers abnehmen, was schließlich Ihren Computer verlang.
So löschen Sie den RAM -Cache -Speicher mit dem Speicher
1 - Rammap von der Microsoft Official Website herunterladen
2 - Extrahieren Sie es auf Ihrem PC.
3 - Klicken Sie nun auf Rammap Um das Programm auf Ihrem PC auszuführen
4 - Klicken Sie nun auf Leer und dann klicken Sie auf Leere Standby -Liste.
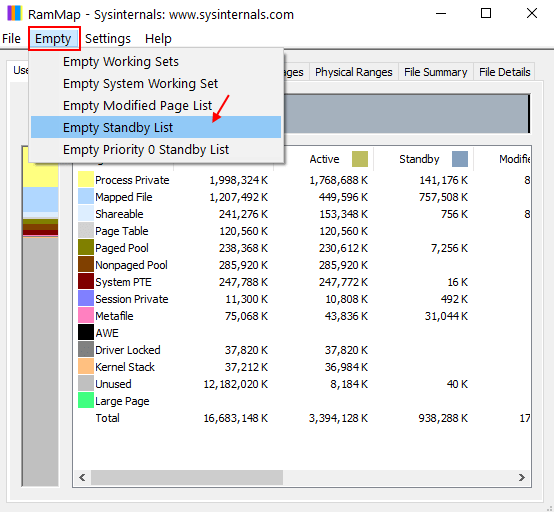
Lassen Sie Ihren Computer den Speicher des RAM -Cache automatisch löschen
Befolgen Sie diese einfachen Schritte, um den Cache -Speicher auf Ihrem System freizugeben-
1. Laden Sie die LeereStandbyList auf Ihrem Computer herunter.
2. Wählen Sie einen bestimmten Ort und klicken Sie dann auf “Speichern”Um die Anwendung zu speichern.
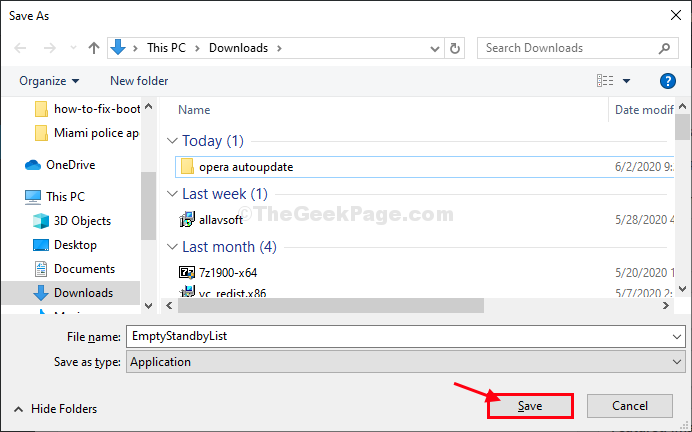
Schließen Sie das Browserfenster.
3. Klick auf das Suchen Box neben Windows -Symbol und Typ “Aufgabenplaner“.
4. Klicke auf "Aufgabenplaner”Aus dem erhöhten Suchen Ergebnis zu öffnen Aufgabenplaner.
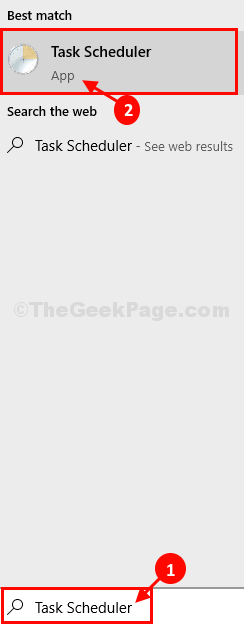
5. In der Aufgabenplaner Das Fenster auf der rechten Seite klicken Sie auf “Aufgabe erstellen… “.
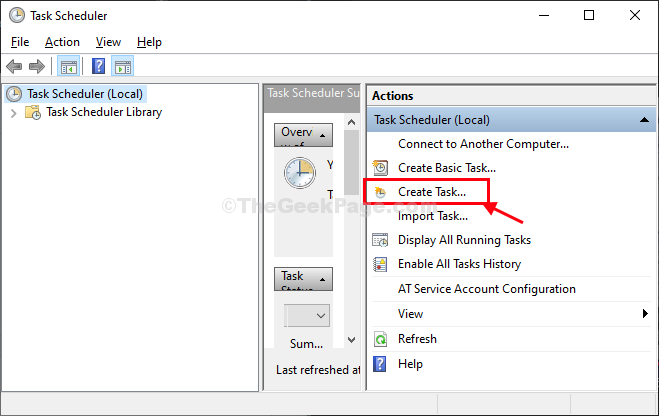
6. In Aufgabe erstellen Fenster, nennen Sie die Aufgabe “Cache -Reiniger“.
7. Klicken Sie nun auf “Benutzer oder Gruppen erstellen… “.
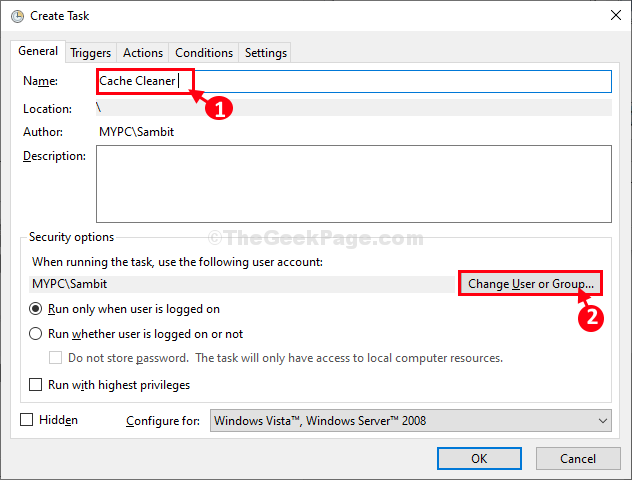
8. Klicke auf "Fortschrittlich“.
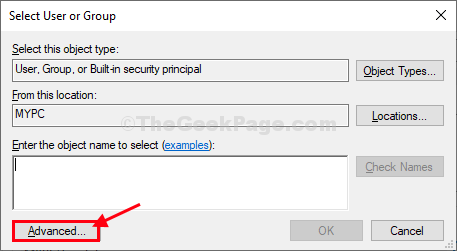
9. In Wählen Sie Benutzer oder Gruppen aus Fenster, klicken Sie auf “Jetzt finden“.
10. Im Suchergebnisse: Scrollen Sie nach unten und wählen Sie dann "SYSTEM“.
11. Schließlich klicken Sie auf “OK”Um die Änderungen zu speichern.
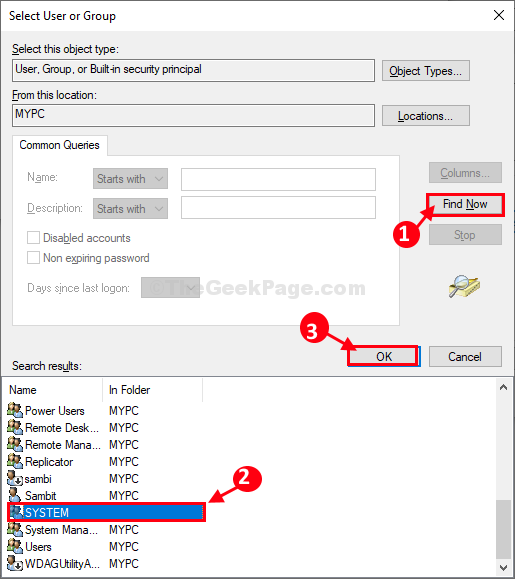
12. Klicken Sie nun auf “OK”Um die Änderungen zu speichern.
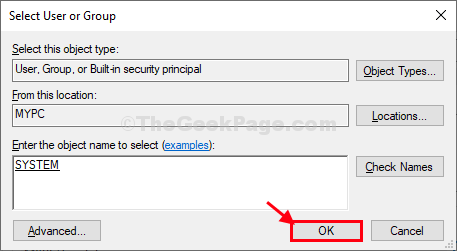
13. Zurückkommen zu Aufgabe erstellen Fenster, überprüfen die Option "Mit höchsten Privilegien laufen“.
14. Klicken Sie auf die Dropdown-Seite. 'Konfigurieren Sie: 'und auswählen “Windows 10“.
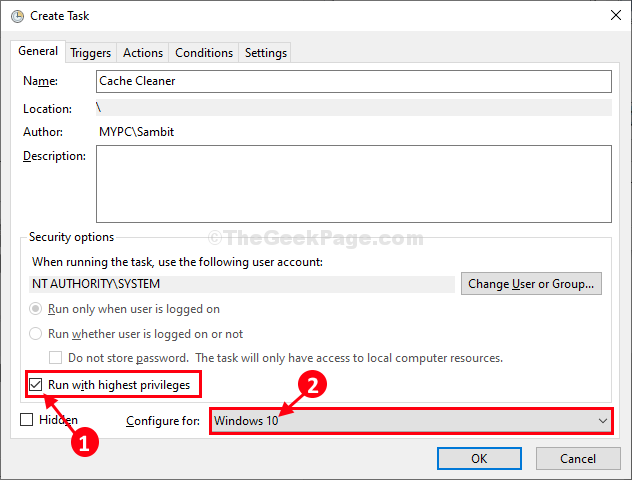
15. Jetzt gehen Sie zum "Löst ausTab.
16. Klicke auf "Neu… “.
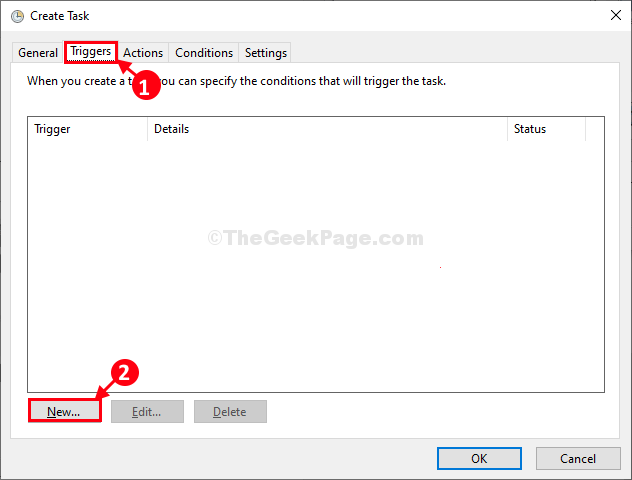
17. In der neue Auslöser Fenster unter 'Erweiterte Einstellungen'Setzen Sie die' 'Wiederholen Sie jede Aufgabe:' Zu "5 Minuten“.
18. Und set ''für eine Dauer von:' Zu "Unbegrenzt“.
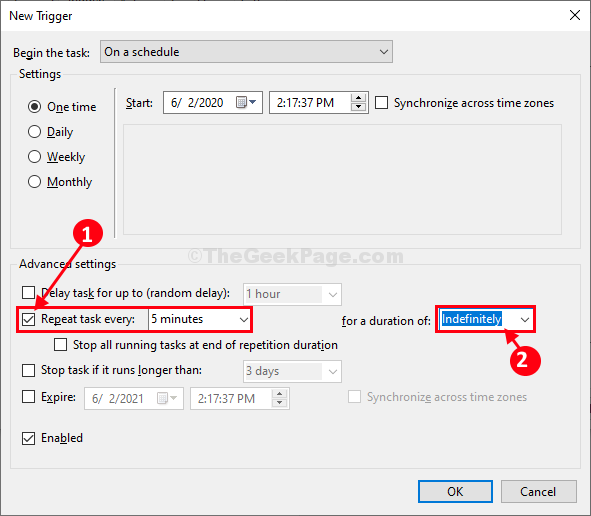
19. Im selben Fenster, überprüfen die Option "Ermöglicht“.
20. Klicke auf "OK”Um die Triggereinstellungen zu speichern.
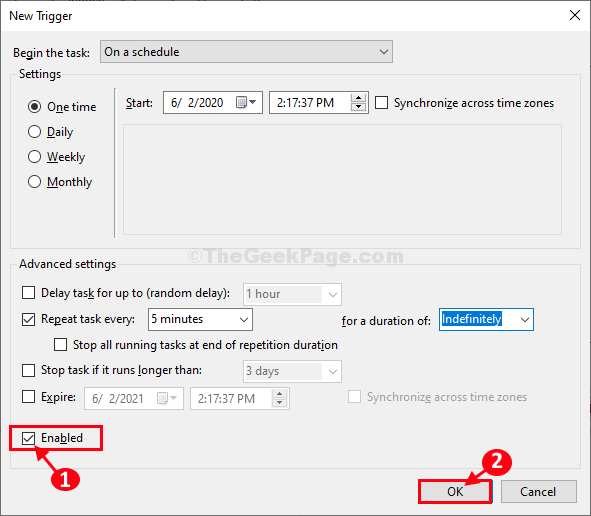
21. Jetzt gehen Sie zum "AktionenTab.
22. Dann klicken Sie auf “Neu… “.
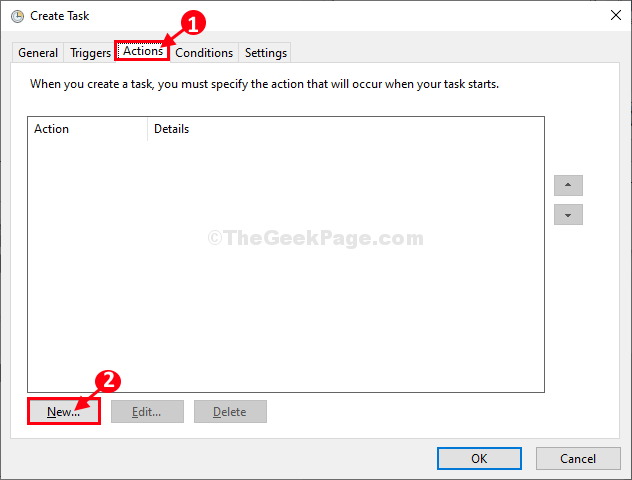
23. Im Neue Aktion Fenster, klicken Sie auf “Durchsuche“.
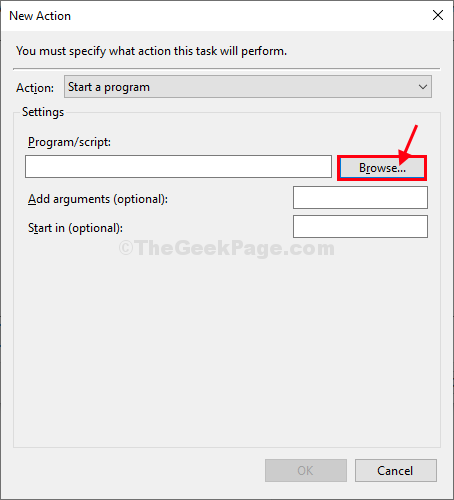
24. Navigieren Sie nun zu dem Ort, an dem Sie das heruntergeladen habenLeereStandbylist' Anwendung.
25. Wählen Sie die Anwendung aus und klicken Sie dann auf “Offen“.
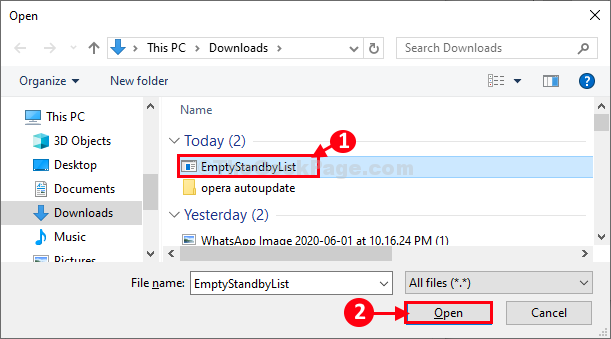
26. Klicken Sie nun auf “OK”Um die Aktion zu speichern.
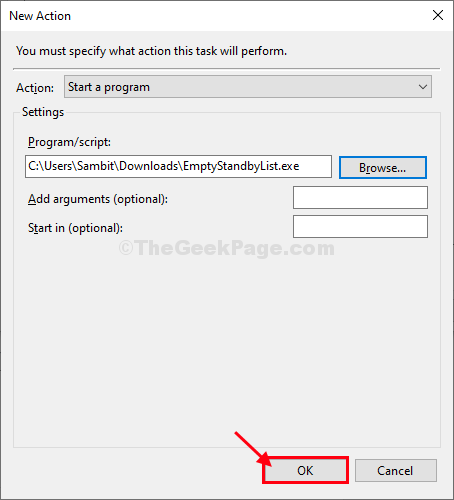
27. Zurück zum "Aufgabe erstellenFenster, klicken Sie auf “OK”Um die Aufgabe zu speichern.
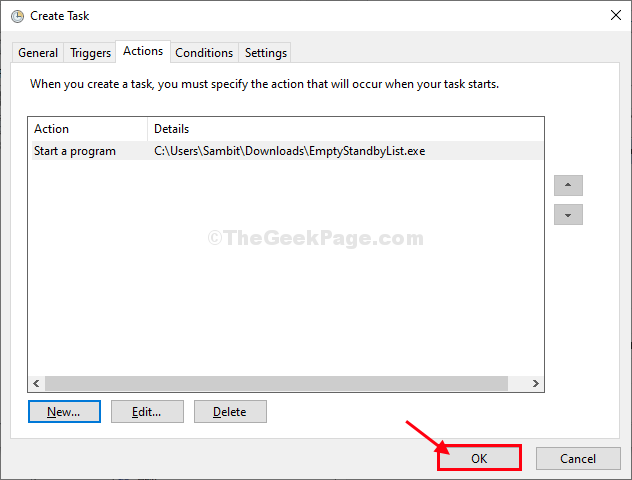
28. Im Aufgabenplaner Fenster, klicken Sie auf “AktualisierungUm die Aufgabenliste zu aktualisieren.
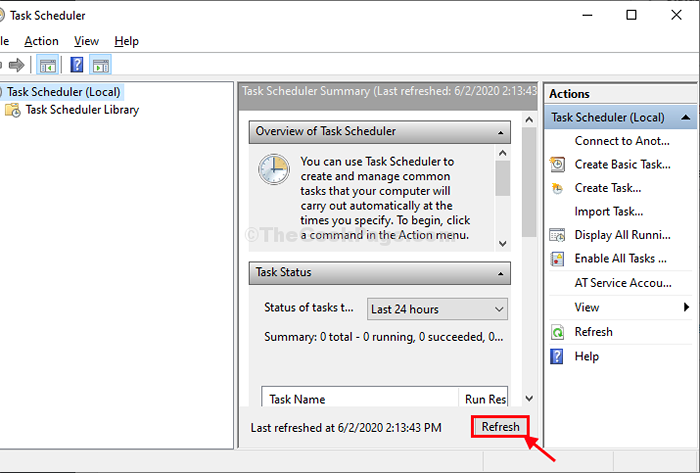
Das ist es! Von nun an in einem regelmäßigen Abstand von 5 MinutenCache -Reiniger'Aufgabe wird automatisch auf Ihrem Computer ausgeführt, um den Cache -Speicher zu reinigen.
NOTIZ-
Wenn Sie diese Aufgabe löschen möchten, befolgen Sie diese einfachen Schritte, um dies zu tun-
1. In der Aufgabenplaner Fenster, in der linken Hand, wählen Sie “Aufgabenplanerbibliothek“.
2. Auf der rechten Seite desselben Fensters scrollen Sie nach unten, um die Aufgabe zu sehen. “Cache -Reiniger“.
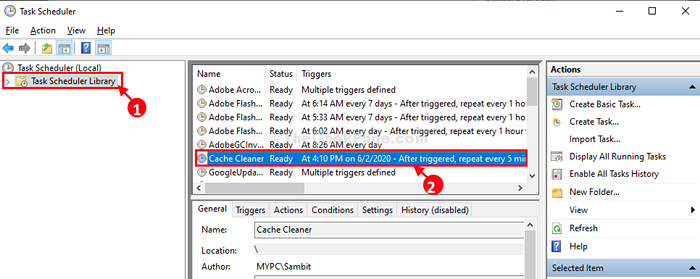
3. Jetzt klicken Sie mit der rechten Maustaste “Cache -Reiniger“.
4. Dann klicken Sie auf “Löschen”Um die Aufgabe von Ihrem Computer aus zu löschen.
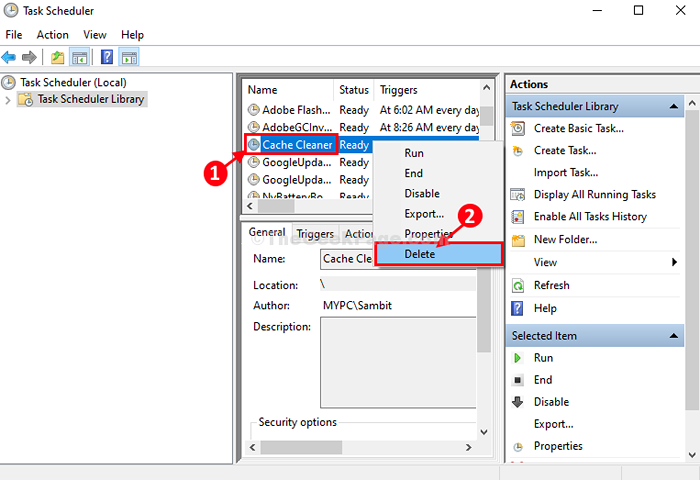
5. Klicke auf "JaWenn Sie um Bestätigung gefragt werden.
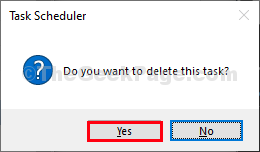
Der 'Cache -Reiniger'Aufgabe wird von Ihrem Computer gelöscht.
- « So beheben Sie BootRec /FixBoot -Zugriff
- So entfernen Sie das drahtlose Projektionsbanner vom Desktop in Windows 10 »

