So löschen Sie Dateien automatisch älter als eine bestimmte Anzahl von Tagen auf Windows PC
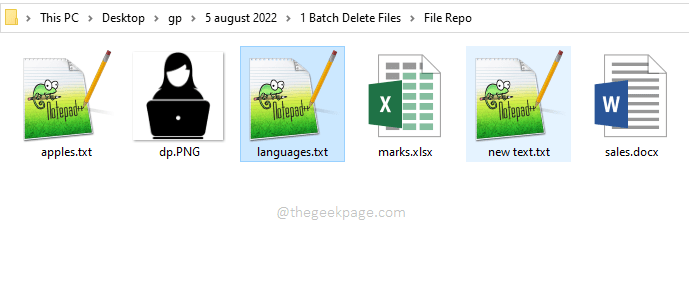
- 2231
- 334
- Susanne Stoutjesdijk
Sie haben einen Ordner, in dem Ihre Protokolldateien gesammelt werden und der Ordner mit jedem Tag immer größer wird. Nun, damit die neuen Protokolldateien eingehen, benötigen Sie sicher einen Speicherplatz. Aber wenn Sie es manuell tun müssen, wird das definitiv einige Zeit dauern. Wie wäre es mit dem Doppelklicken auf eine Stapeldatei und die Stapeldatei würde Dateien löschen, die älter als eine bestimmte Anzahl von Tagen sind? Oder sagen wir, wie wäre es mit der Stapeldatei, alle Dateien einer bestimmten Erweiterung zu löschen, beispielsweise .Temperatur, wenn Sie doppelt darauf klicken, klicken Sie darauf? Klingt gut? Dieser Artikel ist dann so individuell für Sie maßgeschneidert.
Lesen Sie auf.
Inhaltsverzeichnis
- Beispielszenario
- Abschnitt 1: So löschen Sie alle Dateien automatisch älter als eine bestimmte Anzahl von Tagen
- Abschnitt 2: So löschen Sie eine bestimmte Datei automatisch älter als eine bestimmte Anzahl von Tagen
- Abschnitt 3: So löschen Sie Dateien automatisch mit einer bestimmten Dateierweiterung und älter als eine bestimmte Anzahl von Tagen
- Abschnitt 4: So löschen Sie alle Dateien automatisch
Beispielszenario
Bitte stellen Sie sicher Elternteil Ordner. Es ist in Ordnung, wenn dieser übergeordnete Ordner Unterordner hat, da das Batch -Skript auch nach Dateien unter den Unterordnern sucht, um sie zu löschen. Im folgenden Beispiel habe ich einen Ordner mit dem Namen Datei Repo, in dem ich alle Dateien habe, die ich für das Löschen in Betracht ziehen muss.
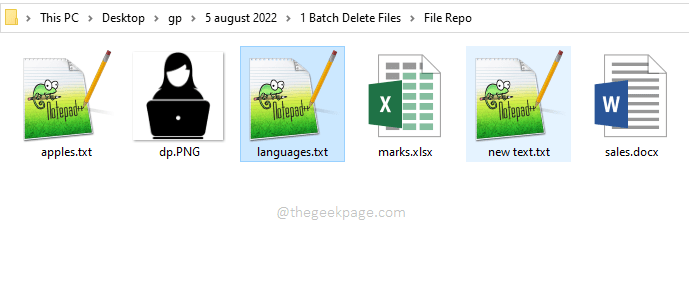
Abschnitt 1: So löschen Sie alle Dateien automatisch älter als eine bestimmte Anzahl von Tagen
Schritt 1: Gehen Sie zu einem beliebigen Standort Ihre Präferenz kann sogar Ihr Desktop sein. Hier wird Ihre Batch -Datei erstellt.
Jetzt Klicken Sie mit der rechten Maustaste auf einen leeren Raum und dann klicken Sie auf Neu und dann weiter Text dokument.
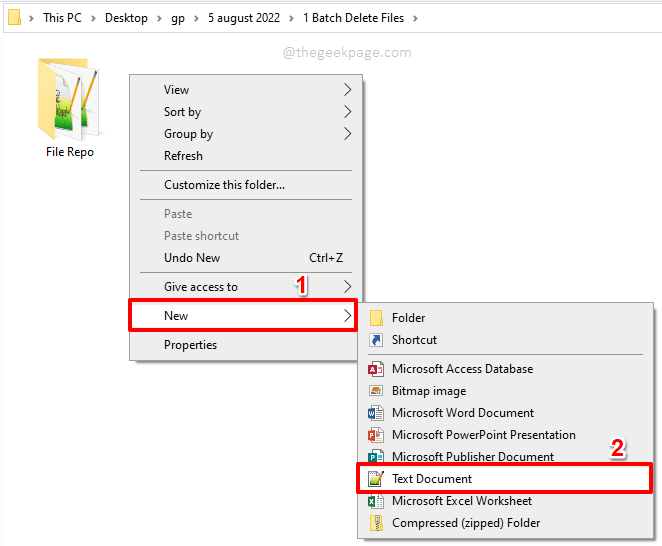
Schritt 2: Klicken Sie einmal auf die neu erstellte Datei und klicken Sie dann auf die F2 Schlüssel zu umbenennen Es.
Geben Sie die Datei an Jeder Name Ihrer Wahl, Aber bitte stellen Sie sicher, dass Sie die Erweiterung der Datei als Schläger. Im folgenden Beispiel haben wir unsere Batch -Datei als benannt GeekPageBatchDelete.Schläger.
Notiz: Es ist sehr wichtig, das zu geben Schläger Verlängerung.
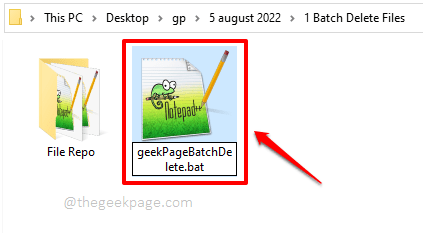
Schritt 3: Schlagen Sie die Eingeben Schlüssel und Sie werden Folgendes bekommen Umbenennen Fenster, wo du auf die schlagen musst Ja Taste, um fortzufahren.
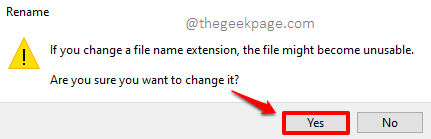
Schritt 4: Als nächstes, Rechtsklick auf dem neu erstellten Stapeldatei und klicken Sie dann auf die Bearbeiten Möglichkeit.
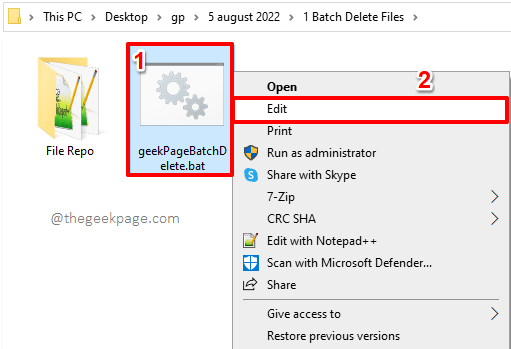
Schritt 5: Kopieren und fügen Sie den folgenden Code ein und fügen Sie sie ein auf die Notizblock Datei, die sich vor Ihnen öffnet.
@echo off forfiles /p "" /s /m *.* /D - /C "cmd /c del @path"
Wichtiger Hinweis: Bitte ersetzen Mit dem vollständigen Pfad Ihres übergeordneten Ordners, der Ihre Dateien enthält. Auch ersetzen mit der tatsächlichen Anzahl von Tagen. Alle Dateien, die älter als die angegebene Anzahl von Tagen sind, werden gelöscht. Sie können sich auf den Screenshot unten finden, um ein klareres Bild zu erhalten.

Skript Erklärung
Dieser Abschnitt ist für unsere Geek -Leser, die neugierig auf das Innere unserer kleinen Skripte sind. Mal sehen, was im Skript oben passiert.
vorliegt - Dieses Schlüsselwort wird verwendet, um den Befehl in jeder Datei im ausgewählten Ordner auszuführen.
/P - /P Legt den Pfad zur Zeichenfolge fest, die ist , das folgt ihm.
/S - Dieser Parameter stellt sicher Alle Dateien innen Die Unterordner werden auch durchquert.
/M *.*- /M Parameter ist, die Übereinstimmung zu machen. Die Wildcard *.* bedeutet, dass alle Dateien unabhängig von ihren Namen und Erweiterungen berücksichtigt werden sollen.
/D - Mit diesem Parameter können Sie a angeben Datum.
/C - Nach diesem Parameter geben wir die an Befehl Dies muss auf allen Dateien ausgeführt werden, die den Bedingungen erfüllen.
Del @Path - Dadurch wird die Datei auf dem angegebenen Pfad gelöscht, der den Rest der obigen Bedingungen entspricht. Seit wir benutzt haben vorliegt, Alle Dateien werden nacheinander gelöscht.
Schritt 6: Jetzt schlage die Datei Registerkarte oben und dann auf die Speichern Möglichkeit.
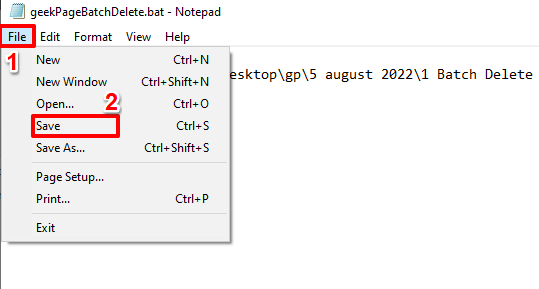
ALERT: Bevor Sie mit Schritt 7 fortfahren, stellen Sie sicher, dass Sie eine Sicherung haben, wenn dies erforderlich ist. Sobald Sie die Stapeldatei ausgeführt haben, werden alle Dateien im angegebenen Ordner älter als die angegebene Anzahl von Tagen gelöscht.
Schritt 7: Jetzt einfach, einfach Doppelklick auf der Charge Datei Um es auszuführen und die Magie zu sehen.
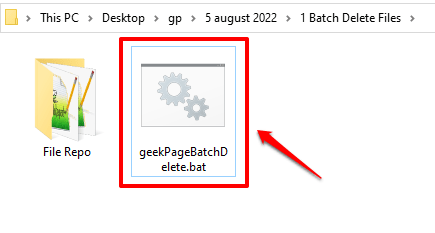
Abschnitt 2: So löschen Sie eine bestimmte Datei automatisch älter als eine bestimmte Anzahl von Tagen
Nehmen wir jetzt an, Sie haben eine Spezifische Datei dass Sie gelöscht werden müssen, wenn es älter als eine bestimmte Anzahl von Tagen ist. In diesem Fall können Sie genau dieselben Schritte wie im obigen Abschnitt, jedoch in befolgen, jedoch in Schritt 5, Bitte Kopieren und Einfügen stattdessen der folgende Code.
@echo off forfiles /p "" /s /m /d - /c "cmd /c del @path"
Ersetzen die folgende:
-> Der tatsächliche Pfad zu Ihrem Ordner, der die zu löschende Datei enthält.
- Der Name der Datei, die gelöscht werden soll.
- Die tatsächliche Anzahl der Tage.

Abschnitt 3: So löschen Sie Dateien automatisch mit einer bestimmten Dateierweiterung und älter als eine bestimmte Anzahl von Tagen
Nehmen wir nun an, Sie möchten alle TXT -Dateien in einem Ordner oder in den DOCX -Dateien löschen, die älter als eine bestimmte Anzahl von Tagen sind. In diesem Fall können Sie die in den genannten Schritte befolgen Abschnitt 1. Aber genau wie in Abschnitt 2, in Schritt 5, Kopieren und Einfügen stattdessen der folgende Code.
@echo off forfiles /p "" /s /m *. /D - /c "cmd /c del @path"
Ersetzen die folgende:
- Dies ist der Pfad des Ordners, der die zu löschende Datei enthält.
- Der Erweiterungstyp, den Sie gelöscht werden möchten.
- Wenn die Datei älter als die Anzahl der angegebenen Tage ist und die erwähnte Erweiterung verwendet , Es wird gelöscht.

Abschnitt 4: So löschen Sie alle Dateien automatisch
Lassen Sie uns einen weiteren Fall sehen, in dem Sie alle Dateien in einem bestimmten Ordner löschen möchten, unabhängig von ihrer Erweiterung und der Anzahl der Tage seit ihrer Erstellung. In diesem Fall müssen Sie die Anzahl der Tage als angeben null. Die Schritte sind alle wie in erwähnt in Abschnitt 1, Der einzige Unterschied besteht in dem Code, auf den Sie einfügen Schritt 5, das sollte wie unten sein.
@echo off forfiles /p "" /s /m *.* /D -0 /C "cmd /c del @path"
Ersetzen die folgende:
- Alle Dateien auf diesem Pfad werden unabhängig von ihrer Erweiterung oder ihrem Alter gelöscht.

Sie können auch andere Kombinationen wie das Löschen ausprobieren Alle Dateien das sind von a Spezifische Erweiterung von Kombinieren Sie die Abschnitte 3 und 4. Bitte teilen Sie uns mit, ob Sie andere benutzerdefinierte Anforderungen haben.
Das ist es. Bitte geben Sie uns im Kommentarbereich mit, ob Sie den Prozess mit Hilfe unseres Artikels automatisieren können.
Seien Sie gespannt auf weitere erstaunliche Tipps, Tricks, How-Tos und Hacks.
- « CHKDSK wird bei jedem Start unter Windows 10/11 automatisch ausgeführt
- Windows 11 Desktop und Taskleiste erfrischen sich immer wieder [Fix] »

