So deaktivieren Sie das WLAN automatisch, wenn das Ethernet-Kabel in Windows 11 angeschlossen ist
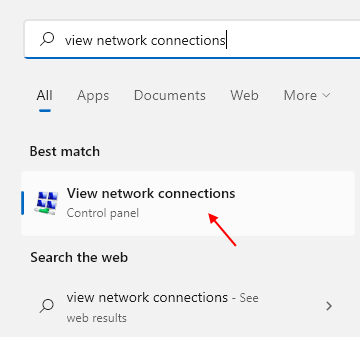
- 2782
- 763
- Phoebe Jeorga
Immer wenn Ihr PC mit einer Ethernet -Verbindung verbunden ist, habe ich ich.e., Eine kabelgebundene Verbindung stellt Ihr System automatisch eine Verbindung zu dieser verdrahteten Ethernet -Verbindung her. Das Wi-Fi wird jedoch beim Umschalten auf die Ethernet-Verbindung nicht ausgeschaltet. Dies würde zu viel Stromverschwendung führen. Wenn Sie einen Laptop verwenden, der nicht angeschlossen ist, ist es definitiv kein ideales Szenario.
Auch wenn Sie Ihr Wi-Fi immer manuell ausschalten können, wenn Windows eine integrierte Funktion verfügt, um Wi-Fi basierend auf der Verfügbarkeit von Ethernet zu aktivieren oder zu deaktivieren, müssen Sie sich überhaupt darum kümmern, es manuell zu tun?
In diesem Artikel erläutern wir ausführlich, wie Sie Ihr Windows 11 super konfigurieren können, um Ihr WLAN automatisch auszuschalten, wenn Ihr PC an eine Ethernet-Verbindung angeschlossen ist. Wenn das Ethernet-Kabel nicht ausgeschlossen ist, schaltet diese Funktion das Wi-Fi automatisch wieder ein.
Schalten Sie das WLAN automatisch aus, wenn ein Ethernet-Kabel angeschlossen ist
Schritt 1: Suchen Netzwerkverbindungen anzeigen im Taskleisten -Suchfeld
Schritt 2 - Klicke auf Netzwerkverbindungen anzeigen
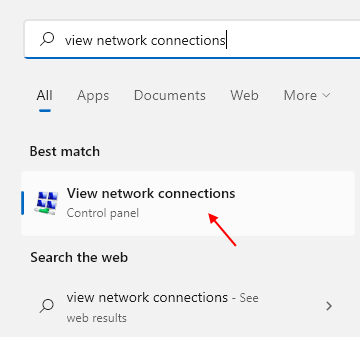 Netzwerkverbindungen anzeigen 11 min
Netzwerkverbindungen anzeigen 11 min Schritt 3: Netzwerkverbindungsfenstfenster würde jetzt geöffnet.
Hier muss man Rechtsklick auf Ihrem WiFi Verbindung und klicken Sie dann auf die Eigenschaften Möglichkeit.
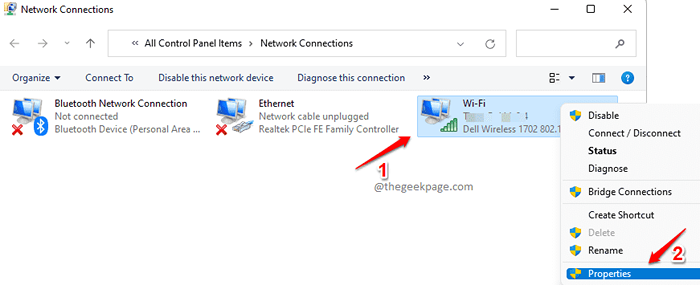
Schritt 4: Klicken Sie im Fenster Wi-Fi-Eigenschaften auf die Schaltfläche Konfigurieren unter dem Networking Tab.
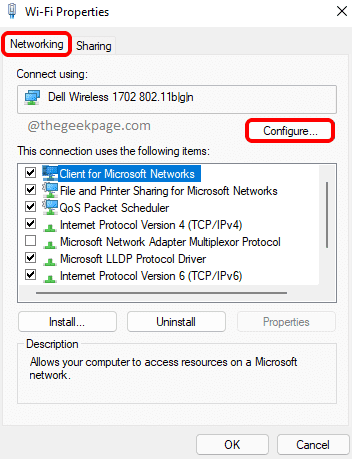
Schritt 5: Klicken Sie im neuen Fenster, das sich öffnet, auf die Fortschrittlich Registerkarte zuerst.
Es wird einen Abschnitt namens geben Eigentum. Klicken Sie auf die Eigenschaft Deaktivieren Sie bei Kabelverbindung.
Wählen Sie als nächstes die aus Ermöglicht Option für die Dropdown -Liste mit dem Namen Wert.
Klicke auf OK Schaltfläche Wenn Sie fertig sind.
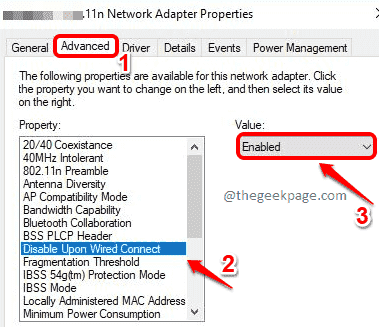
Das ist es. Wenn Sie jetzt über ein Kabel mit einer Ethernet-Verbindung verbunden sind, schaltet sich Wi-Fi automatisch aus und spart Ihren Akku.
Hinweis: Wenn Sie die Eigenschaft nicht finden Deaktivieren Sie bei Kabelverbindung In Schritt 5 bedeutet dies, dass Ihr Wi-Fi-Adapter diese Funktion möglicherweise nicht unterstützt.
Ich hoffe, Sie haben den Artikel nützlich gefunden.
- « So finden Sie die Größe der Ordner in Windows 11
- So verbergen oder zeigen Sie Bildlaufleisten auf Ihrem Windows 11 -PC immer oder zeigen Sie immer »

