So schalten Sie automatisch einen Windows -Computer aus
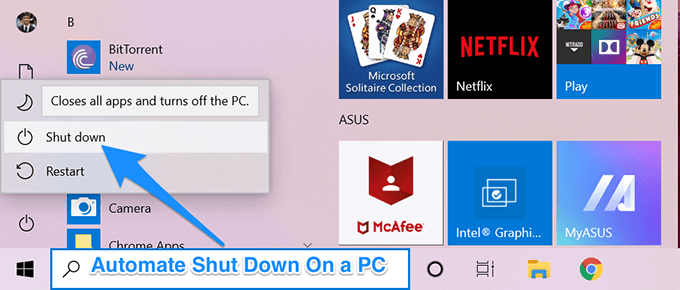
- 2019
- 382
- Matteo Möllinger
Mit Windows können Sie eine Reihe von Aufgaben auf Ihrem Computer automatisieren. Eine davon ist, dass Sie Ihren Computer automatisch herunterfahren. Sie können tatsächlich einen Zeitplan für das Herunterfahren erstellen, der Ihren Computer zum angegebenen Zeitpunkt automatisch ausschaltet.
Das Einrichten der automatischen Shutdown -Funktion auf einem Windows -PC ist ziemlich einfach und schnell. Tatsächlich gibt es mehrere Möglichkeiten, die Aufgabe zu erledigen, und Sie können mit jedem von ihnen fortfahren, von dem Sie glauben, dass es für Sie bequem ist.
Inhaltsverzeichnis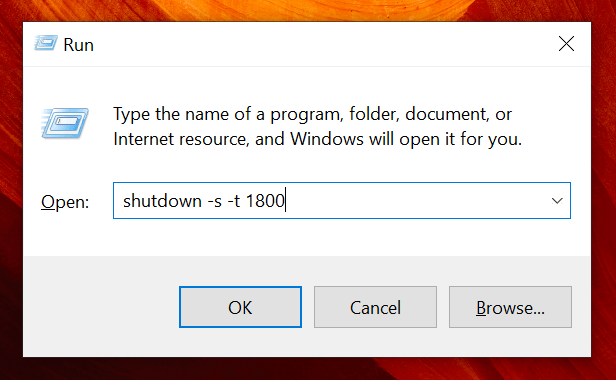
Ihr Computer wird ausgeschaltet, wenn die angegebene Zeit in der Sekunde vergangen ist.
Verwenden der Eingabeaufforderung, um einen Computer automatisch zu schalten
Wenn Sie ein Eingabeaufforderungs -Typ sind und es vorziehen, ihn für Ihre Aufgaben zu erledigen.
- Drücken Sie die Win + r Schlüssel gleichzeitig.
- Eintippen CMD in der Box auf Ihrem Bildschirm und klicken Sie auf Eingeben. Es wird ein Eingabeaufforderungfenster geöffnet.
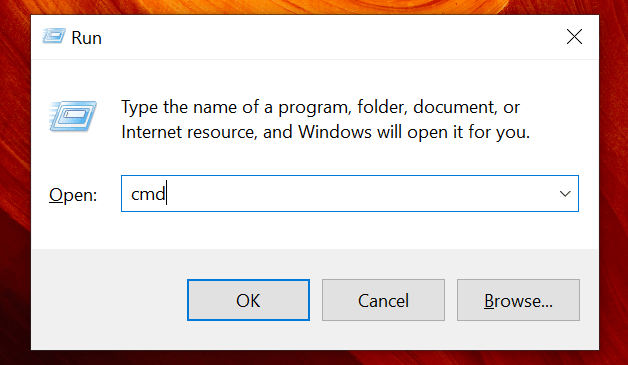
- Wenn sich das Eingabeaufforderungfenster öffnet, geben Sie den folgenden Befehl ein und klicken Sie auf Eingeben. Stellen Sie sicher, dass Sie ersetzen 1800 Sekunden mit jeder Zeit, die Sie verwenden möchten.
Herunterfahren -s -t 1800
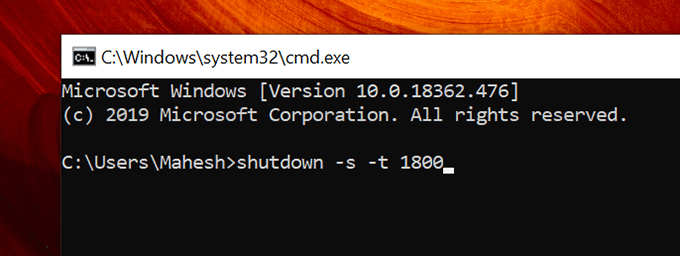
Planen Sie automatisch einen Computer mit Task Scheduler ab
Wenn Sie es bemerken, helfen Ihnen die beiden oben genannten Methoden, Ihren Computer zu schalten. Was ist, wenn Sie jeden Abend um 22 Uhr Ihren Computer ausschalten möchten??
Hier kommt der Aufgabenplaner ins Bild. Sie können den Abschlussplan für das gewählte Datum und die gewählte Uhrzeit einstellen, und Sie können wiederkehrende Zeitpläne festlegen. Wenn Sie möchten, dass Ihr Computer jeden Abend um 22 Uhr ausschaltet, können Sie dies mit dem Dienstprogramm tun.
- Verwenden Sie das Cortana -Suchfeld, um nach zu suchen Aufgabenplaner. Klicken Sie darauf, wenn es in den Suchergebnissen angezeigt wird.
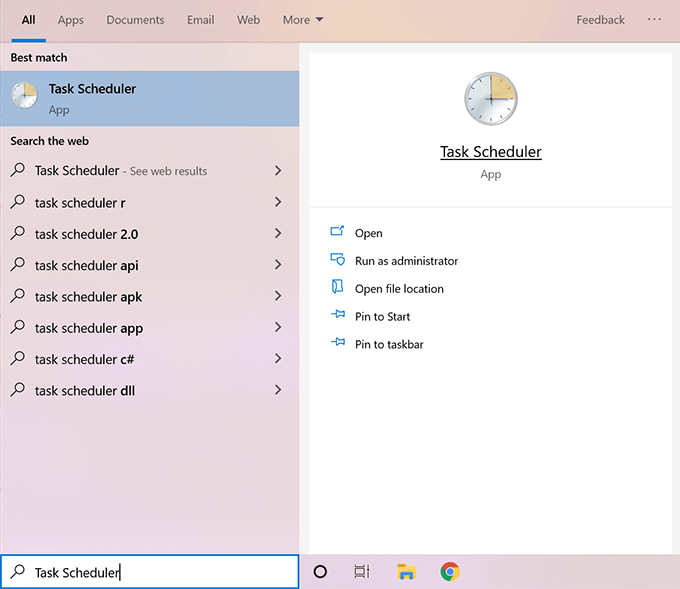
- Wenn das Dienstprogramm geöffnet ist, finden Sie mehrere Optionen, aus denen Sie auswählen können. Finden Sie den, der sagt Grundlegende Aufgabe erstellen in der rechten Seite und klicken Sie darauf, um es zu öffnen, um es zu öffnen.
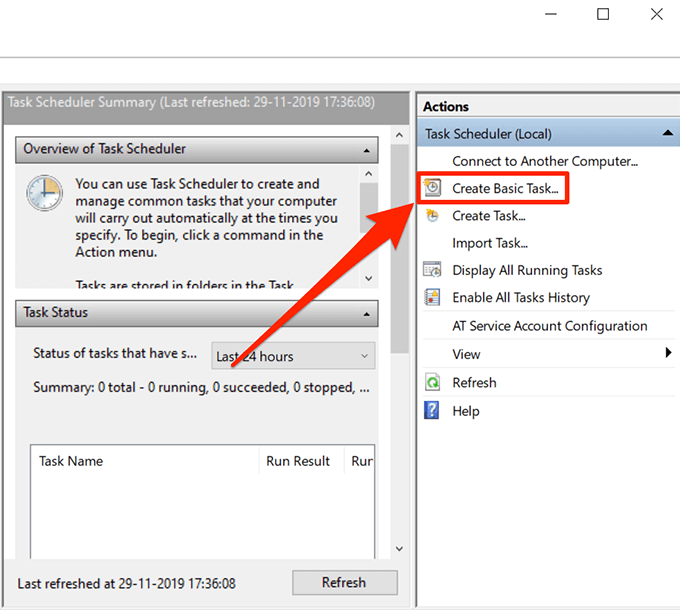
- Der folgende Bildschirm fragt nach dem Namen und der Beschreibung Ihrer Aufgabe. Sie können einen beliebigen Namen für die Aufgabe verwenden, solange Sie erkennen können, wofür die Aufgabe ist. Klicken Sie dann auf Nächste weitermachen.
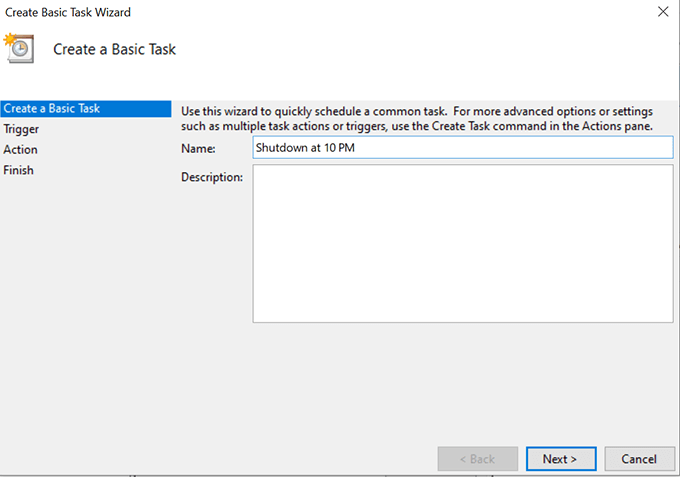
- Es wird jetzt fragen, wann Sie möchten, dass Ihre Aufgabe ausführen soll. Wenn Sie eine wiederkehrende Aufgabe wünschen, können Sie Ihre Optionen entsprechend auswählen. Wenn Sie möchten, dass die Aufgabe nur einmal ausgeführt wird, wählen Sie Einmal und schlagen Nächste ganz unten.
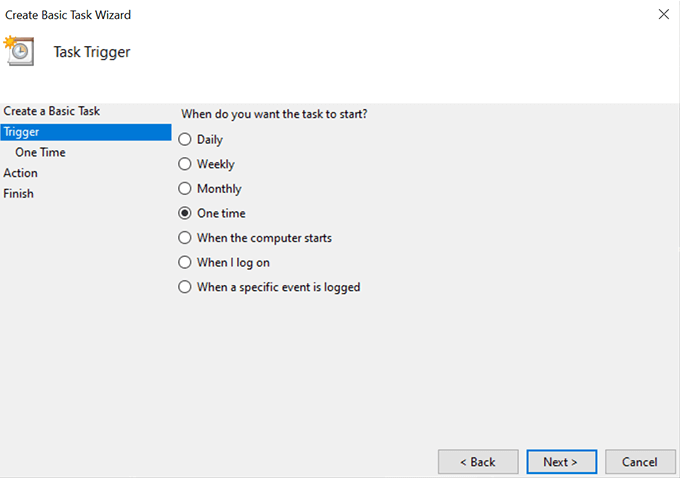
- Sie können jetzt die Startzeit der Aufgabe festlegen. Dies ist die Uhrzeit und das Datum, zu dem Ihr Computer automatisch heruntergefahren wird. Verwenden Sie den Kalender- und Zeitfeld, um die Informationen auszufüllen, und klicken Sie dann auf Nächste weitermachen.
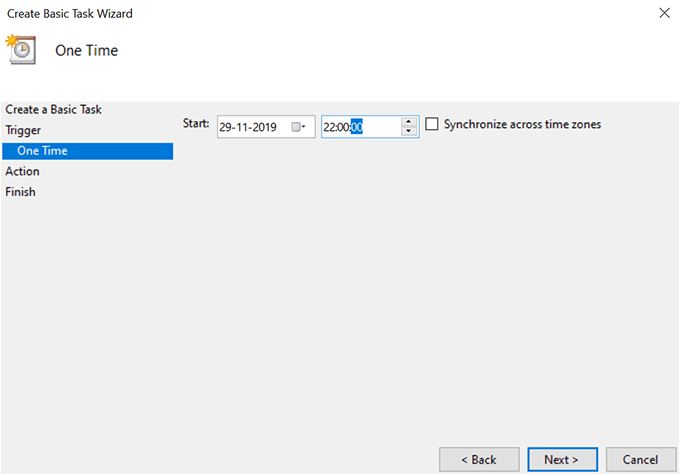
- Es wird gefragt, welche Aktion Sie ausführen möchten, wenn die Aufgabe ausgeführt wird. Wählen Sie die Option mit der Aufschrift aus Starten Sie ein Programm und klicken Sie auf Nächste.
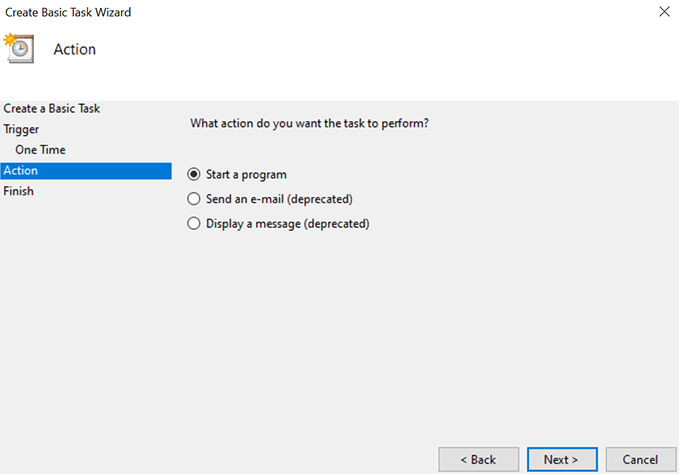
- Sie müssen das Dienstprogramm zum Shutdown auf diesem Bildschirm auswählen. Klick auf das Durchsuche Schaltfläche und Sie können Ihre Dateien durchsuchen können.
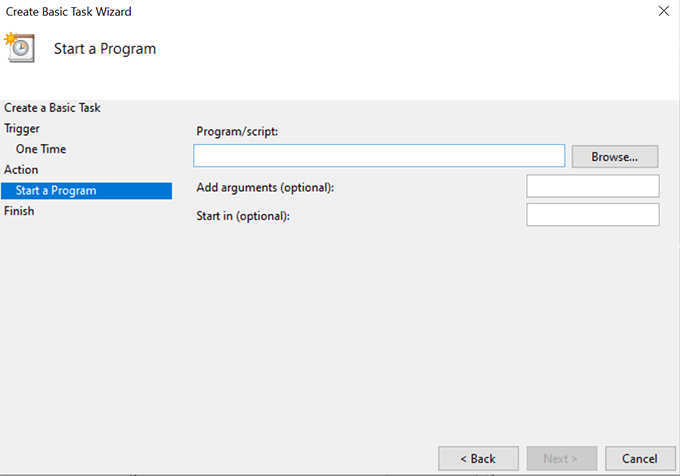
- Gehen Sie zu C: \ Windows \ System32 \ und finden und doppelklicken Sie auf abschalten.exe.
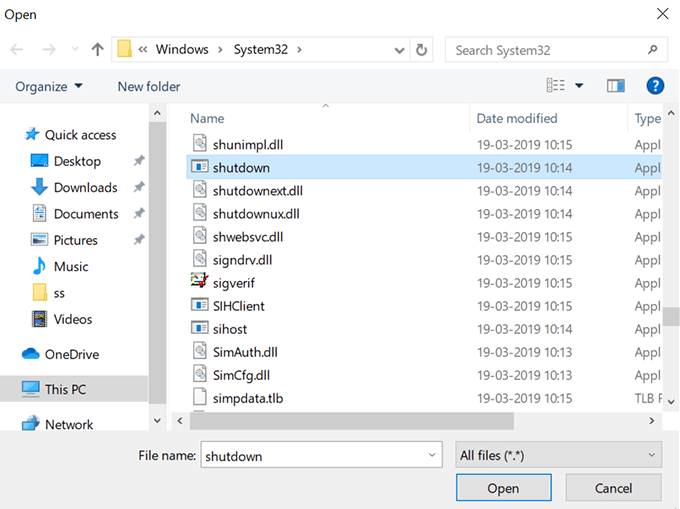
- Das Herunterfahren von Dienstprogramm. Eingeben -S auf dem Feld, das sagt Argumente hinzufügen Das Dienstprogramm schaltet also Ihr System aus und erledigt keine anderen Aufgaben wie das Neustart oder das Einlegen Ihres PCs in den Schlaf. Klicken Sie dann auf Nächste weitermachen.
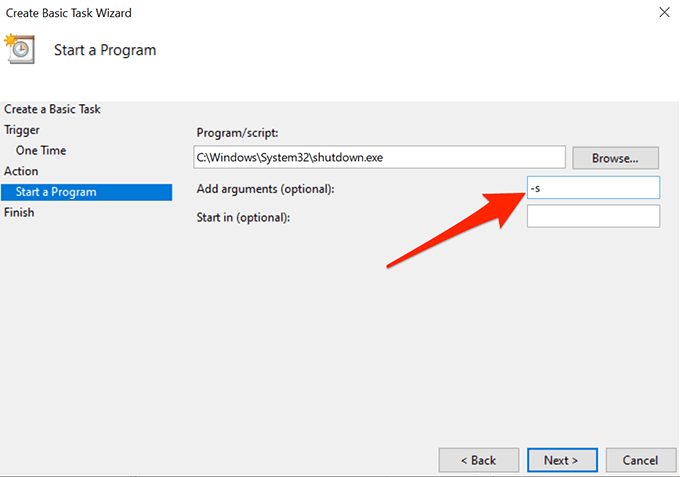
- Sie sind jetzt auf dem letzten Bildschirm der Aufgabe. Bestätigen Sie, dass alles in Ordnung ist, und klicken Sie dann auf Beenden Erstellen Sie den Stillgelände zum Erstellen des Abschaltplans.
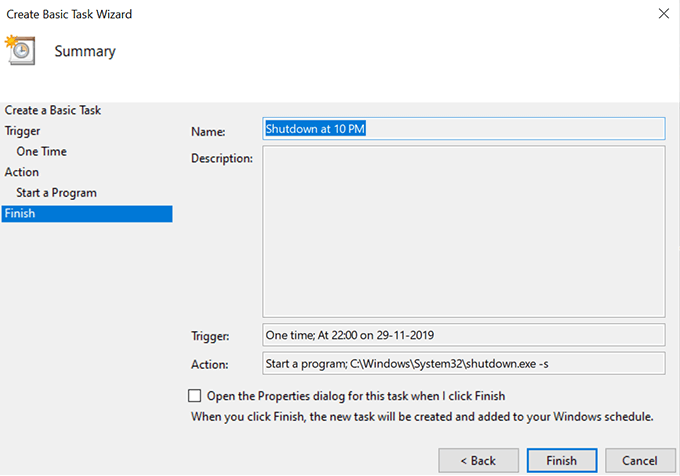
Ihre Aufgabe in Task Scheduler wird automatisch zu Ihrem gewählten Datum und Uhrzeit ausgelöst und wird Ihren Computer automatisch herunterfahren. Stellen Sie sicher, dass Sie zur Abschaltzeit nichts auf Ihrem Computer tun, oder Sie riskieren, Ihre Arbeit zu verlieren.
Verwenden Sie den Schlaf -Timer, um einen Windows -PC automatisch auszuschalten
Aufgabenplaner erledigt den Job, aber es ist nicht der einfachste Weg, um Shutdown -Zeitpläne zu erstellen. Wie Sie sehen können, müssen Sie für jede Erstellung des Zeitplans eine Reihe von Bildschirmen durchlaufen, bevor Ihre Aufgabe fertig ist.
Wenn dies etwas ist, für das Sie Ihre Zeit nicht verbringen möchten, und Sie eine schnellere Weise bevorzugen, kann eine App von Drittanbietern Ihnen helfen.
Geben Sie den Sleep Timer ein, eine kostenlose tragbare App für Ihren Windows -PC, mit dem Sie Ihren Computer zu Ihrer ausgewählten Zeit herunterfahren können, ohne mehrere Bildschirme zu durchlaufen. Alles, was es hat, ist ein einzelner Bildschirm, auf dem Sie Ihre Einstellungen definieren können und Ihr Zeitplan bereit ist.
- Laden Sie die App auf Ihren Computer herunter und doppelklicken Sie darauf, um sie zu öffnen, um sie zu öffnen.
- Auf dem Hauptbildschirm haben Sie mehrere Möglichkeiten, Ihren Computer herunterzufahren. Sie müssen es als Folgendes konfigurieren, damit Ihre Maschine zu Ihrer gewählten Zeit ausgeschaltet wird.
Modus - wählen Zeit
Aktion - stellen Sie sicher Abschalten ist ausgewählt
Aktion bei - Wählen Sie die gewünschte Zeit, wenn Sie Ihren PC ausschalten möchten
Klicken Sie dann auf das Spielspiel -Symbol, um die Aufgabe zu starten.
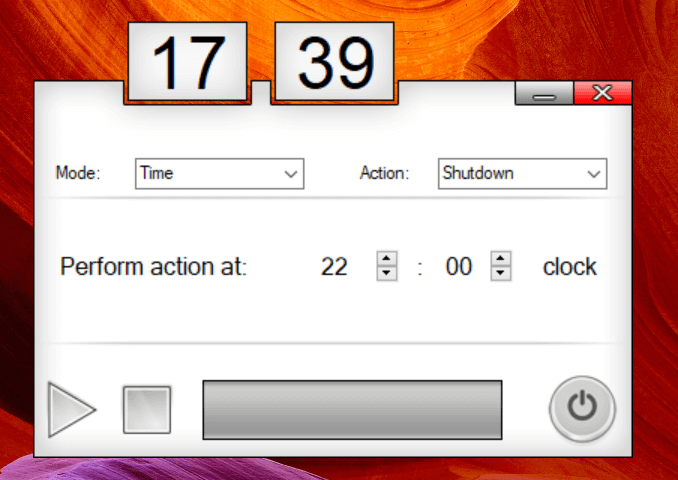
Es zeigt Ihnen die verbleibende Zeit, bevor Ihr Computer ausgeschaltet wird.
- « So schützen Sie die SIM -Karte Ihres Telefons vor Hackern
- <strong>Was ist dann der Unterschied??</strong> »

