So stürzen Sie Windows 11 nach einer bestimmten Zeit automatisch herunter
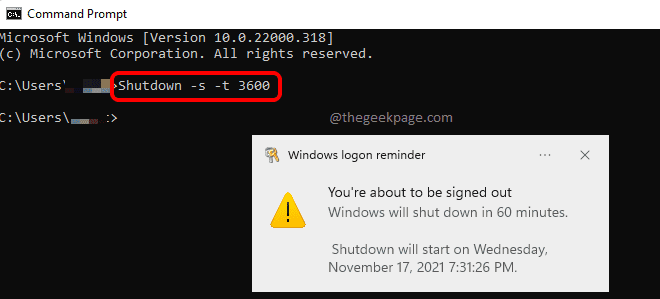
- 4689
- 373
- Levke Harnapp
Vorbei sind die Zeiten, in denen Sie Ihre Filme im großen Fernsehen gesehen haben. Es war einfach, einen Timer aufzubauen, um auch Ihren Fernseher auszuschalten, falls Sie einschlafen sollten. Mit der Intervention von Laptops sind Fernseher alte Geschichten, da Sie Filme auf Ihren Laptops leichter ansehen können. Für viele könnte sich die Sleep Timer -Funktion in Laptops wie eine schwierige Aufgabe anfühlen. Aber was ist, wenn wir Ihnen sagen, dass Sie einen Schlaf -Timer auf Ihrem Laptop noch einfacher einrichten können, als es auf Ihrem Fernseher aufzubauen?
In diesem Artikel handelt es sich.
Inhaltsverzeichnis
- So herunterfahren Sie Ihre Fenster nach einem bestimmten Zeitraum automatisch über CMD
- So stornieren Sie die geplante Abschaltung über CMD
- So herunterfahren Sie Ihre Fenster nach einem bestimmten Zeitraum automatisch über eine Desktop -Verknüpfung
- So stornieren Sie die geplante Abschaltung über Desktop -Verknüpfung
So herunterfahren Sie Ihre Fenster nach einem bestimmten Zeitraum automatisch über CMD
Schritt 1: Starte den Laufen Fenster durch Drücken der Win + r Schlüssel zusammen. Eintippen CMD und schlagen Eingeben Schlüssel zur Eingabeaufforderung für die Eingabeaufforderung.
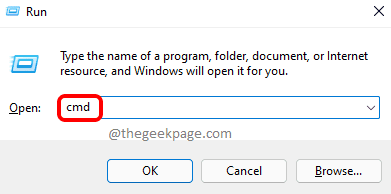
Schritt 2: Im Eingabeaufforderungfenster, Geben Sie den folgenden Befehl ein und schlagen Eingeben Taste.
Herunterfahren -s -t
Notiz: Im Befehl ist die Zeit in Sekunden. Wenn Sie das Herunterfahren nach 1 Stunde planen möchten, können Sie den Zeitparameter mit 3600 angeben.
ZB: STRAGDOWN --s -T 3600
Sie erhalten jetzt eine Popup -Benachrichtigung, die besagt, dass Ihr System in 60 Minuten abgeschaltet wird. Das ist es. Sie haben Ihr automatisches Abschalten erfolgreich geplant.
Hinweis: - Wenn es nicht funktioniert, können Sie den unten angegebenen Befehl verwenden
Herunterfahren /S /T 3600
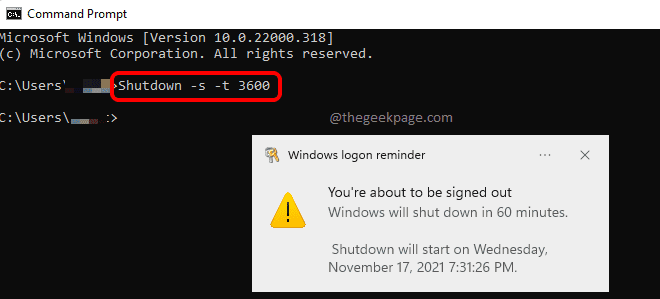
So stornieren Sie die geplante Abschaltung über CMD
Wenn Sie eine Abschaltung geplant haben und später Ihre Meinung ändern, können Sie die Shutdown -Aufgabe jederzeit stornieren. Befolgen Sie die folgenden Schritte, um dies leicht über CMD zu tun.
Schritt 1: Drücken Sie die Schlüssel Win + r zusammen, um die zu starten Laufen Fenster. Zum Öffnen der Eingabeaufforderung eingeben, geben Sie ein CMD und schlagen Eingeben Taste.
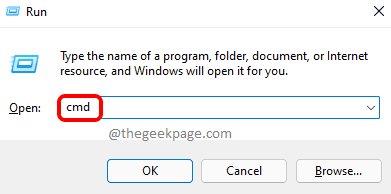
Schritt 2: Als nächstes, Geben Sie den folgenden Befehl ein oder kopieren und einfügen und schlage die Eingeben Taste.
Herunterfahren -a
Sobald der Befehl ausgeführt wurde, wird eine Popup -Benachrichtigung angezeigt.
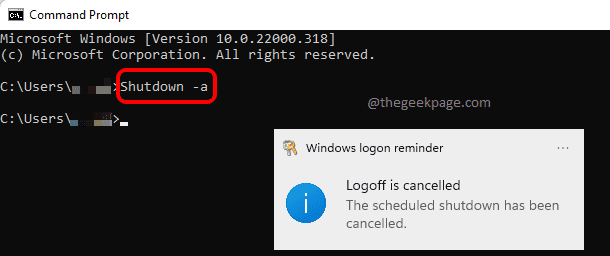
So herunterfahren Sie Ihre Fenster nach einem bestimmten Zeitraum automatisch über eine Desktop -Verknüpfung
Auch wenn die oben beschriebene Eingabeaufforderungsmethode zum Planen eines Herunterfahrens ziemlich einfach und einfach ist.
Schritt 1: Rechtsklick auf an Freiraum auf Ihrem Desktop. Klicken Sie im Menü mit der rechten Maustaste auf den Kontextmenü Neu und dann weiter Abkürzung Optionen.

Schritt 2: Im Verknüpfung erstellen Fenster unter dem Feld für Geben Sie den Standort des Artikels ein, Kopieren und fügen Sie den folgenden Befehl ein und fügen Sie sie ein und schlagen Eingeben Schlüssel zum nächsten Schritt übergehen.
Herunterfahren -s -t
Notiz: ist die Zeit in Sekunden. Wenn Sie die Abschaltung nach 60 Minuten planen möchten, bin ich.e., 1 Stunde können Sie den Zeitparameter als 3600 angeben.
ZB: STRAGDOWN --s -T 3600

Schritt 3: Im nächsten Schritt, gib einen Namen Zu Ihrer Abschaltung der Verknüpfung. Wenn Sie fertig sind, schlagen Sie die Eingeben Taste.

Schritt 4: Sie können jetzt sehen, dass auf Ihrem Desktop eine neue Verknüpfung erstellt wird. Doppelklicken Sie auf die Verknüpfung, um eine Abschaltung zu planen sofort.
Sie werden jetzt ein Popup sehen, das sagt Sie werden gleich angemeldet werden In dem Zeitraum, den Sie in der Verknüpfung angegeben haben.
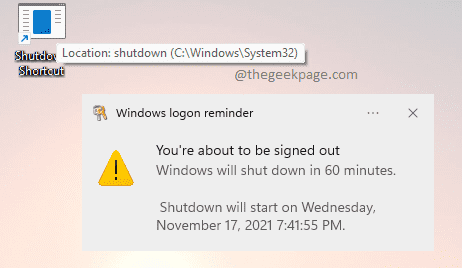
Schritt 5: Als letzte Nachbesserung möchten Sie, wenn Sie Ihrer Abkürzung ein cooles Symbol geben möchten Klicken Sie mit der rechten Maustaste auf Ihre Verknüpfung und dann klicken Sie auf Eigenschaften.
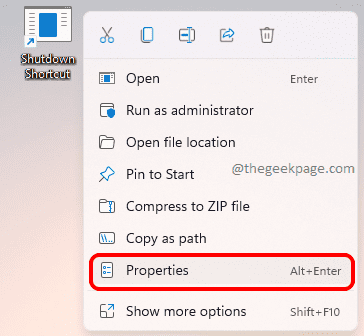
Schritt 6: Klick auf das Icon ändern Taste unter dem Abkürzung Tab.

Schritt 7: Von dem Icon ändern Fenster, Wählen Sie ein Symbol Ihrer Wahl und dann auf die klicken OK Taste.
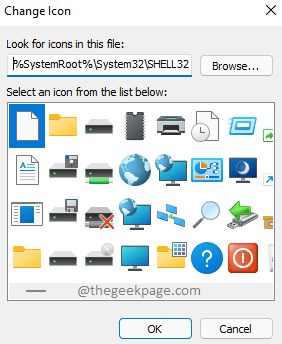
Schritt 8: Das ist es. Ihre brandneue Abkürzung mit einem coolen Symbol ist bereit, die Herunterfahren in Ihrem Computer zu planen. Wenn Sie dieses Symbol doppelklicken, planen Sie sofort eine Abschaltung für Ihre Maschine.
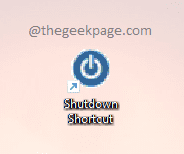
So stornieren Sie die geplante Abschaltung über Desktop -Verknüpfung
Es ist sehr natürlich, dass Sie eine Abkürzung benötigen, um auch Ihre geplanten Abschaltungen zu stornieren. Befolgen Sie die folgenden Schritte, um eine Verknüpfung zu erstellen, um Ihre geplanten Abschaltungen zu stornieren.
Schritt 1: Auf Ihrem Desktop, Klicken Sie mit der rechten Maustaste auf einen leeren Raum Um das Kontextmenü herauszustellen. Klick auf das Neu Option und dann auf der Abkürzung Möglichkeit.
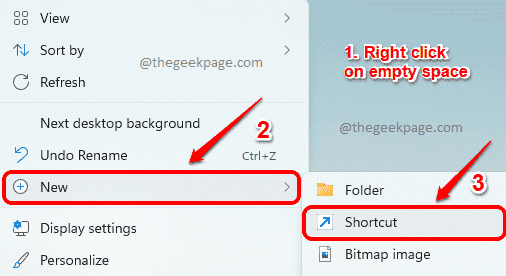
Schritt 2: Im Verknüpfung erstellen Fenster, Kopieren und fügen Sie den folgenden Befehl ein und fügen Sie sie ein und schlagen Eingeben Taste.
Herunterfahren -a

Schritt 3: In dem folgenden Schritt können Sie Ihrer Abkürzung einen beliebigen Namen Ihrer Wahl geben. Ich habe meine als benannt als Abschaltung Abbrechen Verknüpfung.

Schritt 4: Das ist es. Wenn Sie sich jetzt Ihren Desktop ansehen, können Sie feststellen, dass Ihre Abbrechen -Verknüpfung erstellt wird.
Doppelklick darauf to Stornieren Sie alle geplanten Abschaltungen. Beim Doppelklicken erhalten Sie eine Popup.
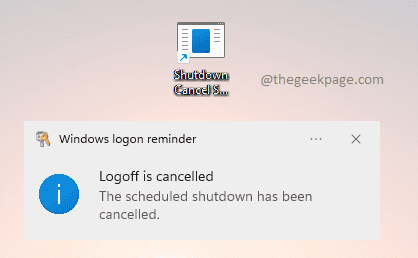
Bitte teilen Sie uns in den Kommentaren mit, ob Sie den Artikel hilfreich gefunden haben.
- « Fix WSL Register -Verteilungsfehler 0x80370102 Ausgabe in Windows 11/10
- So restaurieren Sie das klassische Rechtsklassiker auf Kontextmenü in Windows 11 »

