So wechseln Sie automatisch zum stärksten WLAN -Signal in Windows 10 /11
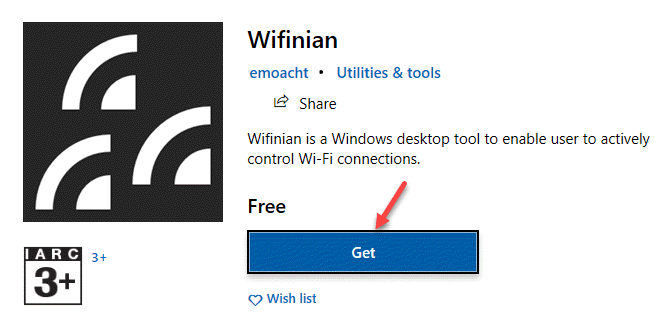
- 4083
- 18
- Marleen Weight
Es gibt Zeiten, in denen Sie das Gefühl haben, dass Ihre drahtlose Verbindung nicht bis zur Marke funktioniert. Sie können erkennen, dass die Seiten viel langsamer als erwartet laden, Uploads/Downloads etwas mehr Zeit in Anspruch nehmen, oder Sie werden möglicherweise oft getrennt. Haben Sie also das Gefühl, dass das Netzwerksignal nicht so schnell wie erwartet ist? Oder möchten Sie einfach die stärkste Netzwerkverbindung haben, wenn Sie einige Hotspots in Ihrem Büro haben?
Während für langsamere Verbindungen Sie einen Geschwindigkeitstest auf einer Internet -Geschwindigkeitsprüfung -Website ausführen und den Verbindungsstatus überprüfen können, können Sie die Signalstärke nicht erkennen. In solchen Fällen können Sie mit einem Drittanbieter -Tool die Netzwerkstärke überprüfen und auf das stärkste WLAN -Signal umstellen. Dies liegt daran, dass Windows 10 nicht die Option bietet, automatisch auf das schnellste Internet-By-Default umzusteigen. Sie haben jedoch die Option, den Windows 10 manuell zu konfigurieren, um automatisch auf das stärkste WLAN -Signal zu wechseln.
Mit dem manuellen Vorgang aktivieren Sie die automatische Schaltfunktion, indem Sie Änderungen am Roaming-Aggressivitätswert Ihres WLANs vornehmen. Dies hilft dabei. Selbst dann kann Ihr System möglicherweise nicht mit dem schnellsten WLAN eine Verbindung herstellen.
In diesem Artikel zeigen wir Ihnen, wie Sie automatisch zum stärksten WLAN -Signal in Windows 10 umstellen können.
Methode 1: durch drahtlose Eigenschaften
Diese Methode hilft Ihnen dabei, die Wireless -Netzwerkeigenschaften so zu konfigurieren, dass Ihr System ständig nach einem verfügbaren drahtlosen Netzwerk innerhalb des Bereichs suchen kann. Sobald Ihr System das stärkste Signal erkennt, empfiehlt der Adapter das Gerät, eine Verbindung zu diesem Netzwerk herzustellen.
Schritt 1: Klicken Sie mit der rechten Maustaste auf die Start Menü und auswählen Laufen um die zu starten Führen Sie den Befehl aus.
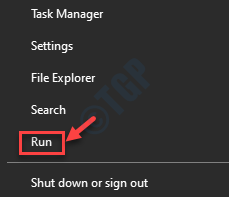
Schritt 2: Im Führen Sie den Befehl aus Fenster, Typ NCPA.cpl und schlagen Eingeben.
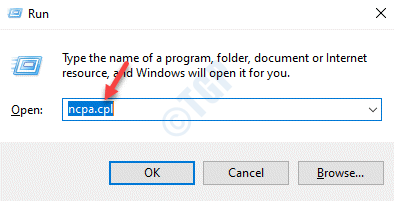
Schritt 4: Es bringt dich zur Netzwerkverbindungen Fenster.
Hier klicken Sie mit der rechten Maustaste auf den aktiven W-lan Adapter und auswählen Status.
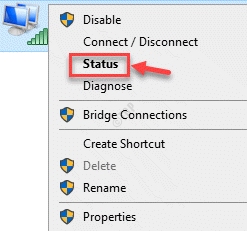
Schritt 5: Es wird die öffnen WiFi -Status Fenster.
Hier drücken Sie die Drahtlose Eigenschaften Taste.
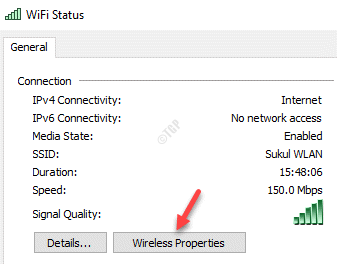
Schritt 6: Jetzt in der Wireless Netzwerkeigenschaften Fenster unter dem Verbindungen Registerkarte, aktivieren Sie das Kontrollkästchen neben Suchen Sie nach anderen drahtlosen Netzwerken, während sie mit diesem Netzwerk verbunden sind.
Drücken Sie OK Um die Änderungen zu speichern und zu beenden.
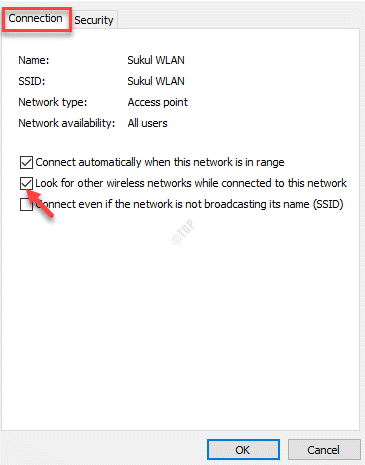
Schritt 7: Wieder drücken Sie Schließen im WiFi -Status Fenster zum komplett beenden.
Schritt 1: Drücken Sie die Win + r Tasten zusammen auf Ihrer Tastatur, um die zu öffnen Führen Sie den Befehl aus Fenster.
Schritt 2: Im Führen Sie den Befehl aus Suchfeld, tippen devmgmt.MSC und schlagen Eingeben um die zu starten Gerätemanager Fenster.
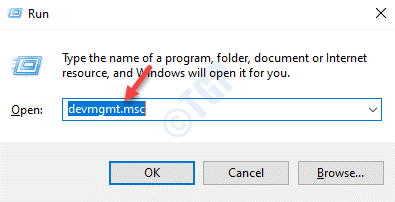
Schritt 3: Im Gerätemanager Fenster, gehen Sie zu Netzwerkadapter und erweitern Sie den Abschnitt.
Klicken Sie mit der rechten Maustaste auf den Einbau W-lan Adapter und auswählen Eigenschaften.
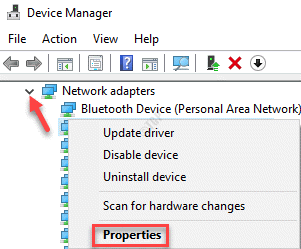
Schritt 4: Im WiFi -Eigenschaften Dialogfeld, klicken Sie auf die Fortschrittlich Tab.
Jetzt in der Eigentum Liste, klicken Sie auf Aggressivität durchstreifen.
Als nächstes auf der rechten Seite der Eigentum Liste unter dem Wert Feld, auswählen Höchste Aus der Dropdown.
Drücken Sie OK Um die Änderungen anzuwenden und auf die zurückzukehren Gerätemanager Fenster.
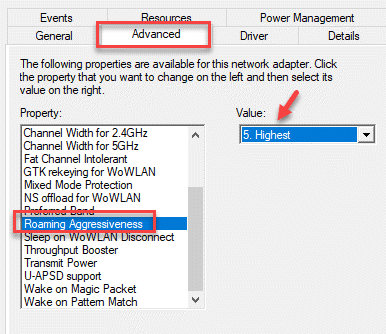
Beenden Sie das Geräte -Manager -Fenster, starten Sie Ihren PC neu und Ihr Windows 10 -System sollte nun in der Lage sein, automatisch auf das stärkste WLAN -Signal umzusteigen.
HINWEIS: Die Roaming -Aggressivität ist eine Funktion, mit der die Netzwerkstärkegrenze geändert werden kann, wenn der WLAN -Adapter nach zusätzlichen Kandidaten -AP nachgewiesen wird. Wenn die aktuelle AP -Netzwerkstärke bereits ziemlich gut ist, zwingt die Auswahl des Maximalwerts den Roaming -Scan für zusätzliche Kandidaten -APs. Diese Konfiguration hilft dem System, automatisch auf die stärksten WLAN-Signale in Ihrem Windows-PC zu schalten. Mal sehen, wie ..
Methode 2: Verwenden einer kostenlosen Software von Drittanbietern
Wenn Sie vermeiden möchten, die Änderungen manuell vorzunehmen, um zum stärksten WLAN-Signal in Ihrem Windows 10-PC zu wechseln, können Sie die Dinge durch die Verwendung einer Software von Drittanbietern erleichtern. Dies ist völlig kostenlos. Ein solches Tool ist Wifinian, das im Microsoft Store sowie im GitHub als kostenlosen Download erhältlich ist. Dieses Dienstprogramm bietet eine Funktion auf seiner Schnittstelle, mit der Sie automatisch zum schnellsten Netzwerk wechseln können. Darüber hinaus arbeitet es auch mit anderen Geräten, die WLAN unterstützen, und hilft Ihnen dabei, bekannte Netzwerke zu verwalten.
Schritt 1: Offen Microsoft Store und suchen Wifinian.
Klicke auf Erhalten KOSTENLOS herunterladen und installieren.
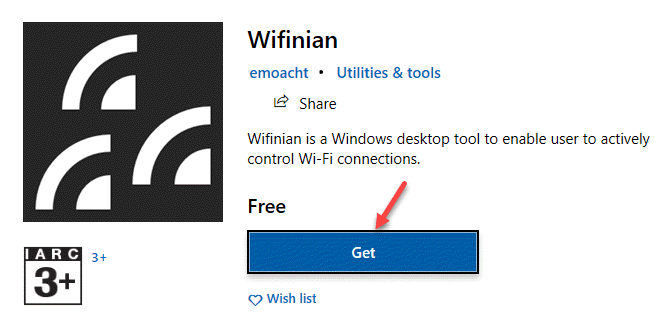
Schritt 2: Alternativ können Sie herunterladen und installieren Wifinian von dem Github Link unten:
https: // github.com/emoacht/wifinian/veröffentlichen
Schritt 3: Klicken Sie hier, um das heruntergeladene zu öffnen Reißverschluss Ordner für den Installateur.
Doppelklicken Sie auf den Installateur, um die zu öffnen Setup-Assistent.
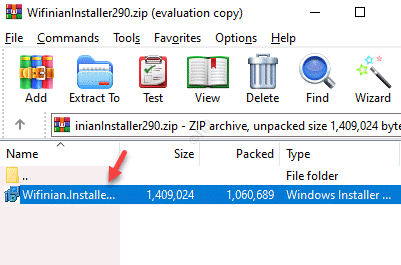
Schritt 4: Befolgen Sie die Anweisungen auf dem Bildschirm, um die Installation der zu vervollständigen Wifinian App.
Schritt 5: Öffnen Sie nun die Wifinian App. Es erscheint in der Taskleiste.
Klicken Sie auf das Symbol, um die Schnittstelle zu öffnen.
Gehen Sie jetzt zum aktiven W-lan Netzwerk und klicken Sie auf Automatischer Wechsel Um zum Netzwerk zu wechseln, das Sie verwenden möchten.
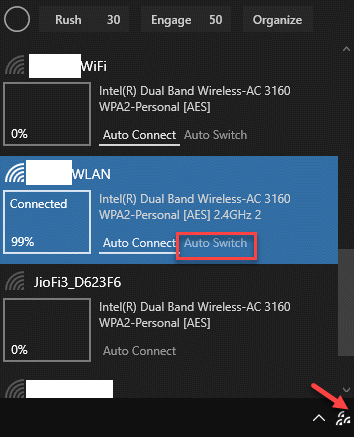
Ihr System sollte jetzt automatisch auf die stärksten wechseln W-lan Signal.
- « Beheben Sie die Chrome -Öffnen neuer Links auf der neuen Registerkarte
- 3 verschiedene Möglichkeiten, um Ihren Windows 10 -Produktschlüssel wiederherzustellen »

