So schalten Sie automatisch dunkle und helle Modi unter Windows 10 um
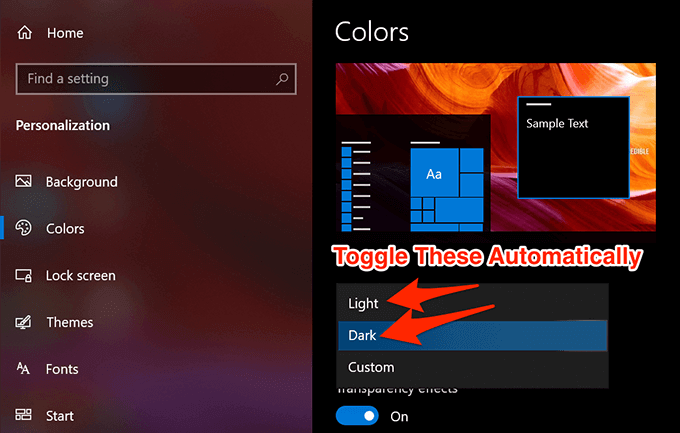
- 1902
- 118
- Ilja Köpernick
Wenn Sie es noch nicht wissen, verfügt Ihr Windows 10 -Computer mit einem dunklen Modus, um Ihren Augen der Augen zu lindern und Ihrem Computer einen dunkleren Look zu verleihen. Die Option befindet sich in der Einstellungs -App und Sie können sie jederzeit aktivieren und deaktivieren, wenn Sie möchten.
Der dunkle Modus wird hauptsächlich nachts verwendet und der Lichtmodus ist für Tag. Wenn Sie dies auch auf Ihrem Computer verwenden, müssen Sie den Modus möglicherweise jeden Tag manuell umschalten.
Inhaltsverzeichnis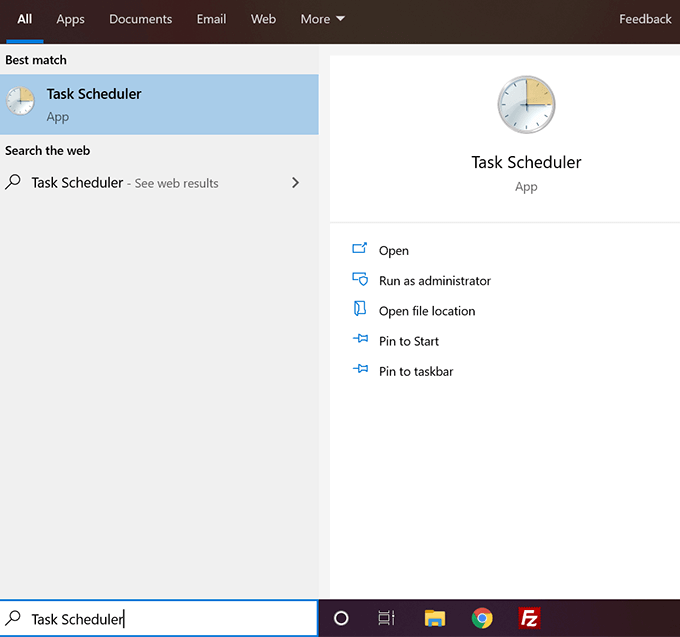
- Klick auf das Aktion Menü oben und wählen Sie die Option, die besagt Grundlegende Aufgabe erstellen.
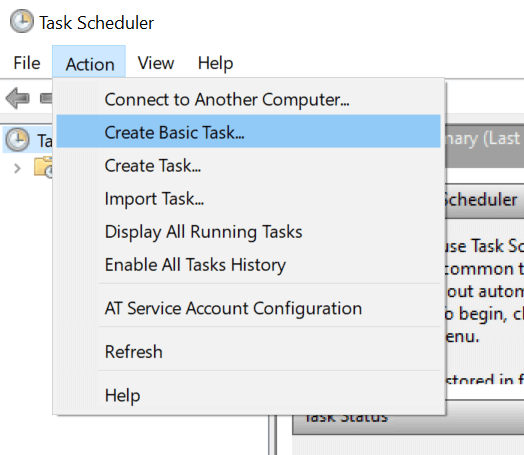
- Geben Sie einen Namen für Ihre Aufgabe ein, eine optionale Beschreibung, wenn Sie möchten, und klicken Sie auf Nächste weitermachen. Sie werden so etwas verwenden möchten wie Dunkle Modus aktivieren Als Name, damit Sie die Aufgabe zu einem späteren Zeitpunkt erkennen können.
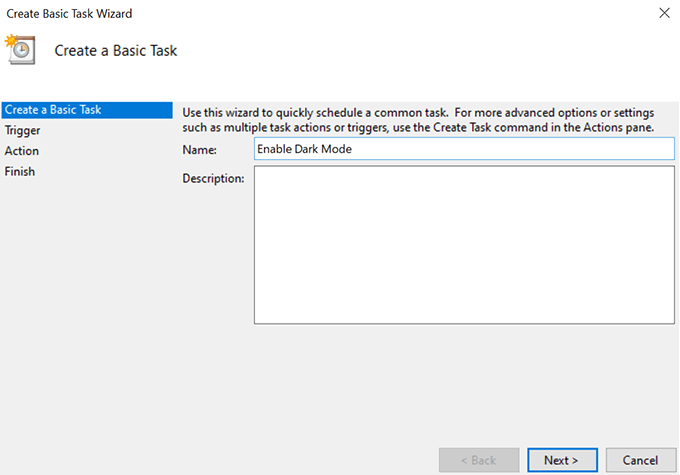
- Mit dem folgenden Bildschirm können Sie die Frequenz der Aufgabe festlegen. Sie möchten wählen Täglich Der dunkle Modus wird also jede Nacht in Ihrem System aktiviert. Klicken Sie dann auf Nächste weitermachen.
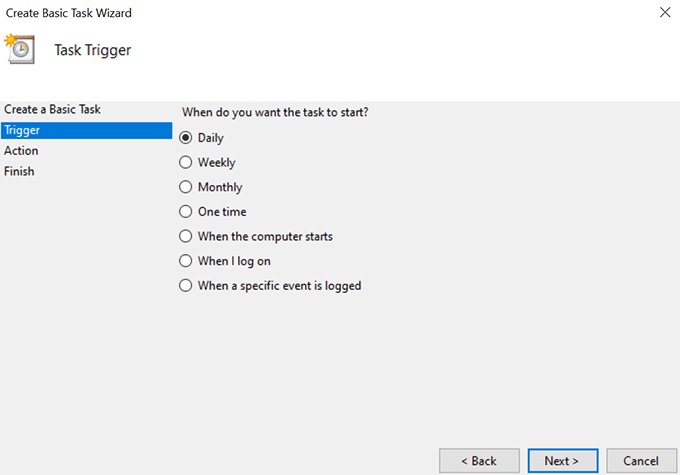
- Es wird fragen, wann Sie den dunklen Modus aktivieren möchten. Wählen Sie die Zeit, wenn Sie normalerweise den Modus auf Ihrem Computer aktivieren, und klicken Sie auf Nächste.
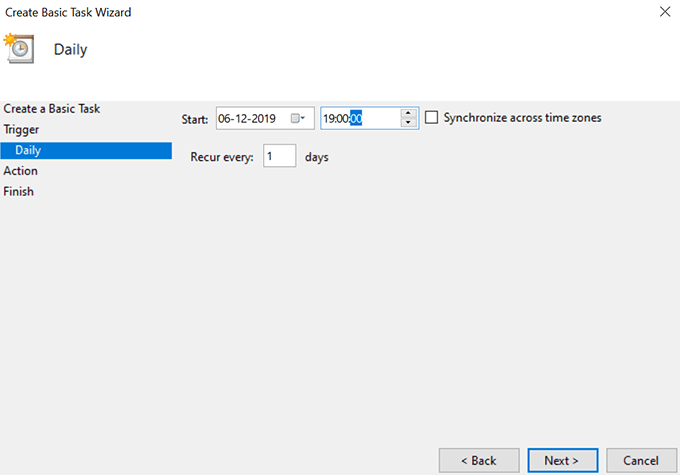
- Hier kommt der Teil, in dem es fragt, was die Aufgabe erledigen sollte, wenn sie ausgelöst wird. Wählen Starten Sie ein Programm Da muss die Aufgabe erledigen und klicken Nächste.
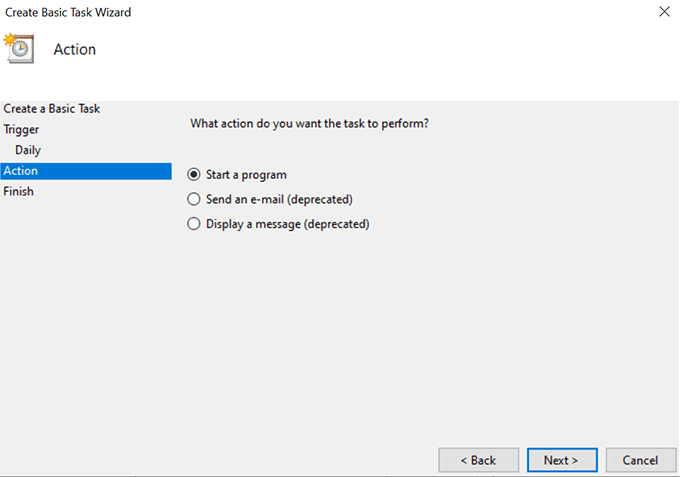
- Auf dem folgenden Bildschirm werden Sie gefragt, welches Programm die Aufgabe ausgeführt werden soll, wenn sie gestartet wird. Sie müssen die Optionen wie folgt einstellen, damit sie den dunklen Modus ermöglicht.
Programm/Skript:
%Systemroot%\ system32 \ windowspowerShell \ v1.0 \ PowerShell.exe
Argumente hinzufügen (optional):
NEW -ITEMPROPERTY -PATH HKCU: \ Software \ Microsoft \ Windows \ CurrentVersion \ Themes \ Personalisierung -name SystemUSSILTHETHEME -Value 0 -Type DWORD -Force; NEU -ITEMPROPERTY -PATH HKCU: \ Software \ Microsoft \ Windows \ CurrentVersion \ Themes \ Personalisierung -name AppsUsLightTHEME -Value 0 -Type DWORD -Force
Klicken Sie dann auf Nächste weitermachen.
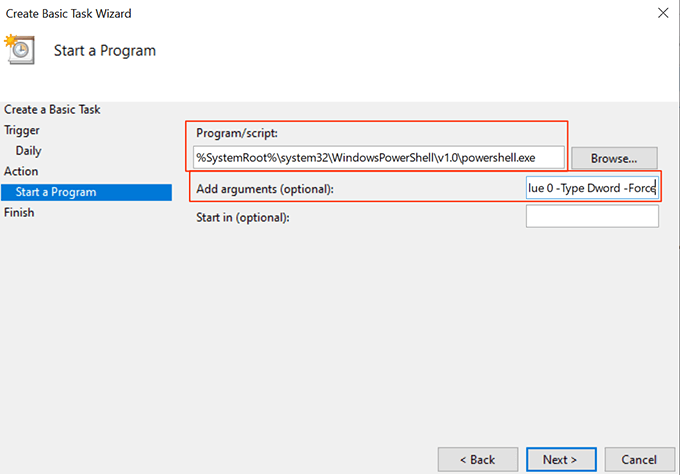
- Sie sollten sich jetzt auf dem Bildschirm "Aufgabenübersicht" befinden. Überprüfen Sie die Option, die besagt Öffnen Sie den Dialog der Eigenschaften für diese Aufgabe, wenn ich auf Fertig stellen klicke und klicken Sie dann auf die Beenden Taste.
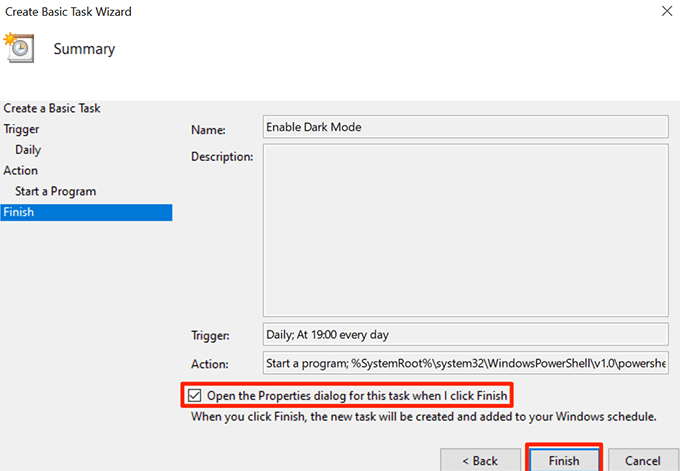
- Das Feld "Task -Eigenschaften" wird auf Ihrem Bildschirm geöffnet. Wählen Sie die Registerkarte mit der Aufschrift Bedingungen oben und die Schachtel für abzurufen Starten Sie die Aufgabe nur, wenn sich der Computer mit der Wechselstromkraft befindet. Klicken Sie dann auf OK Um die Änderungen zu speichern.
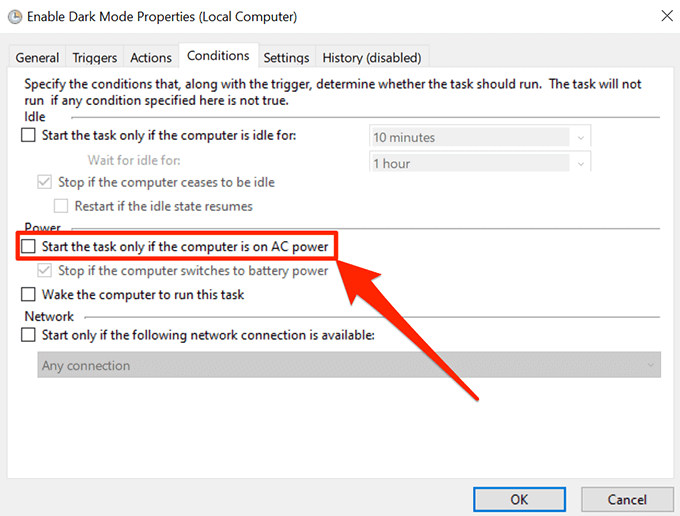
Wenn die Uhr Ihre angegebene Zeit trifft. Es wird dies jeden Abend zu Ihrer bestimmten Zeit tun.
Deaktivieren Sie den Dunklen Modus unter Windows 10 automatisch mit dem Task Scheduler
Am nächsten Morgen, wenn Sie aufwachen und Ihren Computer ansehen, werden Sie feststellen, dass der dunkle Modus immer noch eingeschaltet ist. Dies liegt daran.
Um Ihren Computer tagsüber wieder in den Lichtmodus zu bringen, möchten Sie eine separate Aufgabe im Task Scheduler erstellen.
- Start Aufgabenplaner auf Ihrem Computer und klicken Sie auf Grundlegende Aufgabe erstellen.
- Eingeben Lichtmodus aktivieren Geben Sie als Name der Aufgabe eine Beschreibung ein, wenn Sie möchten, und klicken Sie auf Nächste ganz unten.
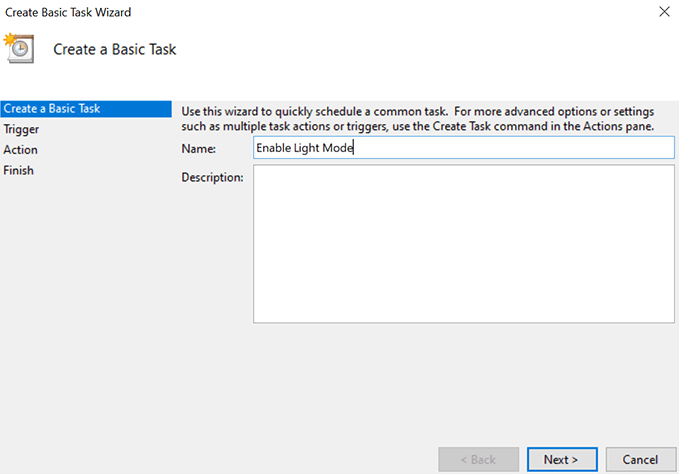
- Da Sie täglich für den dunklen Modus gewählt haben, müssen Sie wählen Täglich auch für die Light -Modus -Aufgabe. Klicken Sie dann auf Nächste weitermachen.
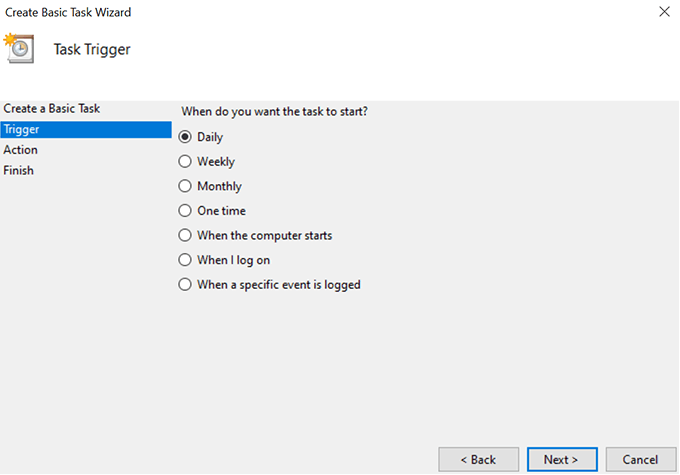
- Sie werden aufgefordert, die Zeit einzugeben, in der die Aufgabe ausgelöst werden soll. Geben Sie die Zeit an, in der der Lichtmodus auf Ihrem Computer aktiviert werden soll, und klicken Sie auf Nächste.
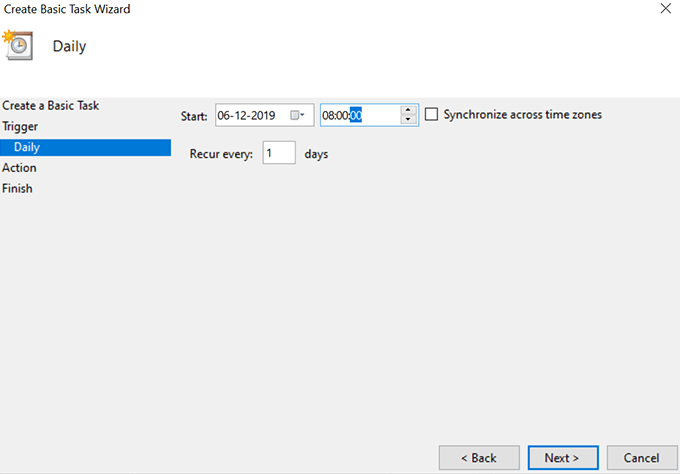
- Wählen Starten Sie ein Programm auf dem folgenden Bildschirm und drücken Nächste.
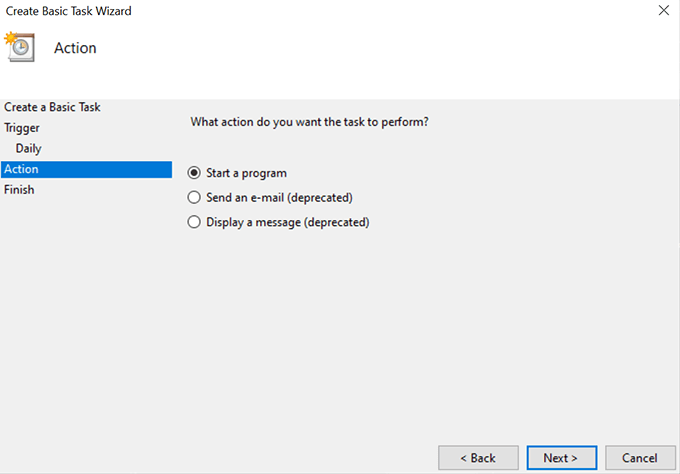
- Geben Sie die folgenden Details auf Ihrem Bildschirm ein und klicken Sie auf Nächste.
Programm/Skript:
%Systemroot%\ system32 \ windowspowerShell \ v1.0 \ PowerShell.exe
Argumente hinzufügen (optional):
NEW -ITEMPROPERTY -PATH HKCU: \ Software \ Microsoft \ Windows \ CurrentVersion \ Themes \ Personalisierung -name SystemUSSILTHETHEME -VALUE 1 -TYPE DWORD -FORCE; NEU -ITEMPROPERTY -PATH HKCU: \ Software \ Microsoft \ Windows \ CurrentVersion \ Themes \ Personalisierung -name AppsUsLightTHEME -Value 1 -Type DWORD -Force -
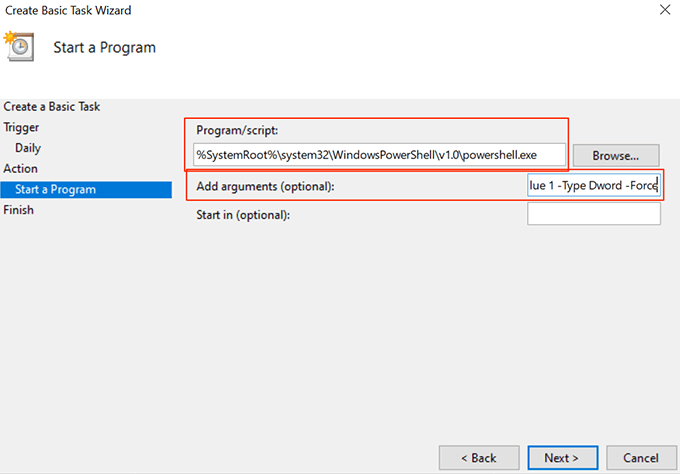
- Häkchen Öffnen Sie den Dialog der Eigenschaften für diese Aufgabe, wenn ich auf Fertig stellen klicke und klicken Sie auf Beenden.
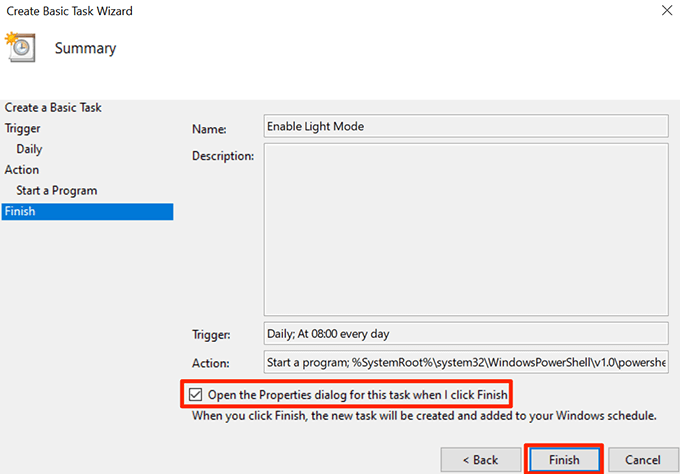
- Wähle aus Bedingungen Tab, Deaktivieren Starten Sie die Aufgabe nur, wenn sich der Computer mit der Wechselstromkraft befindet, und schlagen OK.
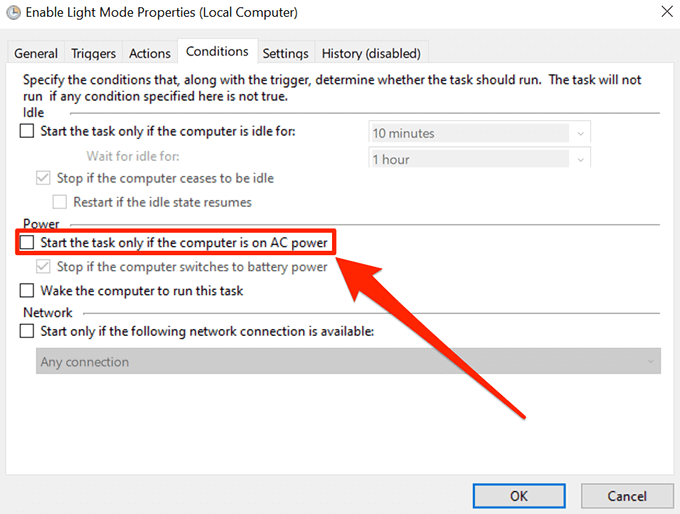
Es wird jetzt den Lichtmodus zu Ihrer gewählten Zeit automatisch anbieten.
Zeiteinstellungen der Modus ändern
Sie können die Zeitplanzeit jederzeit ändern, wenn Sie möchten.
- Offen Aufgabenplaner, Finden Sie Ihre Aufgabe in der Liste, klicken Sie mit der rechten Maustast Eigenschaften.
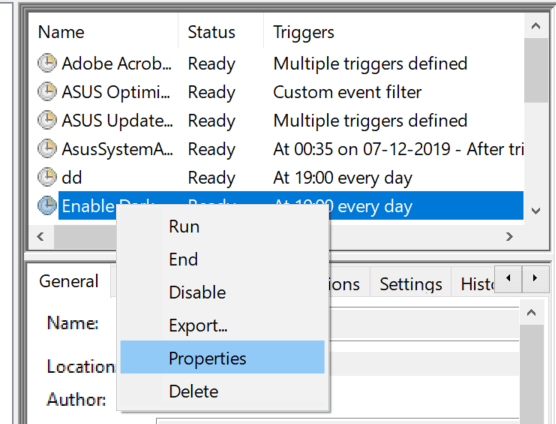
- Klick auf das Löst aus Registerkarte, wählen Sie Ihren Auslöser und wählen Sie Bearbeiten.
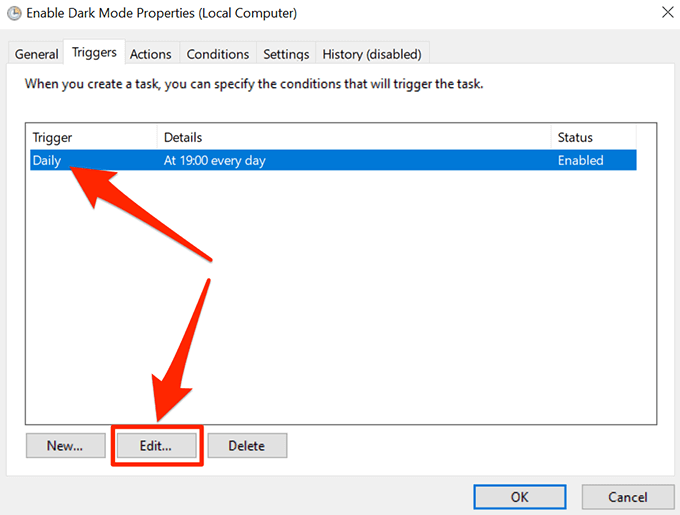
- Geben Sie eine neue Zeit an und klicken Sie auf OK ganz unten.
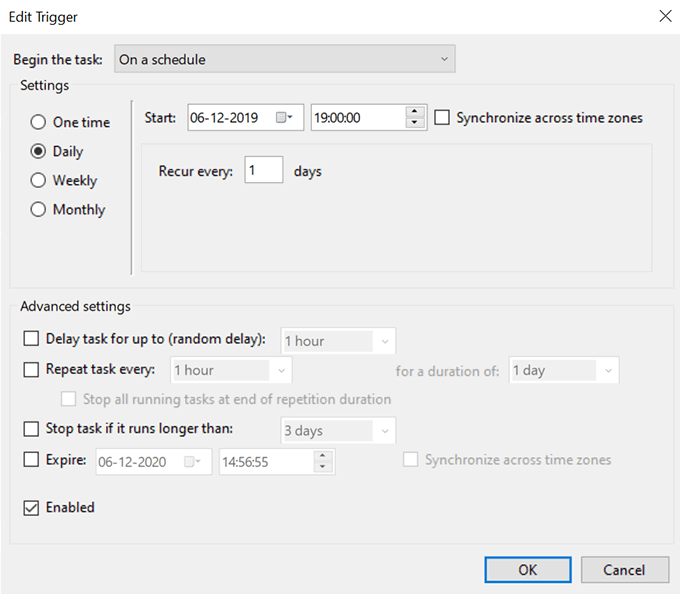
Deaktivieren Sie die automatische Aktivierung von dunklen und hellen Modi unter Windows 10
Wenn Sie die gesamte automatische Sache deaktivieren möchten, tun Sie Folgendes aus.
- Start Aufgabenplaner und finde deine Aufgabe.
- Klicken Sie mit der rechten Maustaste auf die Aufgabe und wählen Sie Löschen.
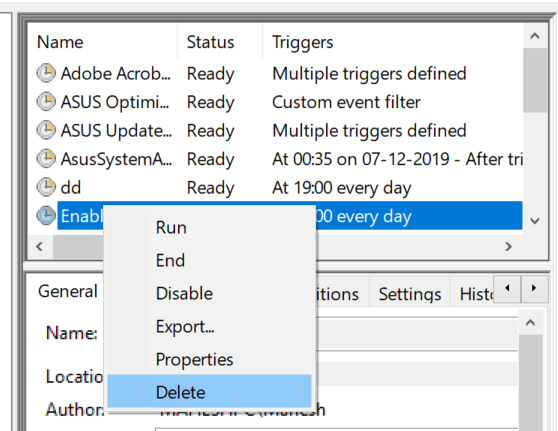
Sie müssen es für beide Aufgaben tun.
Verwenden einer App, um dunkle und helle Modi unter Windows 10 zu planen
Es gibt eine kostenlose und Open-Source-App namens Windows 10 Auto Dark-Modus, mit der Sie die dunklen und hellen Modi auf Ihrem Computer problemlos planen können.
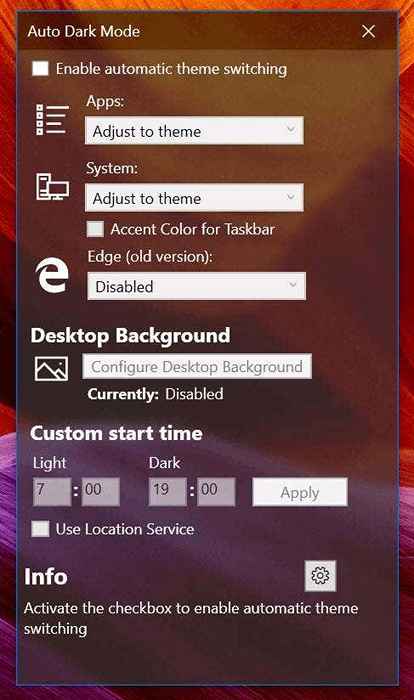
Sie können es anstelle von Task Scheduler verwenden, um helle und dunkle Themen zu Ihren ausgewählten Zeiten zu aktivieren.
- « HDG erklärt, was Bluetooth ist und wofür es am häufigsten verwendet wird?
- HDG erklärt, was ein Keylogger ist und wie ich ihn von meinem Computer entfernen kann? »

