So autoStart -Anwendungen auf Ubuntu 20 autostart.04 fokale Fossa Linux
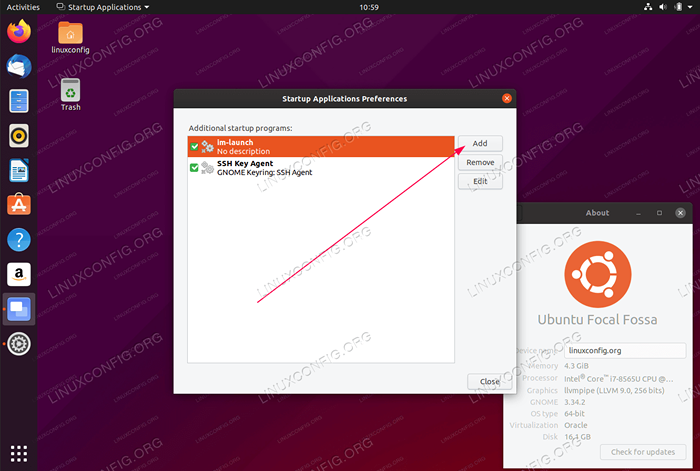
- 3226
- 151
- Aileen Dylus
Das Ziel dieses Artikels ist es, dem Leser zu zeigen.04 fokale Fossa Linux Gnome Desktop.
In diesem Tutorial lernen Sie:
- So starten Sie die Anwendung nach dem Benutzeranmeldung automatisch
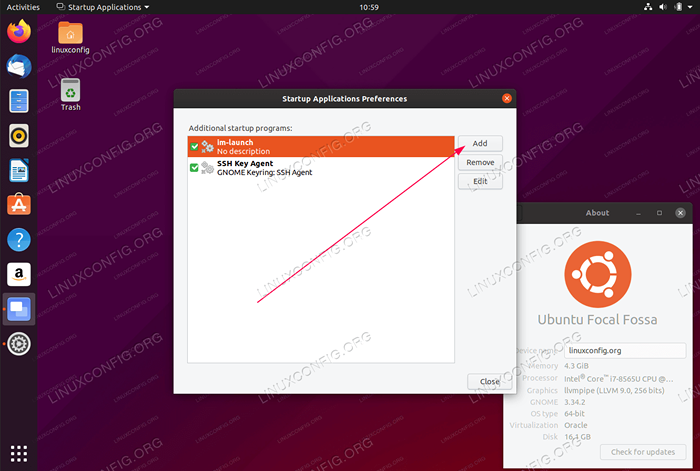 So autoStart -Anwendungen auf Ubuntu 20 autostart.04 fokale Fossa Linux
So autoStart -Anwendungen auf Ubuntu 20 autostart.04 fokale Fossa Linux Softwareanforderungen und Konventionen verwendet
| Kategorie | Anforderungen, Konventionen oder Softwareversion verwendet |
|---|---|
| System | Installierte Ubuntu 20.04 oder verbessert Ubuntu 20.04 FOSSA FOSSA |
| Software | N / A |
| Andere | Privilegierter Zugriff auf Ihr Linux -System als Root oder über die sudo Befehl. |
| Konventionen | # - erfordert, dass gegebene Linux -Befehle mit Root -Berechtigungen entweder direkt als Stammbenutzer oder mit Verwendung von ausgeführt werden können sudo Befehl$ - Erfordert, dass die angegebenen Linux-Befehle als regelmäßiger nicht privilegierter Benutzer ausgeführt werden können |
So autoStart -Anwendungen auf Ubuntu 20 autostart.04 Schritt für Schritt Anweisungen
- Der erste Schritt besteht darin, das sicherzustellen
GNOME-Session-PropertiesDer Befehl ist auf dem Ubuntu -System verfügbar. Um dies zu tun, stellen Sie sicher, dass dieGnome-Startup-AnwendungenPaket ist installiert. Um dies auszuführen:$ sudo APT Installieren Sie Gnome-Startup-Anwendungen
- Als nächstes über Aktivitäten Menüsuche nach
Start-upStichwort: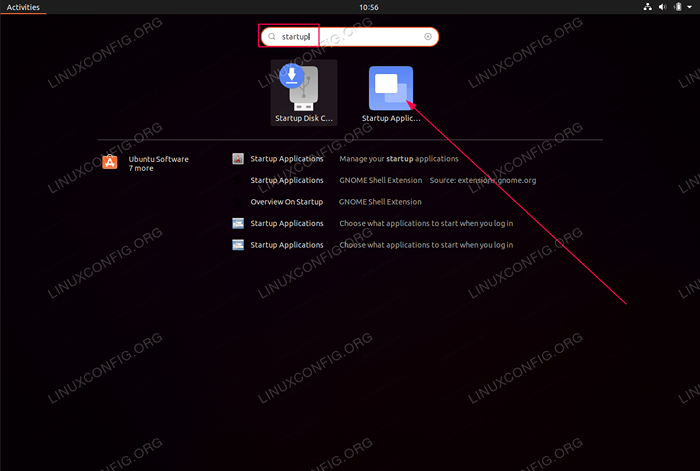 Klick auf das
Klick auf das Start -up -Anwendungen EinstellungenUm die Autostart -Anwendungskonfiguration zu beginnen. -
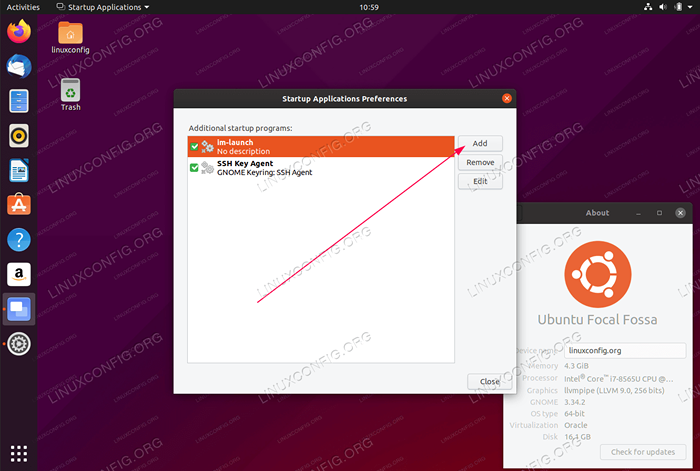 Schlag
Schlag HinzufügenSchaltfläche zum Hinzufügen einer neuen Anwendung zur Autostart -Liste - In diesem Schritt müssen Sie einen vollständig. Sie können die verwenden
welcheLinux -Befehl zum Auffinden des vollständigen Pfades der Anwendung.Zum Beispiel, um einen vollständigen Pfad des Firefox -Browsers oder des Gnom -Terminals auszuführen:
$ was Firefox/usr/bin/Firefox $ welches gnom-terminal/usr/bin/gnome-terminal
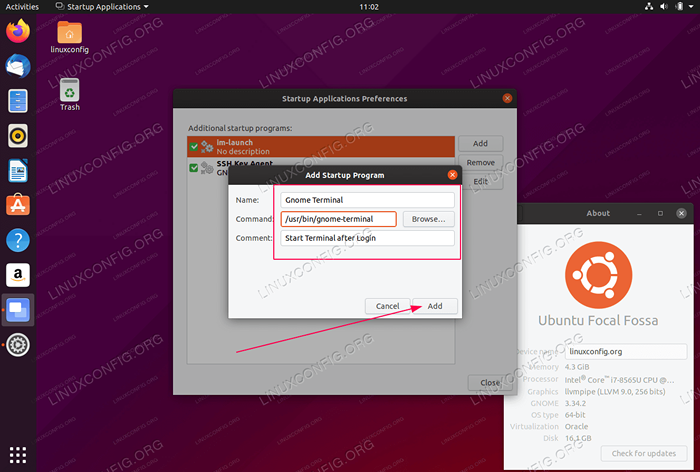 Geben Sie eine ein
Geben Sie eine ein NameUndKommentar. Fügen Sie den vollständigen Pfad zur Anwendung in a einBefehlFeld und HitHinzufügenVon nun an startet die ausgewählte Anwendung jedes Mal, wenn Sie sich in Ihr Ubuntu -System anmelden.
Verwandte Linux -Tutorials:
- Dinge zu installieren auf Ubuntu 20.04
- Dinge zu tun nach der Installation Ubuntu 20.04 fokale Fossa Linux
- Dinge zu tun nach der Installation Ubuntu 22.04 Jammy Quallen…
- Dinge zu installieren auf Ubuntu 22.04
- Ubuntu 20.04 Tricks und Dinge, die Sie vielleicht nicht wissen
- Ubuntu 20.04 Leitfaden
- Bester PDF -Leser für Linux
- Ubuntu 22.04 Leitfaden
- Linux -Konfigurationsdateien: Top 30 am wichtigsten
- Linux -Download
- « So deaktivieren Sie Apparmor auf Ubuntu 20.04 fokale Fossa Linux
- So installieren Sie sich auf Ubuntu 20.04 fokale Fossa Linux »

