So autoStart -Programme unter Windows 10 Startup ohne Software autostart
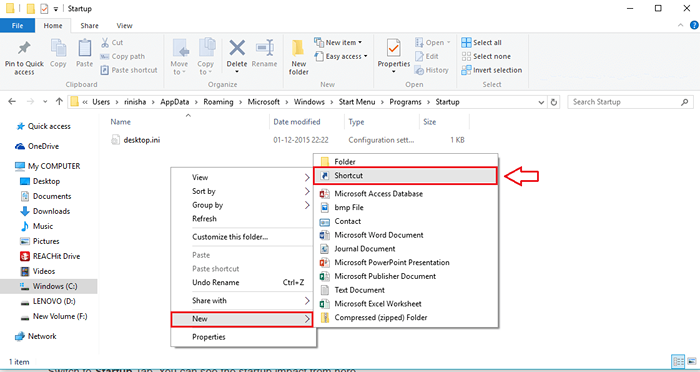
- 4421
- 845
- Tom Jakobs
So autoStart -Programme unter Windows 10 Startup ohne Software autostart: - Sie haben es eilig, einige wichtige Dinge in Ihrem PC zu erledigen. Sie öffnen Ihr System und dann erinnern Sie sich, dass Sie sich mit vielen Autostart -Programmen befassen müssen. Wenn Sie jedes Mal zum Zeitpunkt des Starts auf die Schaltfläche Schließen Sie für viele Programme klicken, kann dies so ärgerlich sein, insbesondere wenn Sie es eilig haben. Möglicherweise haben Sie möglicherweise die Gewohnheit, bei jedem Öffnen Ihres Systems eine bestimmte Reihe von Programmen/ Dateien/ Anwendungen zu eröffnen, wenn Sie Ihr System öffnen. Manuell durch diesen Job zu gehen, kann zu Monotonie führen. Nun, Sie müssen das alles nicht durchmachen. Sie können diesen Job immer Ihrem Computer überlassen. Lesen Sie weiter, um zu lernen, wie Sie das anpassen können Startup -Programme Ihres Computersystems mit einigen super einfachen Schritten.
Lesen Sie auch: - So deaktivieren Sie Auto -Startup -Programme in Windows PC, um schnell zu starten
SCHRITT 1
- Firts von allen müssen wir uns entscheiden, um die versteckten Dateien und Ordner zu sehen. Dafür, Schalttafel muss gestartet werden. Anfangen zu tippen Schalttafel in Ihr Cortana -Suchfeld. Dies führt dazu, dass das Cortana die Suchergebnisse mit zeigt Schalttafel oben. Klicken Sie darauf, um es zu starten.
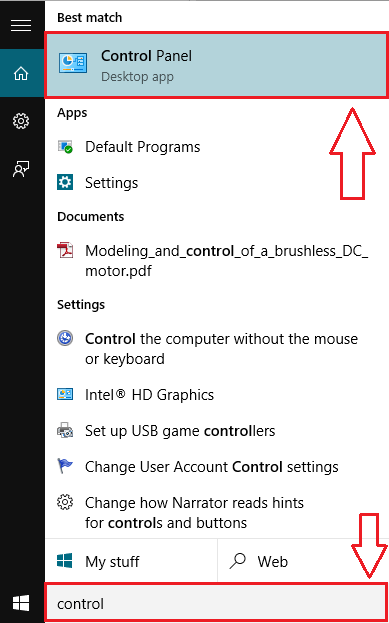
SCHRITT 2
- Finden Sie nun die Suchleiste innerhalb der Schalttafel. Typ Ordner hinein und dann schlagen Eingeben. Suchen Sie nach einem Eintrag mit dem Namen Datei -Explorer -Optionen oder Ordneroptionen In den Suchergebnissen. Klicken Sie nun auf Zeigen Sie versteckte Dateien und Ordner an Wie im Screenshot gezeigt.
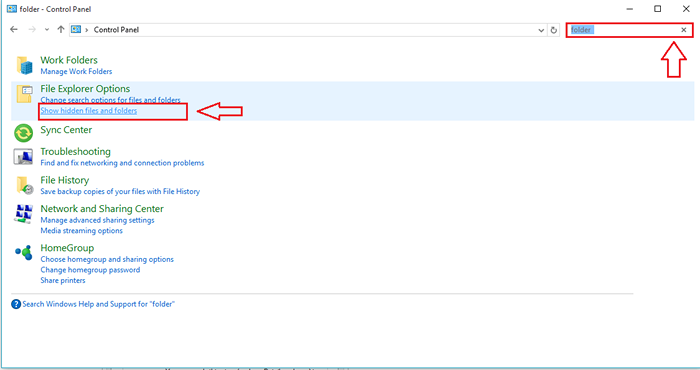
SCHRITT 3
- Ein neues Fenster namens namens Datei -Explorer -Optionen oder Ordneroptionen eröffnet. Überprüfen Sie das Optionsfeld, das entspricht Zeigen Sie versteckte Dateien, Ordner und Laufwerke an Nach dem Erweitern Versteckte Dateien und Ordner unter Erweiterte Einstellungen. Schlag Anwenden und dann OK Knöpfe, sobald Sie fertig sind.
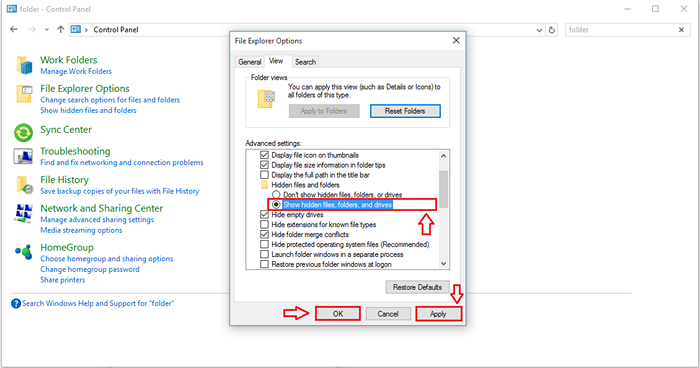
SCHRITT 4
- Nehmen wir nun die notwendigen Änderungen an der Start-up Ordner. Dazu klicken Sie auf die Dateimanager Symbol.
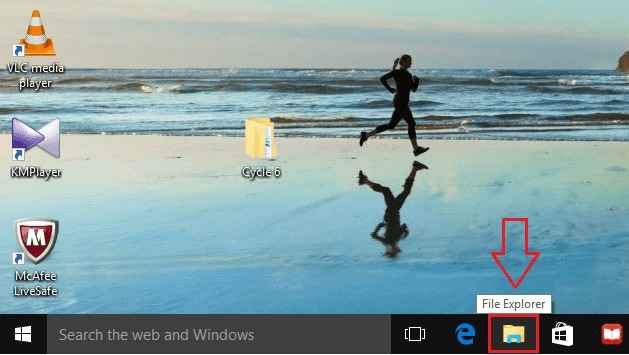
Schritt 5
- Kopieren Sie den folgenden Pfadnamen in Ihre Datei -Explorer -Navigationsleiste einfügen. Sobald Sie fertig sind, treffen Sie Eingeben.
C: \ Benutzer \\ AppData \ Roaming \ Microsoft \ Windows \ Start -Menü \ Programme \ Startup.
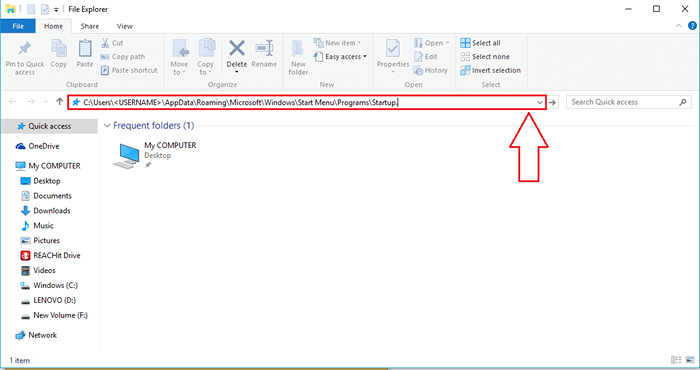
Schritt 6
- Problem? Nun, es liegt daran, dass Sie den Benutzernamenteil im Pfadnamen nicht geändert haben. Ersetzen Sie den Benutzernamenbereich durch Ihren eigenen Benutzernamen.
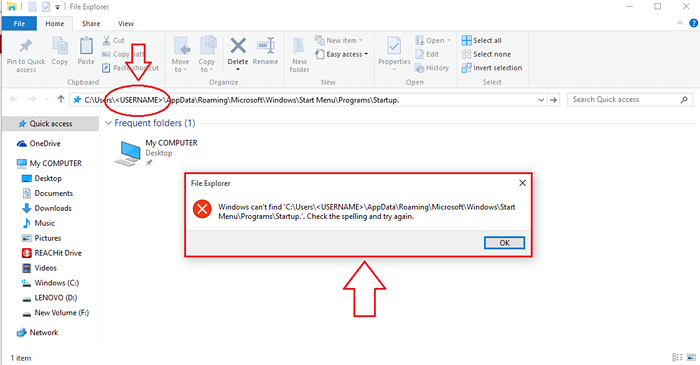
Schritt 7
- Sobald Sie den richtigen Benutzernamen eingegeben haben, klicken Sie auf Eingeben. Es sollte Ihnen jetzt keine Probleme verursachen.
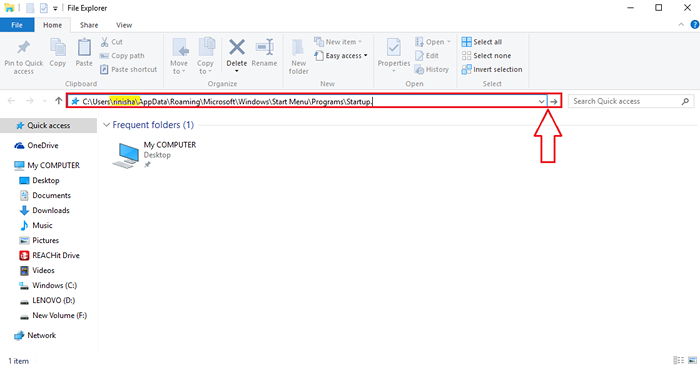
- Wenn Sie all dies ein bisschen verwirrend finden, können Sie immer den einfachen Weg gehen. Öffnen einfach die Laufen Befehlsfenster mit dem Cortana -Suchfeld und nach dem Öffnen geben Sie ein, geben Sie ein Shell: Startup und schlagen Eingeben. Dies wird die öffnen Start-up Ordner.
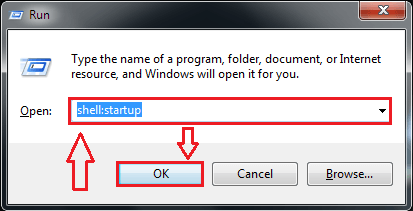
Schritt 8
- Klicken Sie nun mit der rechten Maustaste auf einen leeren Speicherplatz in der Start-up Ordner und dann klicken Sie auf Neu und dann weiter Abkürzung.
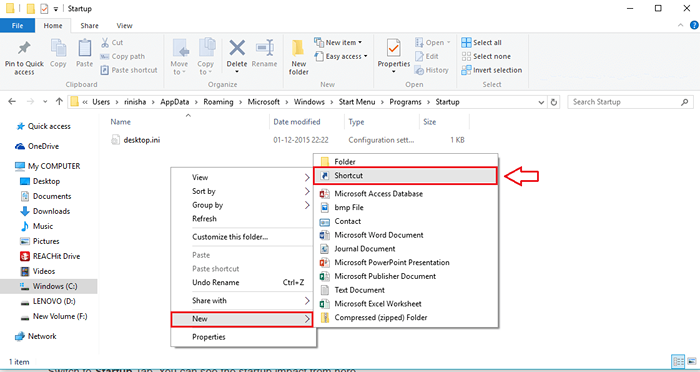
Schritt 9
- Der vorherige Schritt wird ein neues Fenster namens öffnen Verknüpfung erstellen. Sie müssen den Standort des Artikels angeben, den Sie zum Zeitpunkt des Starts automatisch starten möchten. Sie können dies entweder tun, indem Sie auf die klicken Durchsuche Schaltfläche und Finden der Datei oder durch direktes Geben des Speicherorts einer bestimmten Datei.
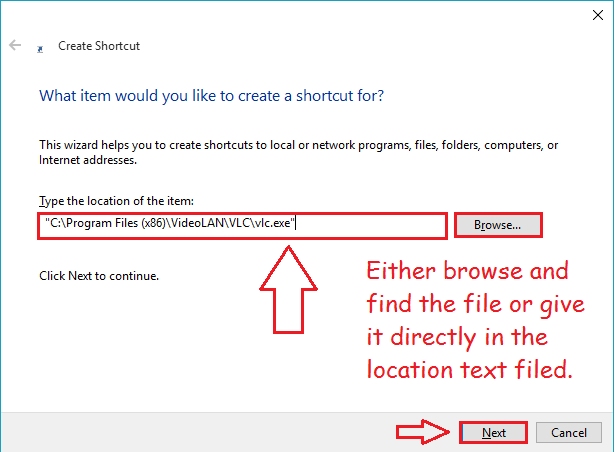
- Wenn Sie den Speicherort direkt ohne Browsen angeben möchten, klicken Sie einfach mit der rechten Maustaste auf die Datei und klicken Sie auf Eigenschaften. Suchen Sie im Fenster Eigenschaften, das sich öffnet, ein Feld namens namens Ziel. Kopieren Sie den Inhalt dieses Feldes und fügen Sie ihn in den eingereichten Text ein Geben Sie den Standort des Artikels ein im Verknüpfung erstellen Fenster, wie im obigen Screenshot gezeigt. Klicke auf Nächste Taste, wenn Sie fertig sind.
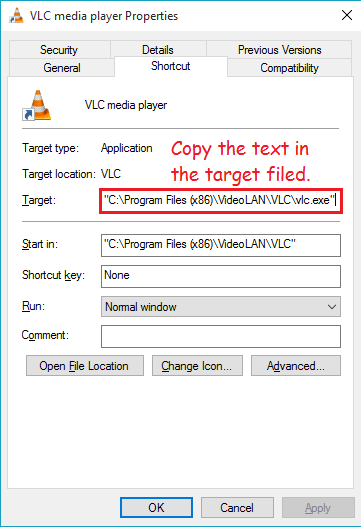
Schritt 10
- Lassen Sie uns nun überprüfen, ob der Artikel erfolgreich zu unserem hinzugefügt wurde Start-up. Dazu klicken Sie mit der rechten Maustaste auf einen leeren Speicherplatz in der Taskleiste. Suchen und klicken Taskmanager.
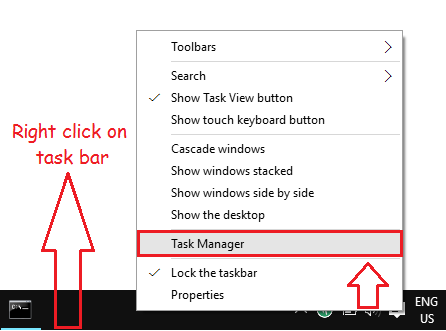
Schritt 11
- Das Fenster für Taskmanager eröffnet. Klicken Sie auf die Registerkarte benannt Start-up. Wenn Sie sich alle Einträge ansehen, können Sie feststellen, dass die Datei, die Sie mit Hilfe früherer Schritte hinzugefügt haben, einen Platz in der gefunden hat Start-up. Das ist es.
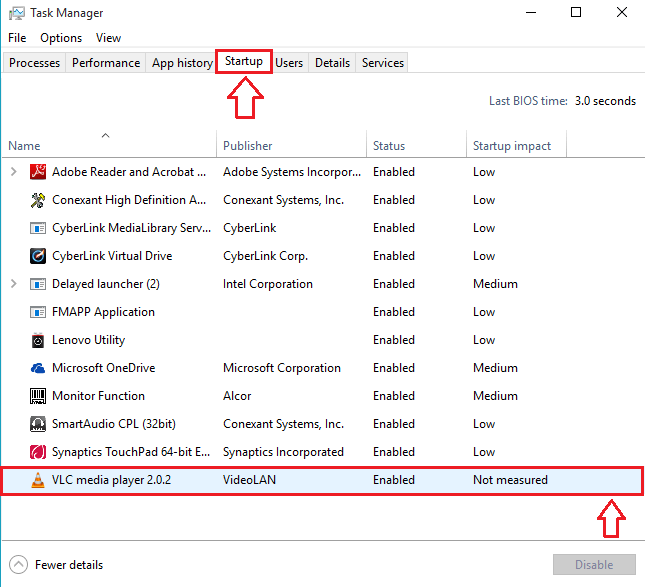
Schritt 12
- Wenn Sie nun eine Partikelanwendung oder -datei aus dem entfernen möchten Start-up, Du musst das einfach öffnen Start-up Ordner genau wie vor und mit der rechten Maustaste auf einen Eintrag, um ihn zu entfernen.
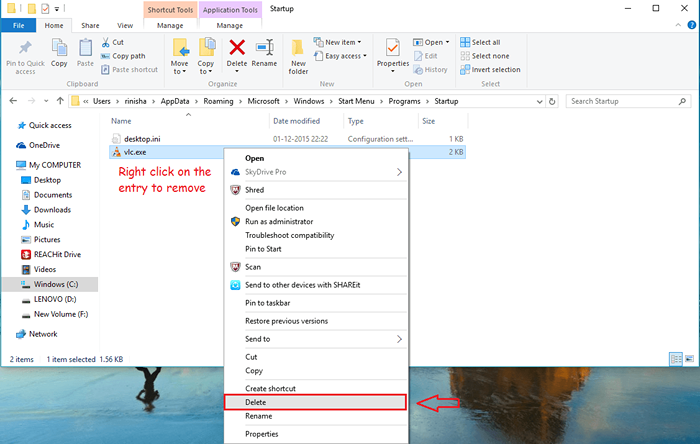
Das ist es. Jetzt werden Sie sich nicht mit einer Reihe von Programmen zur Startzeit belästigen, noch müssen Sie die Aufgabe durchgehen, Ihre bevorzugten Anwendungsmenge jedes Mal zu öffnen, wenn Sie Ihr System starten. Ich hoffe, Sie haben den Artikel nützlich gefunden.
- « Fix! Gerätelimit erreicht für die Installation von Apps / Spielen in Windows 10
- Top 6 Möglichkeiten zum Zugriff auf blockierte Websites überall »

