So vermeiden Sie den Stromversand auf dem USB -Anschluss in Windows 11
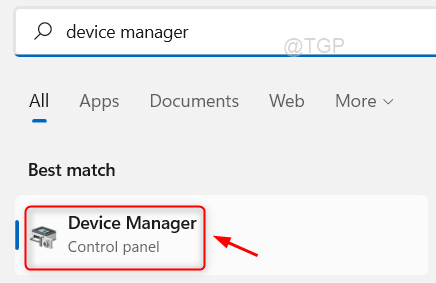
- 4250
- 504
- Marleen Weight
Wissen Sie, warum einige der USB -Anschlüsse plötzlich aufhören zu arbeiten? Es liegt tatsächlich an der Stromschärfe in USB -Anschlüssen Ihres Laptops/PCs. Der Stromschub tritt auf, wenn Sie das USB -Gerät verwenden, das mehr als die begrenzte Stromversorgung des USB -Anschlusses zugewiesen ist. Wenn das USB -Gerät seine Leistungszeichnungsgrenze überschreitet. Um den Stromstieg zu vermeiden, haben wir in diesem Artikel nur wenige Korrekturen aufgeführt, die Ihnen auf jeden Fall helfen werden.
Inhaltsverzeichnis
- Fix 1: Vermeiden Sie den Stromversand von USB -Ports mit dem Geräte -Manager
- Fix 2: Vermeiden Sie den Stromversuch
- Fix 3: Vermeiden Sie den Stromversuch
- Fix 4: Setzen Sie den USB -Geräteanschluss zurück, um einen Stromsteuer zu vermeiden
Fix 1: Vermeiden Sie den Stromversand von USB -Ports mit dem Geräte -Manager
Schritt 1: Öffnen Sie den Geräte -Manager.
Drücken Sie Gewinnen Taste auf Ihrer Tastatur und tippen Sie auf Gerätemanager.
Dann schlagen Sie Eingeben Taste.
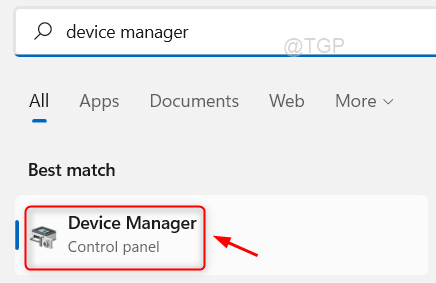
Schritt 2: Im Geräte -Manager
Gehe zu Universelle Serienbuscontroller und klicken Sie darauf.
Dann klicken Sie mit der rechten Maustaste auf USB Root Hub (USB 3.0) und klicken Sie Eigenschaften Aus dem Kontextmenü.
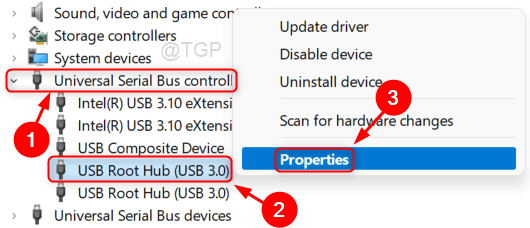
Schritt 3: Im Eigenschaftenfenster
Gehe zu Leistungsmanagement Tab.
Dann deaktivieren Sie Lassen Sie den Computer dieses Gerät ausschalten, um Strom zu sparen Taste wie im Bild unten gezeigt.
Klicken OK das Fenster zu schließen.
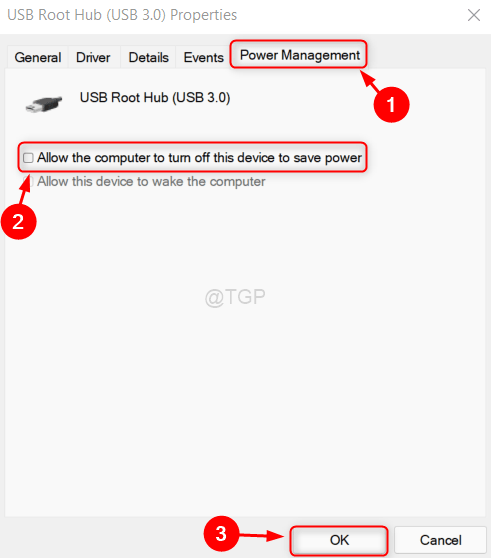
Schritt 4: Bitte gehen Sie zu allen im Geräte -Manager -Fenster aufgeführten Eigenschaften des USB/Eingabegeräts und wiederholen.
Hoffe das funktioniert für dich!
Fix 2: Vermeiden Sie den Stromversuch
Schritt 1: Öffnen Sie den Bearbeitungsleistungsplan
Drücken Sie Gewinnen Schlüssel und Typ Kraftplan bearbeiten Wie nachfolgend dargestellt.
Klicken Kraftplan bearbeiten Aus den Suchergebnissen.
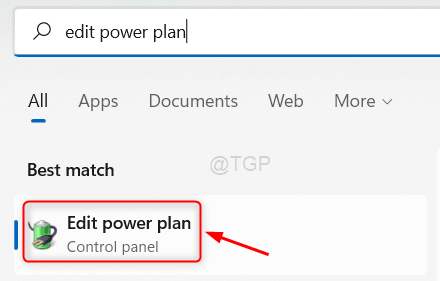
Schritt 2: Im Fenster "Planeinstellungen bearbeiten"
Klicke auf Ändern Sie erweiterte Leistungseinstellungen Wie nachfolgend dargestellt.
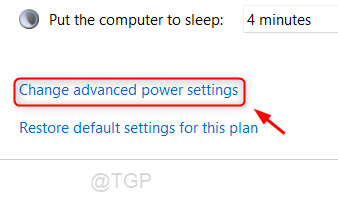
Schritt 3: Im Fenster Power Options
Gehe zu USB -Einstellungen > USB -Selektive Suspend -Einstellung.
Klicken Sie dann auf Eingesteckt und auswählen Behinderte und das Gleiche für 'tun'Batteriebetrieben' Auch.
Schließlich klicken Sie auf Anwenden Und OK.
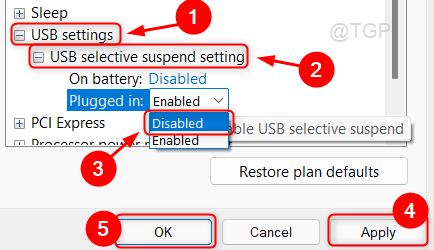
NOTIZ:- Wenn USB -Einstellungen fehlt im Fenster, Sie müssen einige Änderungen in der vornehmen Registierungseditor wie unten erläutert.
1 - Drücken Sie Win + r Taste zusammen und tippen reflikt und drücke Eingeben Taste auf Ihrer Tastatur.
2 - Kopieren Sie und fügen Sie den folgenden Pfad in die Adressleiste ein und klicken Sie auf Eingeben.
HKEY_LOCAL_MACHINE \ SYSTEM \ CurrentControlSet \ Control \ Power \ PowersettingSA737441-1930-4402-8D77-B2Bebba308A3E6B7A6-50F5-4782-A5D4-53BB8F07E226226
3 - Dann lokalisieren Attribut auf der rechten Seite. Wenn das Attributelement nicht vorhanden ist, klicken Sie mit der rechten Maustaste auf einen leeren Speicherplatz auf der rechten Seite und wählen Sie DWORD 32 -Bitwert und nennen.
4 - Jetzt doppelklicken Sie auf Attribute und ändern die Wertdaten von Attribute zu 2.
4 - Schließen Sie den Registrierungsredakteur und Neu starten Ihr System, um Änderungen vorzunehmen.

Ich hoffe, dies behebt das Problem.
Fix 3: Vermeiden Sie den Stromversuch
Schritt 1 - Drücken Sie Windows -Schlüssel + r zusammen zu öffnen laufen.
Schreiben powercfg.cpl darin und klicken Sie auf OK.
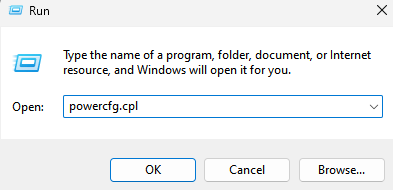
Schritt 2: Wählen Hochleistung Aus den folgenden Optionen gegeben.
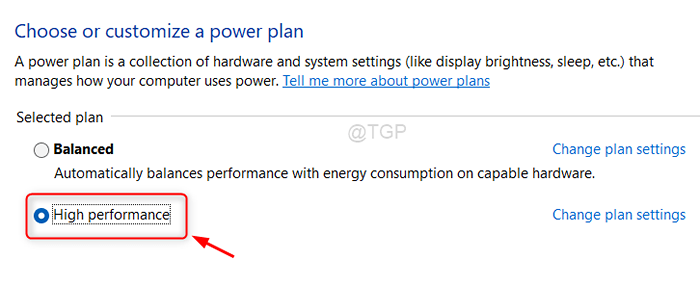
Hoffe das sollte funktionieren!
Fix 4: Setzen Sie den USB -Geräteanschluss zurück, um einen Stromsteuer zu vermeiden
Schritt 1: Entfernen Sie alle USB -Geräteanschlüsse aus dem Laptop/PC.
Klicken Sie im USB -Anschlusswarnfenster auf den Power Surge.
Schritt 2: Im Warnfenster
Klicken Zurücksetzen Taste, die das Problem behebt.
Starten Sie Ihren PC/Laptop neu, nachdem er zurückgesetzt wurde.
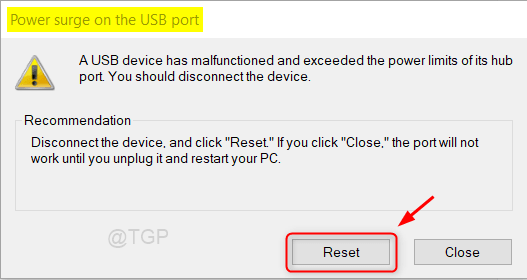
Ich hoffe, dieser Artikel war informativ.
Bitte hinterlassen Sie uns Kommentare und teilen Sie uns mit, welche Fix für Sie funktioniert hat.
Vielen Dank für das Lesen!
- « Behebung der örtlichen Behörde kann nicht unter Windows 11, 10 kontaktiert werden
- So ändern Sie Einstellungen für die Link -Status -Leistungsverwaltung in Windows 11 »

