Soile und wiederherstellen Sie festgestellte Elemente in der Taskleiste in Windows 11
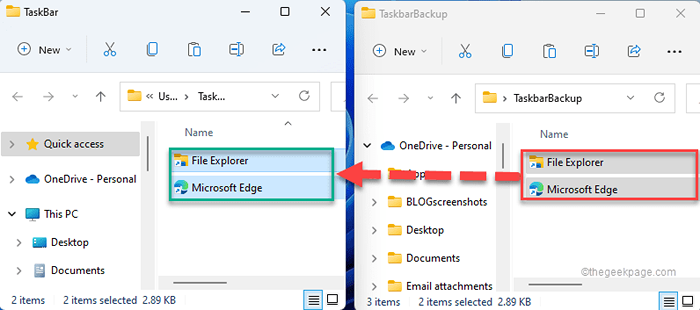
- 3850
- 922
- Madleen Vater
Die Taskleiste in Ihrem Windows -System ist die am häufigsten verwendete Funktion aller Windows -Benutzer auf der ganzen Welt. Sie können Ihre bevorzugten und am meisten verwendeten Apps in der Taskleiste problemlos anpassen und die Größe und Farbe davon anpassen. In diesem Artikel werden wir diskutieren, wie Sie die festgestellten Elemente in Ihrer Taskleiste sichern und wie Sie sie wiederherstellen können, wie Sie möchten.
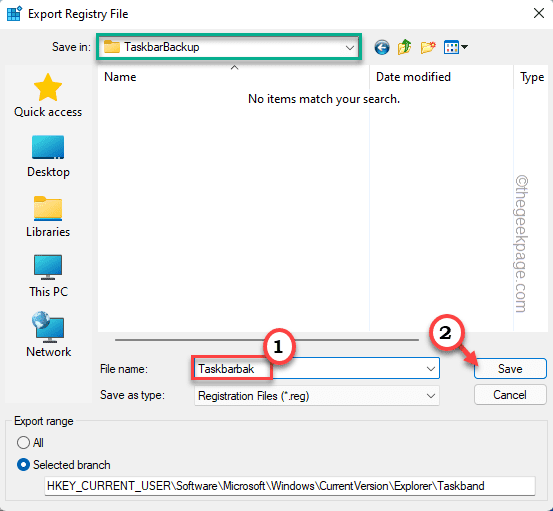
Soile und wiederherstellen Sie festgestellte Elemente in der Taskleiste in Windows 11
Es gibt zwei Möglichkeiten, wie Sie festgespannte Artikel sichern und wiederherstellen können. Es gibt den manuellen Ansatz, bei dem Sie die Sicherung der festgestellten Elemente in einem sicheren Ordner zusammen mit ihren zugehörigen Registrierungsdateien erstellen müssen.
Abgesehen davon gibt es einen weiteren automatischen Ansatz, mit dem Sie den gesamten Prozess der Sicherung der festgestellten Elemente automatisieren können.
Handbuch Backup
Dieser Prozess hat zwei unterschiedliche Teile.
Schritt 1 - Kopieren Sie die Taskleistenelemente
1. Drücken Sie zunächst die Windows -Schlüssel+r Schlüssel zusammen.
2. Dann, Paste Dies folgt im Auslauffenster und klickt Eingeben.
%AppData%\ Microsoft \ Internet Explorer \ Schnellstart \ Benutzer Pinte \ taskbar
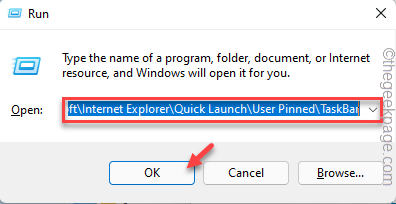
Dadurch wird der Taskleistenordner geöffnet.
3. Wählen Sie im Ordner der Taskleistenordner alle Inhalte darin aus.
4. Tippen Sie dann auf die “Kopieren”Symbol in der Menüleiste.
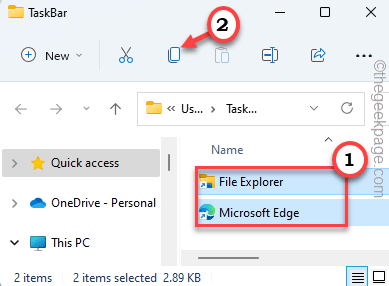
4. Erstellen Sie nun einen Ordner an jedem Ort (wie - Desktop) und Paste Diese Inhalte hinein.
[
Zum Beispiel haben wir einen Backup -Ordner namens erstellt “TaskBarbackup“. Die volle Position dieses Ordners ist -
C: \ Benutzer \ Sambi \ Desktop \ TaskBarbackup
]
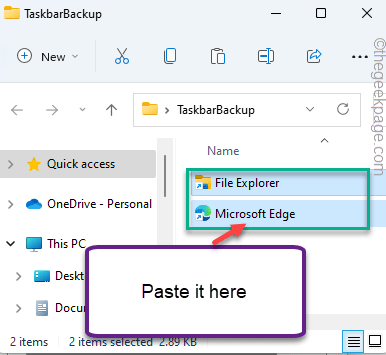
Schritt 2 - Erstellen Sie eine Registrierungssicherung
Jetzt müssen Sie eine Registrierungssicherung der Taskleiste erstellen.
1. Geben Sie zunächst ein “reflikt”Im Suchfeld.
2. Tippen Sie dann auf die “Registierungseditor”Um darauf zuzugreifen.
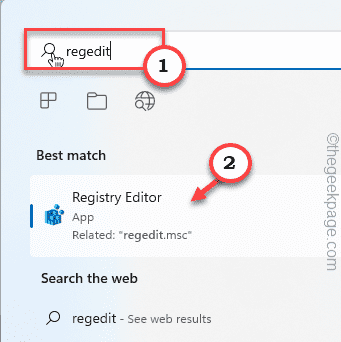
3. Navigieren Sie nun zu diesem Ort -
HKEY_CURRENT_USER \ Software \ Microsoft \ Windows \ Currentversion \ Explorer \ Taskband
4. Auf der linken Seite klicken Sie mit der rechten Maustaste auf die “Taskband"Schlüssel und tippen Sie auf"Export“.
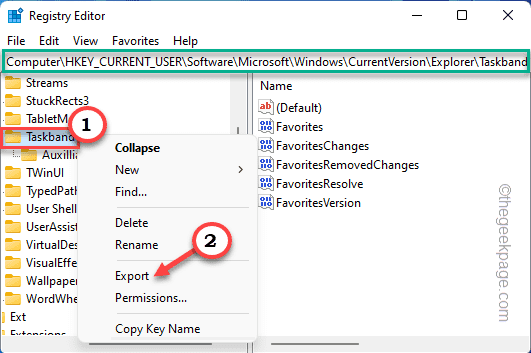
5. Navigieren Sie nun zu dem Sicherungsordner, den Sie verwendet haben Schritt 1.
[
In unserem Fall ist es der Task -Barbackup -Ordner an diesem Ort -
C: \ Benutzer \ Sambi \ Desktop \ TaskBarbackup
]
6. Nennen Sie dann die Sicherungsdatei als "als"Taskbarbak“.
7. Danach tippen Sie auf “Speichern”Um die Änderungen zu speichern.
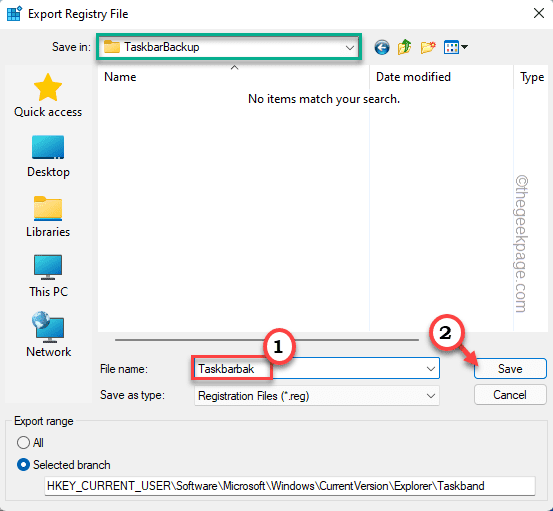
Schließen Sie danach das Fenster des Registrierungseditors.
Auf diese Weise haben Sie erfolgreich eine Sicherung der festgestellten Elemente in der Taskleiste erstellt.
Manuelle Wiederherstellung
Sobald Sie die Sicherung erstellt haben, können Sie die festgestellten Elemente in der Taskleiste jederzeit manuell wiederherstellen.
1. Sie müssen den Taskleistenordner öffnen. Also drücken Sie die Windows -Schlüssel+r Schlüssel zusammen.
2. Dann, Paste Dies folgt im Auslauffenster und klickt Eingeben.
%AppData%\ Microsoft \ Internet Explorer \ Schnellstart \ Benutzer Pinte \ taskbar
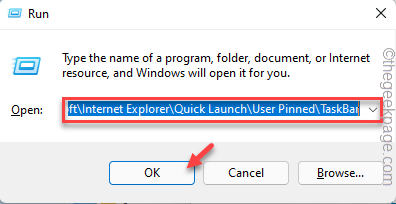
Lass es offen bleiben.
3. Öffnen Sie nun den Backup -Ordner, in dem Sie das Backup genommen haben.
[In unserem System den Backup -Ordner “TaskBarbackupDer Ordner befindet sich in - c: \ user \ sambi \ desktop \ taskBarbackup
]
4. Dann, Kopieren Alle Dateien und Ordner aus dem Sicherungsordner. Dann, Paste die in den Taskleistenordner.
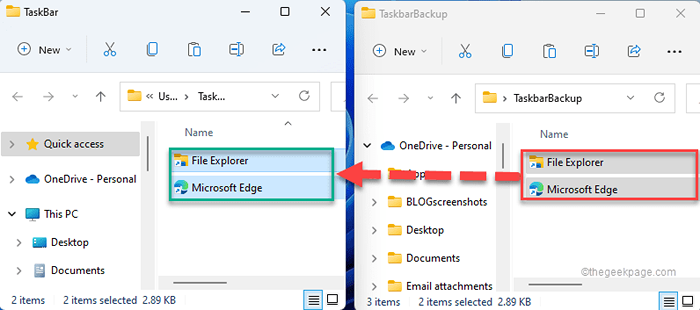
5. Navigieren Sie danach zum Ordner, in dem Sie die Registrierungssicherung gespeichert haben.
6. Sobald Sie da sind, Doppelauftastung auf der "Taskbarbak“.
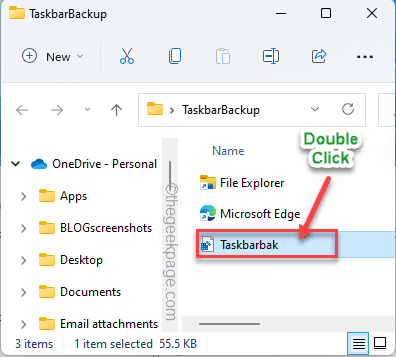
7. Sie erhalten eine Warnmeldung. Nur tippen Sie auf “JaUm die Registrierungsschlüssel in Ihrer Registrierung zusammenzuführen.
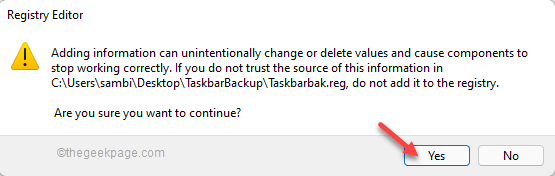
Sofort werden Sie keine Änderung in der Taskleiste bemerken. Sie müssen das System einmal neu starten, um es funktionieren zu lassen.
Es gibt jedoch eine andere Möglichkeit, den Prozess abzuschließen, ohne das System neu zu starten. Sie müssen den Datei -Explorer neu starten. Befolgen Sie dazu diese Schritte, um dies zu tun -
1. Öffnen Sie zunächst den Datei -Explorer. Minimieren Sie es.
2. Drücken Sie dann die Windows -Schlüssel+x Schlüssel zusammen.
3. Danach tippen Sie auf die “Taskmanager”Um darauf zuzugreifen.
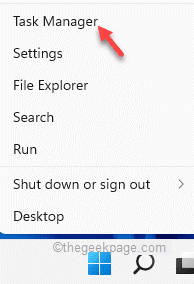
4. Wenn sich der Task-Manager öffnet, klicken Sie mit der rechten Maustaste auf die “Windows Explorer”Prozess und tippen Sie auf“Neu starten“.
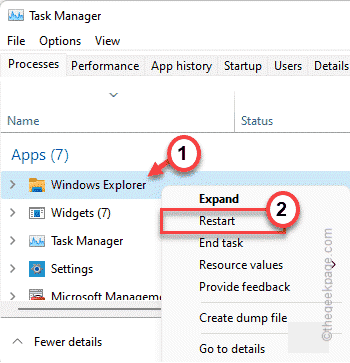
Die Taskleiste zusammen mit dem Datei Explorer wird neu gestartet. Warten Sie einfach eine Weile, dann werden Sie die Änderung in der Taskleiste bemerken.
Automatisch Sicherung und wiederherstellen Sie festgestellte Elemente
Sind langweilig, regelmäßige Sicherungen der festgestellten Gegenstände in der Taskleiste manuell zu nehmen? Sie können eine Stapeldatei erstellen, um die festgestellten Elemente automatisch zu sichern und eine weitere zu erstellen, um die festgestellten Taskleistenelemente wiederherzustellen.
Automatische Sicherung
1. Geben Sie zunächst ein “Notizblock”Im Suchfeld.
2. Tippen Sie dann auf die “NotizblockUm es zu öffnen.
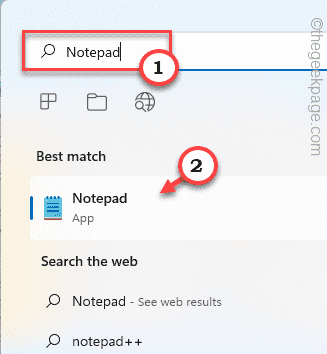
3. Kopieren Sie diese Zeile auf der Seite leerer Notizblock.
Reg Export Export hkey_current_user \ software \ microsoft \ windows \ currentversion \ explorer \ taskband "[Laufwerksbrief: \ Ordner Name \ Dateiname.Reg]"
[
Ersetze das "[Laufwerksbrief: \ Ordner Name \ Dateiname.Reg]”Mit dem Standort Ihrer Registrierungssicherungsdatei.
Beispiel - In unserem Fall lautet der Ort der Registrierungsdatei - “C: \ Benutzer \ Sambi \ Desktop \ TaskBarbackup \Taskbarbak.Regs”
Nachdem der Standort der Registrierungsdatei ersetzt wurde, ist der Code so wie dieser -
Reg Export Export hkey_current_user \ software \ microsoft \ windows \ currentversion \ explorer \ taskband "C: \ Benutzer \ Sambi \ Desktop \ TaskBarbackup \ taskbarbak.Regs"
]
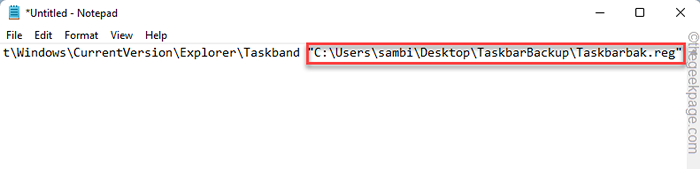
4. Fügen Sie diesen Befehl nun in der nächsten Zeile des Notizblocks ein und ändern Sie nun.
XCOPY "%AppData%\ Microsoft \ Internet Explorer \ Quick Start \ Benutzer Pinte \ taskbar" ""[Laufwerksbuchstaben: \ Ordner Name \]" /E /c /h /r /k /y
[Nochmals ersetzen Sie die “[Laufwerksbuchstaben: \ Ordner Name \]”Im Code mit dem von Ihnen erstellten Sicherungsordner.
Wie in unserem Fall der Backup -Ordner benannt “TaskBarbackup”Befindet sich hier - C: \ Benutzer \ Sambi \ Desktop \ TaskBarbackup. Letztendlich wird der Befehl sein -
XCOPY "%AppData%\ Microsoft \ Internet Explorer \ Quick Start \ User Pined \ Taskbar" "C: \ Benutzer \ Sambi \ Desktop \ TaskBarbackup" /e /c /h /r /y
]

5. Tippen Sie jetzt auf die “Datei”In der Menüleiste und klicken Sie dann auf“Speichern als".
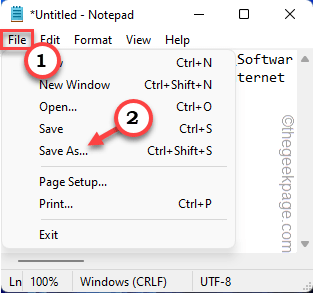
6. Stellen Sie nun den "Speichern als Typ: 'auf" fest "Alle Dateien“.
7. Setzen Sie dann den Namen als "Backuptaskbar.Schläger“.
8. Wählen Sie schließlich einen sicheren Speicherort, um die Datei zu speichern und auf “zu tippen“Speichern”Um die Batch -Datei zu speichern.
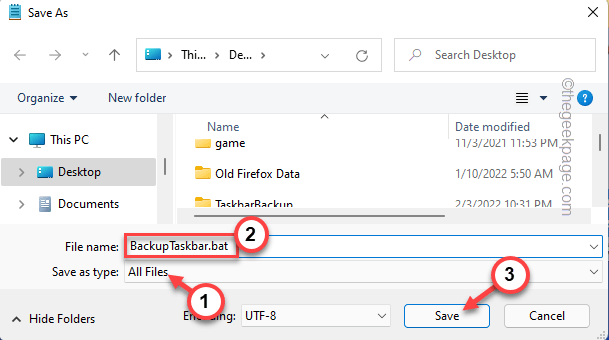
Sie können den Notizblock jetzt schließen.
Auf diese Weise haben Sie eine Stapeldatei erstellt. Von nun an machen Sie diese Schritte, wenn Sie die Sicherung machen möchten, einfach diese Schritte -
1. Gehen Sie zu dem Ort, an dem Sie die Stapeldatei gespeichert haben.
2. Dann klicken Sie mit der rechten Maustaste auf die “Backuptaskbar.SchlägerDatei und tippen Sie auf “Als Administrator ausführen”Um es auszuführen, um Ihre Taskleiste zu sichern.
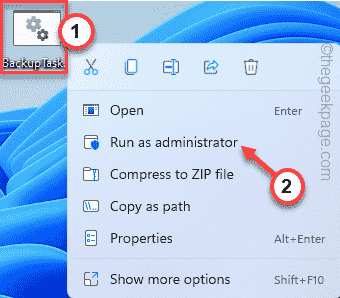
Automatische Wiederherstellung
Genauso müssen Sie eine separate Stapeldatei erstellen, die Sie jederzeit ausführen können, um die festgestellten Elemente in der Taskleiste automatisch wiederherzustellen.
1. Offener Notizblock.
2. Dann, Paste Und ändern Diese Zeile entspricht Ihrem System.
Reflyit /s "[Laufwerksbrief: \ Ordner Name \ Dateiname.Reg]"
[Nochmals ersetzen Sie die “[Laufwerksbrief: \ Ordner Name \ Dateiname.Reg]”Mit dem Standort und dem Namen der Backup -Registrierungsdatei.
Beispiel - in unserem Fall, Taskbarbak.Regs ist die Backup -Registrierungsdatei und der Speicherort der Registrierungsdatei ist - “C: \ Benutzer \ Sambi \ Desktop \ TaskBarbackup \Taskbarbak.Regs”
Also wird es so sein -
Reflyit /s “C: \ Benutzer \ Sambi \ Desktop \ TaskBarbackup \ taskbarbak.Regs”
]
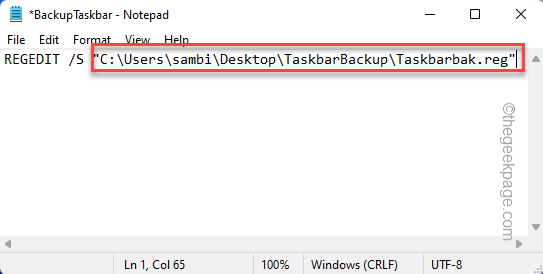
3. Fügen Sie danach diese letzte Befehlszeile im Notizblock ein.
xcopy "[Laufwerksbuchstaben: \ Ordner Name \]"%AppData%\ Microsoft \ Internet Explorer \ Quick Start \ User Pined \ Taskbar" /E /C /H /r /k /y
[
Diesmal ersetzen Sie die “[Laufwerksbuchstaben: \ Ordner Name \]”Mit der Position des Sicherungsordners.
Beispiel - die Position des Sicherungsordners “TaskBarbackup”Befindet sich bei -
C: \ Benutzer \ Sambi \ Desktop \ TaskBarbackup
Der Befehl ist also -
xcopy "C: \ Benutzer \ Sambi \ Desktop \ TaskBarbackup"%AppData%\ Microsoft \ Internet Explorer \ Quick Start \ User Pined \ Taskbar" /E /C /H /r /k /y
]
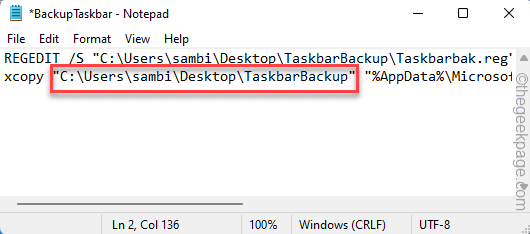
4. Klicken Sie nun auf “Datei”In der Menüleiste und tippen Sie auf“Speichern als… “.
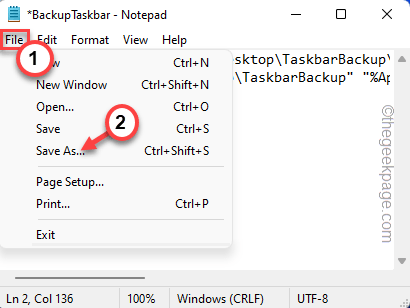
5. Setzen Sie zunächst den "Speichern als Typ: 'zu"Alle Dateien“.
7. Setzen Sie dann den Namen als "Restoretaskbar.Schläger“.
8. Wählen Sie schließlich einen sicheren Speicherort, um die Stapeldatei zu speichern und auf “zu tippen“SpeichernUm es zu retten.
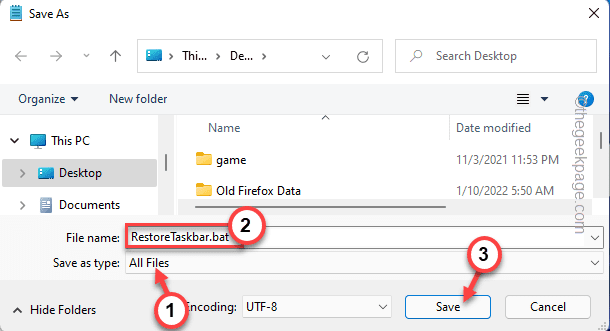
Schließen Sie das Notepad -Fenster.
Das ist es! Sie können diese neue Batch -Datei problemlos ausführen, um die festgestellten Elemente in der Taskleiste wiederherzustellen.
Klicken Sie nur mit der rechten Maustaste auf die “Restoretaskbar.Schläger"Batch -Datei und tippen Sie auf"Als Administrator ausführen”Um es auszuführen.
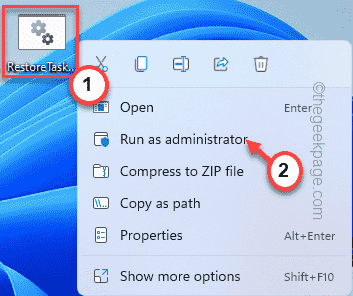
Starten Sie nach dem Ausführen der Batch -Datei das System einmal einmal oder starten Sie den Datei -Explorer neu (nach den zuvor erwähnten Anweisungen). Nach dem Neustart erhalten Sie alle festgestellten Elemente in Ihrer Taskleiste zurück.
NOTIZ -
Es gibt einen Nachteil zu diesem Prozess. Sie können keine zuvor festgehaltenen Apps zurückbekommen, die Sie im Store heruntergeladen haben. Abgesehen davon werden offizielle oder inoffizielle Apps, die Sie aus dem Internet installiert haben. Microsoft hat einige strenge Richtlinien an Orten über die Store -Apps und Sie haben diese einzeln eingerichtet.
- « So entfernen Sie die Option „In Windows Terminal öffnen“ aus dem rechten Maustaste in Windows 11 auf Kontextmenü
- So wählen Sie bestimmte Ordner aus, die in OneDrive in Windows 11 synchronisieren, um zu synchronisieren »

