So sichern und wiederherstellen Sie drahtlose Netzwerkprofile unter Windows 10
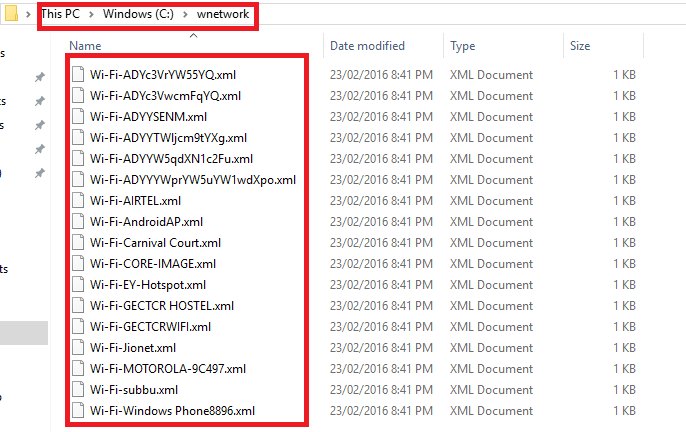
- 710
- 120
- Levke Harnapp
Sicherung und Wiederherstellung von drahtlosen Netzwerkprofilen: - Sie wären auf Situationen gestoßen Windows 10 Betriebssystem, um es zu reparieren. Sie haben sich vielleicht gefragt, ob die drahtlosen Netzwerkkonfigurationen zusammen mit anderen Daten auch formatiert werden. Aber zum Glück verschwindet es nicht. Es taucht nur wieder auf, wenn Sie das Backup in einer bestimmten Datei beibehalten, bevor Sie Ihr System neu installieren. Es besteht die Notwendigkeit, das Backup aufzunehmen und es wieder wiederherzustellen, da Sie möglicherweise die Passwörter der verschiedenen SSIDs vergessen haben.Andernfalls müssen alle Profile bei der Neuinstallation erneut von Ihrem System erstellt werden.
SSID oder der Service -Set -Kennung ist eine 32 -Bit -Kennung, mit der Ihr drahtloses Netzwerk eindeutig bestimmt werden kann. Die Informationen zu ihrer Authentifizierung und die zugehörigen Passwörter werden im System gespeichert. Dies geschieht, wenn Sie das wählen 'Automatisch verbinden' Option im Bereich WLAN -Einstellungen.
Hier sind die Schritte, um die beabsichtigte Aufgabe zu erfüllen.
So nehmen Sie Backups der drahtlosen Netzwerkprofile
Schritt 1 - Öffnen Sie die Eingabeaufforderung mit Administratorrechten.
Schritt 2 - Es ist immer merkwürdig für uns zu wissen, was die drahtlosen Netzwerke waren, mit denen wir unser System von Anfang an verbunden hatten. Geben Sie so den unten angezeigten Befehl auf die Eingabeaufforderung ein und drücken Sie die Eingabetaste.
Netsh Wlan Show -Profile
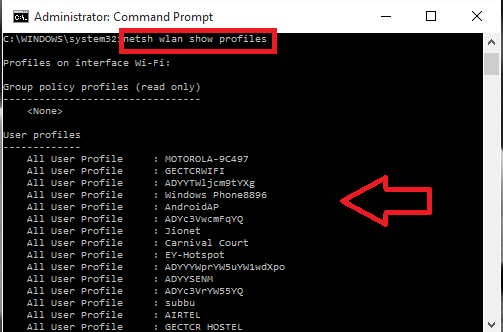
Sie zeigen die verschiedenen SSIDs, mit denen Ihr System in einem Listenformat verbunden war.
Schritt 3 - Jetzt müssen Sie die Netzwerk -SSIDs zusammen mit ihren Passwörtern in einem separaten Ordner sichern.Um diesen Typ im Befehl zu tun, und die Schnittstelle wird dafür erstellt.
NetSH WLAN Exportprofil Key = Clear Ordner = "C: \ Wnetwork"
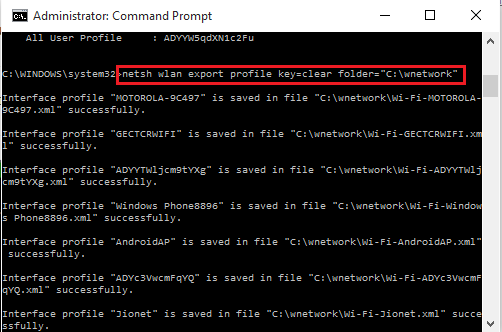
Hier habe ich einen Ordner erstellt im C -Laufwerk genannt Wnetwork Um die Daten zu speichern. Sie können den Pfad entsprechend Ihrer Wahl ändern.
Beachten Sie auch, dass beim Einstellen Sie eingestellt sind 'Key = Clear' Im obigen Befehl speichert es die entsprechenden Passwörter. Wenn Sie möchten, dass sie gerettet werden, lassen Sie einfach weg 'Key = Clear' im obigen Befehl.Tippen Sie ein,
netsh wlan Exportprofil Ordner = "C: \ Wnetwork"
Schritt 4 - Wenn Sie nur eine einzelne SSID einstellen möchten, kann dies durch Eingeben des folgenden Befehls erfolgen.
NetSH WLAN-Exportprofil "SSID-Name" KEY = Clear Ordner = "C: \ Ordnername"
Angenommen, ich muss die Informationen über das Netzwerk Motorola 9C497 im Ordner speichern Wnetwork, Ich sollte den Befehl geben als,
Netsh WLAN Exportprofil "Motorola 9c497" Key = Clear Ordner = "C: \ Wnetwork"
Drücken Sie die Eingabetaste, sobald Sie damit fertig sind.Sie erhalten die Nachricht erfolgreicher Schnittstellenerstellung.
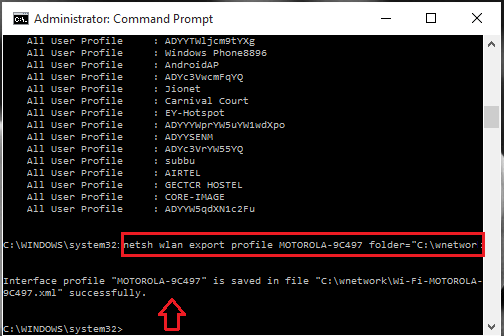
Schritt 5 - Wechseln Sie in den Ordner, in dem Sie die Sicherungsdateien aufbewahrt haben und die Informationen anzeigen haben.Die Informationen werden in einem XML -Format aufbewahrt.
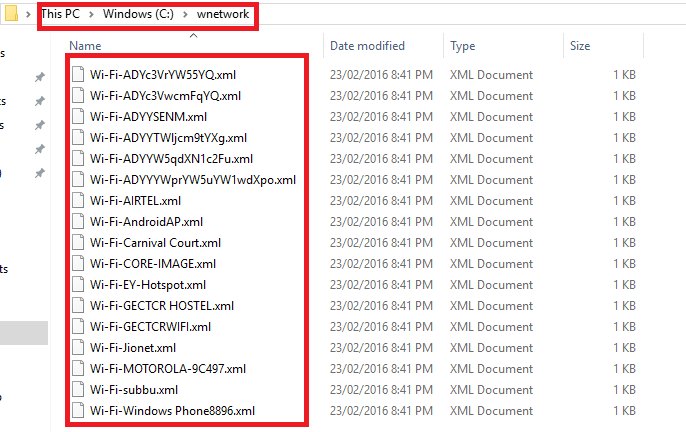
So restaurieren Sie die gesicherten drahtlosen Netzwerkinformationen
Schritt 1 - Öffnen Sie die Eingabeaufforderung in Administrator Modus wie zuvor beschrieben.
Schritt 2 - Um die Informationen aller drahtlosen Netzwerkprofile wiederherzustellen, geben Sie den folgenden Befehl ein.Dies kann nur vom aktuellen Benutzer angezeigt werden, wie wir festgelegt haben Benutzer = aktuell.
netsh wlan add profile fileName = "c: \ wnetwork \ profileName.xml "user = aktuell
Schritt 3 - Wenn Sie möchten, dass die Informationen für alle sichtbar sind, geben Sie den Befehl ein
netsh wlan add profile fileName = "c: \ wnetwork \ profileName.xml "user = alle
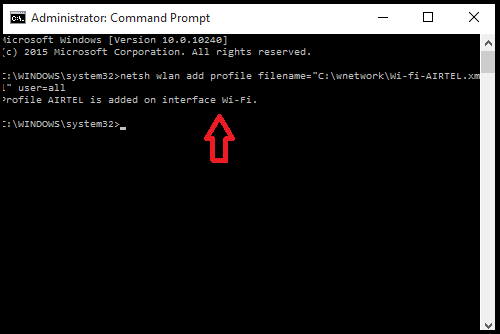
Hier ist mein Profilename Wi-Fi-Airtel.XML und es sollte im Ordner Wnetwork im C -Laufwerk gespeichert werden.
Schritt 4 - Gehen Sie zurück zum Ordner und zu Ihrem Wunder, Sie sehen die Dateien wieder, auch nach der Neuinstallation von Windows.Siehe das Profil, das in meinem Wnetwork -Ordner im folgenden angegebenen Screenshot hinzugefügt wurde.

Ich hoffe, Sie haben diesen Artikel nützlich gefunden.Versuch es.
- « So verwandeln Sie Ihr Android -Telefon in einen tragbaren Hotspot
- So verwenden Sie die Historie -Funktion in Windows 10/11 Taschenrechner »

