So sichern Sie Daten, ohne in Windows 10 zu booten
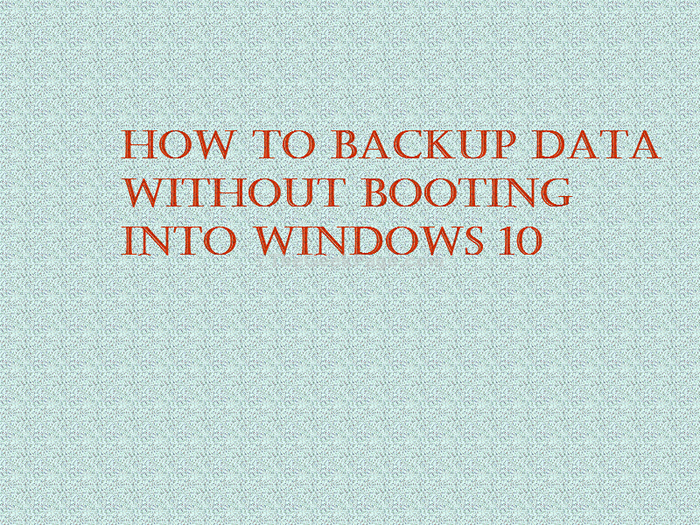
- 3359
- 1080
- Aileen Dylus
In diesem Artikel werden wir die detaillierte Prozedur zum Wiederherstellen von Daten von jedem Windows 10 -System erörtern, ohne in das Betriebssystem zu booten. Dieser Vorgang wird bei der Wiederherstellung von Daten von Ihrem Computer während eines schwerwiegenden Falls praktisch, in dem Sie nicht in Windows 10 starten können. Wenn Sie diese einfachen Schritte einfach befolgen, können Sie Ihre wichtigen Daten auf ein abnehmbares Mediengerät übertragen und an anderer Stelle verwenden.
Wiederherstellen Sie Daten von Ihrem Computer auf ein abnehmbares Mediengerät,
Schritt 1
Schritt 1: Der erste Schritt besteht darin, den Computer in der Windows Recovery -Umgebung zu starten. Starten Sie dazu Ihren PC.
Sobald irgendein etwas (normalerweise Logo) auf dem Bildschirm angezeigt wird.
Auf diese Weise müssen Sie den Ein- / Ausschalter für etwa 5 Sekunden lang halten und ist als Force Down bezeichnet.
Sobald der PC die Kraft macht, wiederholen Sie den Prozess des Kraftprozesses, der den PC noch einige Male abbricht, bis Ihr PC angezeigt wird Automatische Reparatur vorbereiten Bildschirm. Sie müssen warten, bis der PC die Diagnostik ausführt und in den Windows -RE -Modus eintritt.

Notiz: Ihr PC kann in der ersten, zweiten oder dritten Testversion in die Windows Recovery -Umgebung eingeben. Achten Sie also darauf, den PC nicht wieder auszuschalten, sobald der Re -Modus eingegeben wurde.
Schritt 2: Sobald die Diagnostik vollständig ausgeführt wird, sehen Sie den folgenden Dialog zusammen mit Optionen. Klick auf das Erweiterte Optionen.
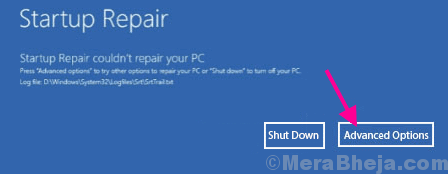
Schritt 3: Im nächsten Bildschirm erhalten Sie drei Optionen. Klick auf das Fehlerbehebung Möglichkeit.
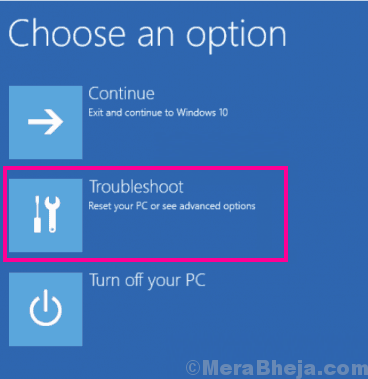
Schritt 4: Klicken Sie nun im nächsten Bildschirm auf die Erweiterte Optionen.
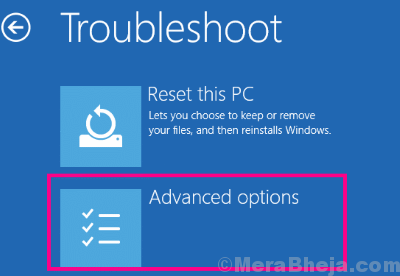
4. Danach müssen Sie auf die “klicken“Eingabeaufforderung“.
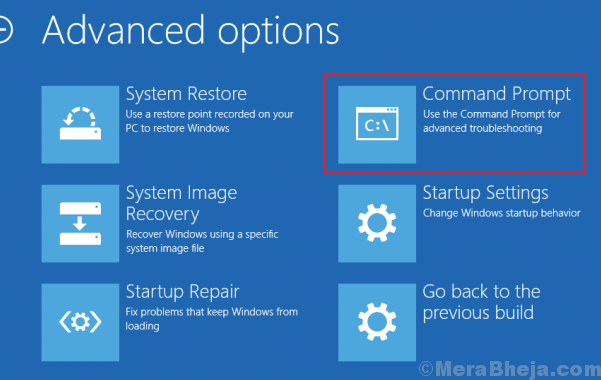
Jetzt wird das Eingabeaufforderungfenster geöffnet. Lassen Sie das Fenster offen.
Schritt 2
Befolgen Sie schließlich diese Schritte, um Ihre Daten auf die abnehmbaren Mediengeräte zu übertragen.
1. Schließen Sie nun das abnehmbare Mediengerät (USB) an Ihren Computer an.
2. Nun wieder Typ Dieser Befehl in Eingabeaufforderung Fenster und drücken Sie Eingeben Taste von Tastatur zum Öffnen a Notizblock Fenster.
Notizblock.exe

3. Im Notizblock Fenster, klicken Sie auf “Datei”In der Menüleiste und dann klicken Sie auf“Offen… ”Um auf die Festplatte zuzugreifen.
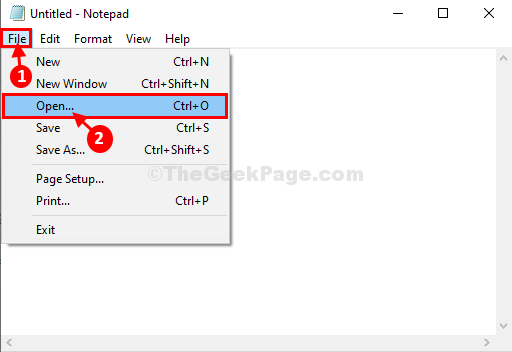
4. Im Offen Das Fenster auf der linken Seite klicken Sie auf “Das PC“.
5. Auf der linken Seite können Sie alle Laufwerke sehen.
Navigieren Sie zu dem Ort, an dem sich die wichtigen Dateien/ der Ordner auf Ihrem Laufwerk befinden.
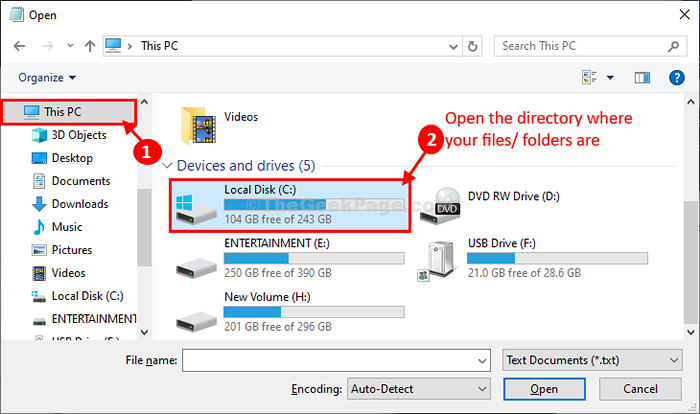
6. Jetzt einfach Rechtsklick im wichtigen Ordner und dann auf “klicken“Kopieren”Um den Ordner zu kopieren.
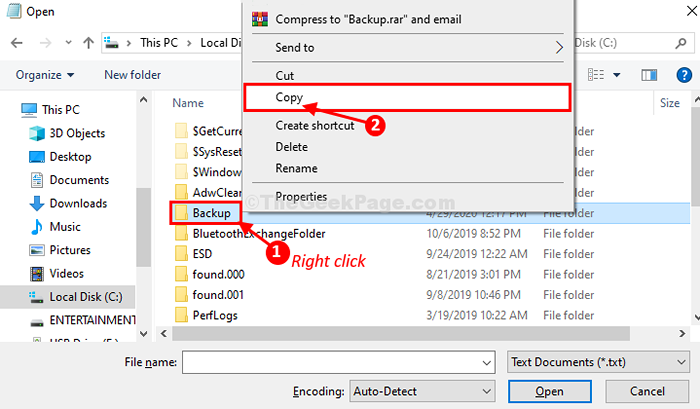
7. Klicken Sie nun auf “Dieser PC”In der Adressleiste, um alle Laufwerke erneut zu visualisieren.
8. Jetzt, Doppelklick auf dem abnehmbaren Mediengerät, um darauf zuzugreifen (in diesem Fall ist es "USB -Laufwerk (f :)")).
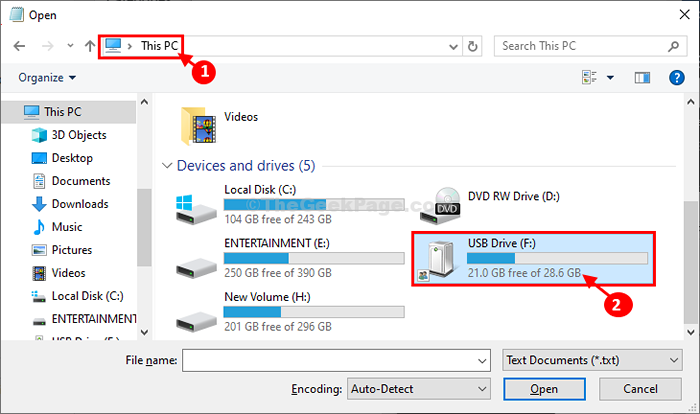
9. In USB Laufwerk Standort, Rechtsklick auf einem leeren Raum und dann auf “klicken“Paste”So fügen Sie die Dateien/ Ordner ein.
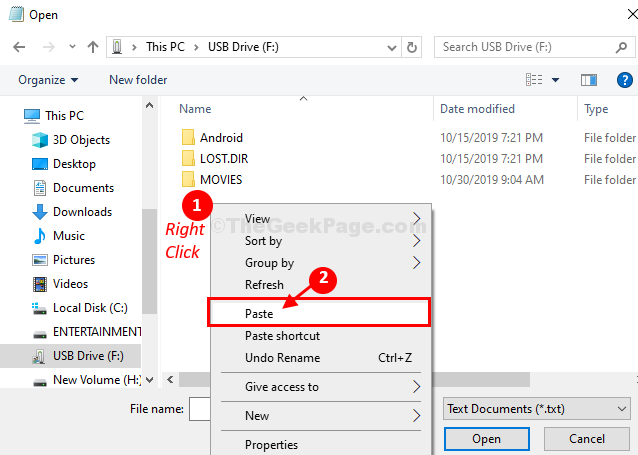
Möglicherweise müssen Sie eine Weile warten, da die Dateiübertragung je nach Dateigröße, USB -Typ usw. etwas Zeit dauert.
10. Sobald er fertig ist, schließen Sie die Notizblock Fenster und Eingabeaufforderungsfenster gleichzeitig.
11. In Wähle eine Option Fenster, klicken Sie auf “Schalt deinen PC aus”Um Ihren Computer auszuschalten.
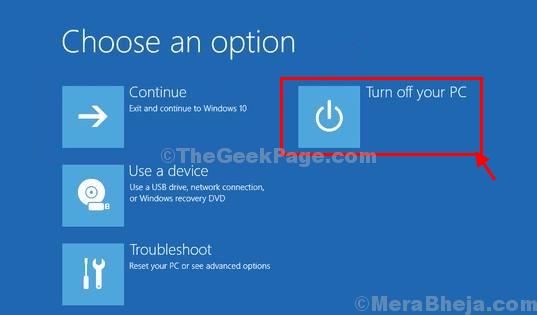
Das ist es! Auf diese Weise können Sie jede Sicherungsdatei von Ihrem System problemlos wiederherstellen, ohne auch nur in das System zu booten.
- « Beheben Sie in Windows 10/11 Windows -Fehler, das den Drucker hinzufügen kann -Fehler nicht öffnen kann
- Option zum Ändern des Netzwerkprofils von öffentlich auf private Fehlende in Windows 10 »

