So unterstützen Sie Geräte -Treiber in Windows 11 und stellen Sie sie wieder her und stellen Sie sie wieder her
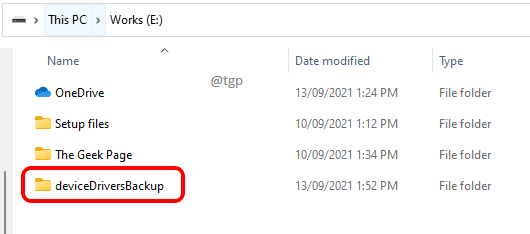
- 2919
- 616
- Tamina Liebach
Möglicherweise haben Sie einen Gerätetreiber in Ihren Fenstern installiert und plötzlich eines Tages wird dies nicht mehr unterstützt. In diesem Fall wird es sehr schwierig, ihn erneut zu installieren, da Windows ihn nicht automatisch herunterlädt. In solchen Fällen ist es äußerst wichtig, dass Sie Ihre Fahrer sichern und sie für Ihre zukünftige Verwendung sicher halten. In diesem Artikel wird erläutert, wie Sie Ihre Windows 10- oder Windows 11 -Gerätetreiber sichern können und wie Sie sie später sicher wiederherstellen oder installieren können.
So sichern Sie Windows 11 -Treiber
Methode 1: Sicherung von Windows 11 -Gerätetreiber über die Eingabeaufforderung
Schritt 1: Erstellen Sie einen Sicherungsordner wo auch immer du willst. Dies ist der Ordner, in dem Ihre Gerätefahrer gesichert werden. Sie können ihm einen beliebigen Namen geben.
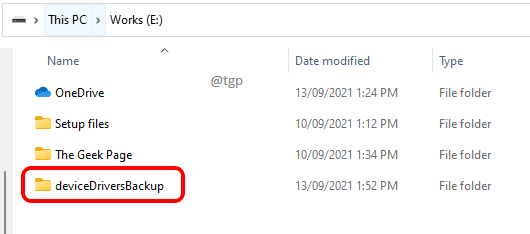
Schritt 2: Klicken Sie in der Taskleiste auf die Suchen Symbol.
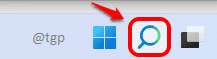
Schritt 3: In der Suchleiste, Geben Sie die Eingabeaufforderung ein. Jetzt in der Rechts Bereich, Sie sollten in der Lage sein, die Option zu sehen Als Administrator ausführen Möglichkeit. Klicken darauf.
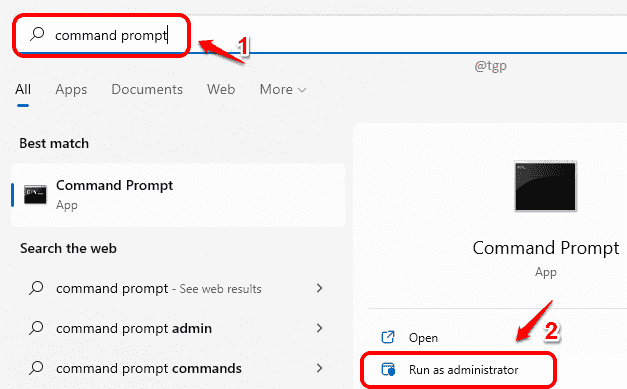
Schritt 4: Sobald die Eingabeaufforderung im Administratormodus gestartet wird, kopieren Sie den folgenden Befehl und drücken Sie die Taste Eingabetaste. Vergiss nicht Ersetzen Sie den Platzhalter des Zielordners durch den Namen des Sicherungsordners, Mit Pfad haben Sie in Schritt 1 erstellt.
DISM /Online /Export-Fahrer /Ziel: ""
Beispiel: DISM /Online /Export-Fahrer /Ziel: "E: \ DevicedRiverbackup"
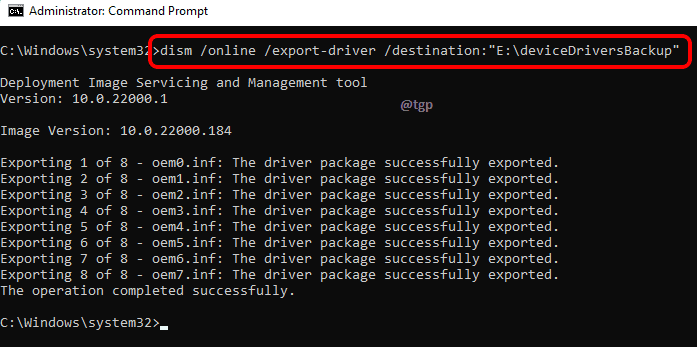
Schritt 5: Sobald der Betrieb in Schritt 4 beendet ist, gehen Sie zum Sicherungsordner, den Sie in Schritt 1 erstellt haben und Überprüfen Sie, ob Ihre Fahrer gesichert sind.
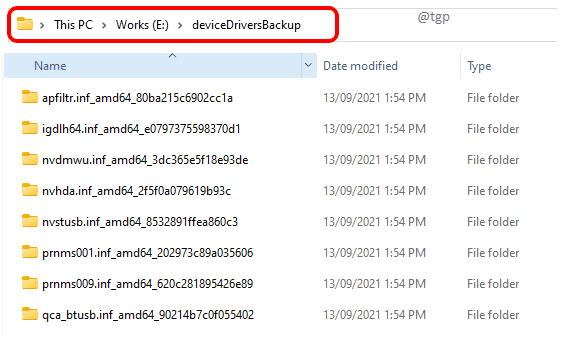
Methode 2: Sicherung von Windows 11 -Gerätetreiber über PowerShell
Schritt 1: Genau wie in der vorherigen Methode, Erstellen Sie einen Sicherungsordner wo Ihre Fahrer gesichert werden.
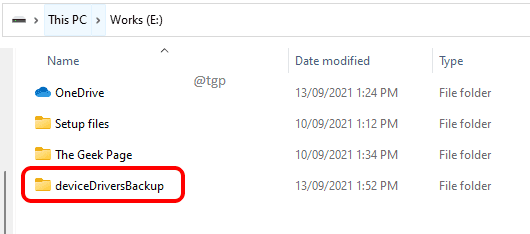
Schritt 2: Klicken Sie auf PowerShell, um auf Suchen Ikone zuerst.
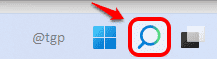
Schritt 3: Geben Sie PowerShell ein und klicken Sie auf Als Administrator ausführen Option wie im folgenden Screenshot gezeigt.
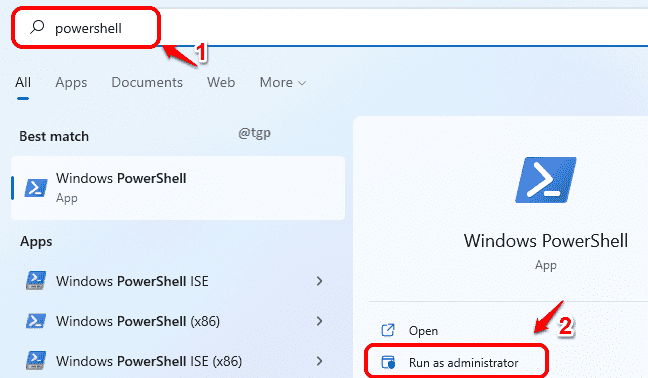
Schritt 4: Jetzt im Erhöhten PowerShell -Fenster, Geben Sie den folgenden Befehl ein und drücken Sie die Eingabetaste ein.
Ersetzen Sie den Ordnernamen, den Sie zuvor erstellt haben.
DISM /Online /Export-Fahrer /Ziel: ""
Beispiel: DISM /Online /Export-Fahrer /Ziel: "E: \ DevicedRiverbackup"
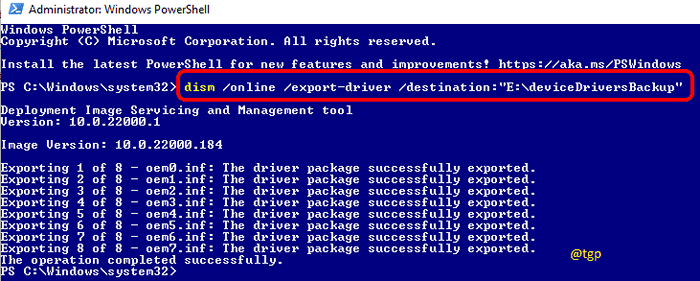
Schritt 5: Sobald der Betrieb beendet ist, Überprüfen Sie, ob die Fahrer gesichert sind Richtig in dem Ordner, den Sie in Schritt 1 erstellt haben.
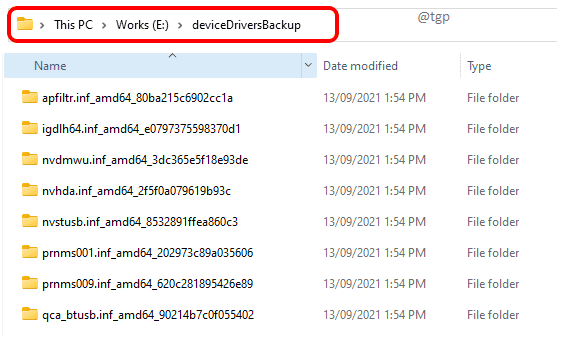
So restaurieren Sie Windows 11 -Treiber
Methode 1: Windows 11 -Gerätetreiber über den Geräte -Manager wiederherstellen
Schritt 1: Klicken Sie auf Suchen Ikone in der Taskleiste.
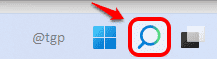
Schritt 2: Geben Sie den Geräte -Manager ein in der Suchleiste und klicken Sie auf Gerätemanager Aus den Suchergebnissen oder Klick auf das Offen Taste wie im folgenden Snap gezeigt.
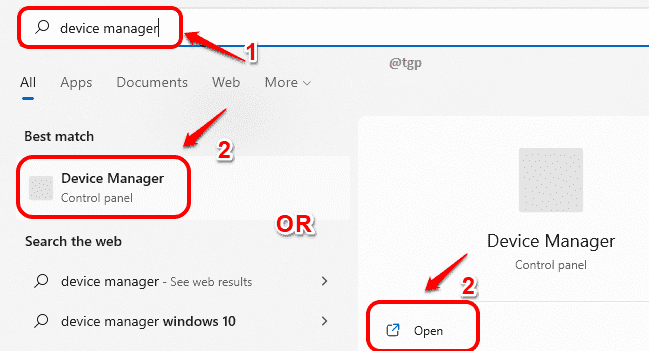
Schritt 3: Wenn sich das Fenster "Geräte -Manager" öffnet,
Suchen Sie den Fahrer und klicken Sie auf den Abwärtspfeil mit ihr verbundenen.
Als nächstes, Klicken Sie mit der rechten Maustaste auf den Treibereintrag
und klicken Sie dann auf die Treiber aktualisieren Option aus dem rechten Klicken auf Kontextmenü.
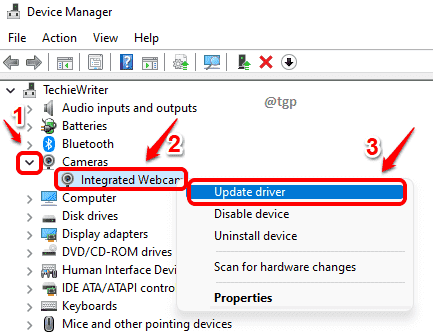
Schritt 4: Klicken Sie nun auf den Link, der steht Durchsuchen Sie meinen Computer nach Treibern.
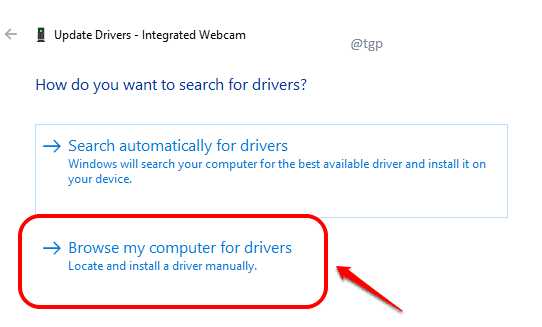
Schritt 5: als nächstes, Überprüfen Sie das Kontrollkästchen, das besagt, dass Unterordner enthalten sind. Klicken Sie dann auf Durchsuche Taste.
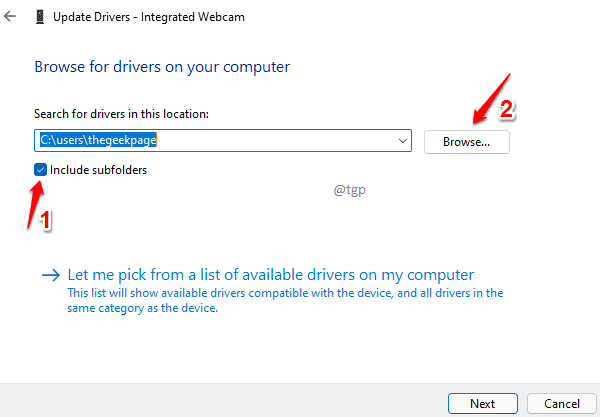
Schritt 6: Jetzt Durchsuchen Sie den Ordner und wählen Sie den Ordner aus wo Sie Ihre Treiber gesichert haben.
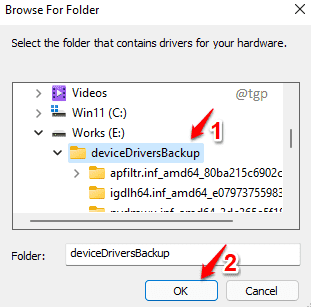
Schritt 7: Klicken Sie als nächstes auf die Nächste Taste.
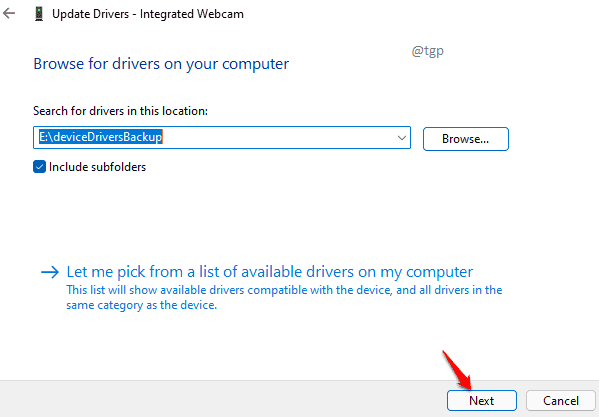
Schritt 8: Warten Während der Fahrer installiert wird. Klicke auf Schließen Taste einmal fertig.
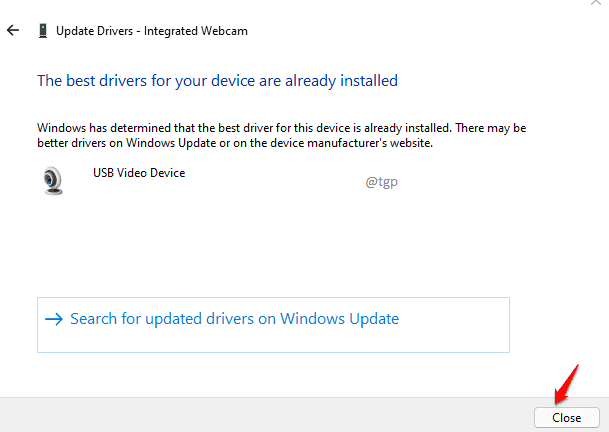
Methode 2: Windows 11 -Gerätetreiber über Infateiinstallation wiederherstellen
Schritt 1: Gehen Sie in den Ordner, in dem Ihre gesicherten Treiberdateien gesichert sind sind anwesend. Finden Sie den Subordner des Treibers, den Sie installieren möchten.
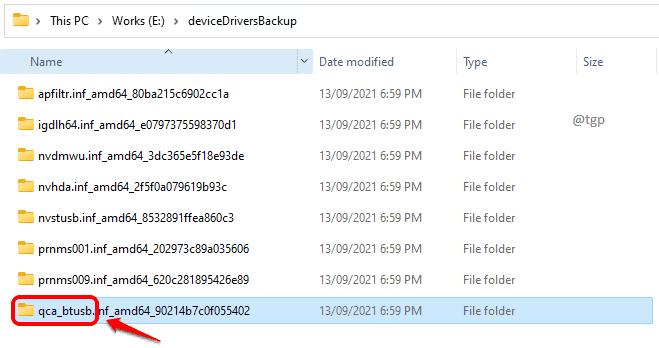
Wenn Sie Zweifel daran haben, welcher Ordner dem benötigten Treiber entspricht, können Sie die Informationen mit dem Namen Subordner aufbauen. Im folgenden Beispiel, Ich nahm den ersten Teil des Namens unter Ordner und stellte ihn in Google ein Und Google sagte mir, es sei das Bluetooth Fahrer, den ich aufschaue.
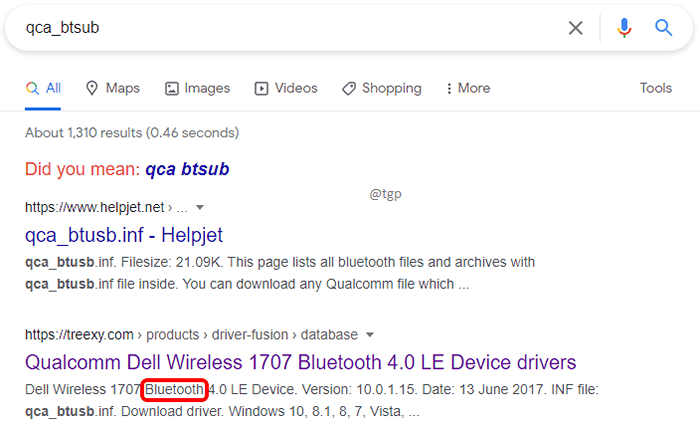
Schritt 2: Doppelklicken Sie jetzt auf den Treiberordner, um innerhalb der Eingabe einzugeben. Von dem Typ Suchen Sie der Dateispalte die Datei mit dem Dateityp Informationen einrichten.
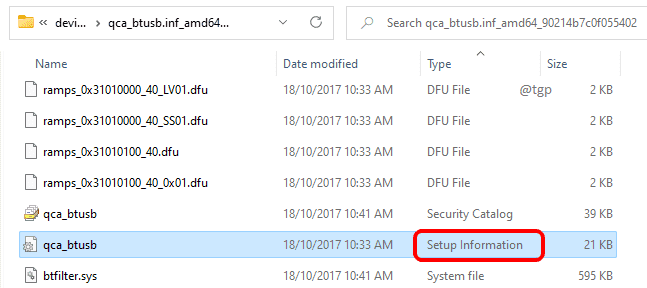
Schritt 3: Rechtsklick in der Datei und dann auf klicken Zeigen Sie mehr Optionen.
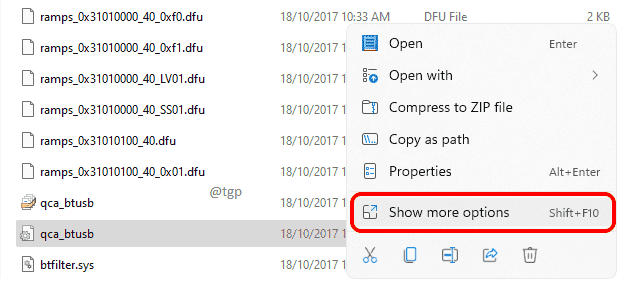
Schritt 4: Klicken Sie schließlich auf die Installieren Option aus dem rechten Klicken auf Kontextmenü.
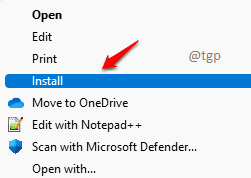
Ich hoffe, Sie haben den Artikel nützlich gefunden.
- « So verwenden und aktivieren Sie den Fokusassistentenmodus unter Windows 11
- So beheben Sie NET ERR_CERT_REVOKED -Fehler in Google Chrome »

