Sozialeinstellungen zur Sicherung der Einstellungen von Registrierungseditor in Windows 10/11
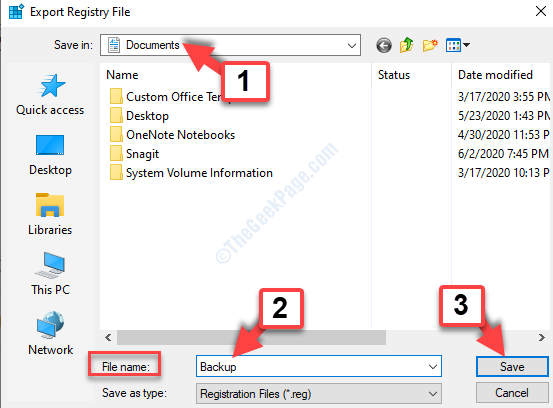
- 4854
- 1483
- Madleen Vater
Viele Benutzer ziehen es vor, Änderungen an ihrem Windows -Betriebssystem mit dem Registrierungseditor vorzunehmen, mit denen Sie die Registrierungsschlüssel und Werte darin anzeigen, erstellen und ändern können. Der Registrierungseditor ist im Grunde ein Tool, um zahlreiche Änderungen an der Windows -Registrierung vorzunehmen, um Windows -Einstellungen gemäß Ihren Anforderungen anzupassen.
Während Sie mit dem Registrierungseditor Änderungen an der Windows -Registrierung vornehmen können, wird dies nicht vorgeschlagen, da falsche Änderungen Ihr System am Ende schädigen können. Es wird empfohlen, Änderungen nur dann vorzunehmen, wenn Sie jedoch noch dann sicherstellen müssen, dass Sie zuerst eine Sicherung Ihrer Registrierung erstellen können. Wenn Sie dies tun, können Sie diese sofort wiederherstellen.
Lassen Sie uns sehen, wie Sie Ihre Registrierung sichern und Daten in Ihrem Windows 10 und Windows 11 PC wiederherstellen können.
So erstellen Sie eine Sicherung Ihrer Registrierung
Schritt 1: Gehe zum Datei Registerkarte oben links und wählen Sie Export Aus dem Kontextmenü.
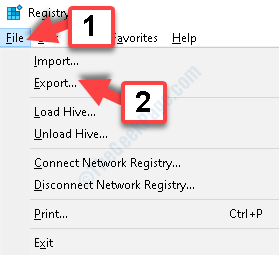
Schritt 2: Jetzt in der Exportregistrierungsdatei Fenster wählen Sie den Ort, an dem Sie das erstellen möchten Backup Datei. Zum Beispiel haben wir die ausgewählt Unterlagen Standort. Sie können einen beliebigen Ort Ihrer Wahl auswählen.
Jetzt geh zum Dateinamen Feld und nennen Sie es alles gemäß Ihren Anforderungen. Wir nannten es als Backup.
Wähle aus Speichern unter Feld als Registrierungsdateien (*.Reg). Klicke auf Speichern.
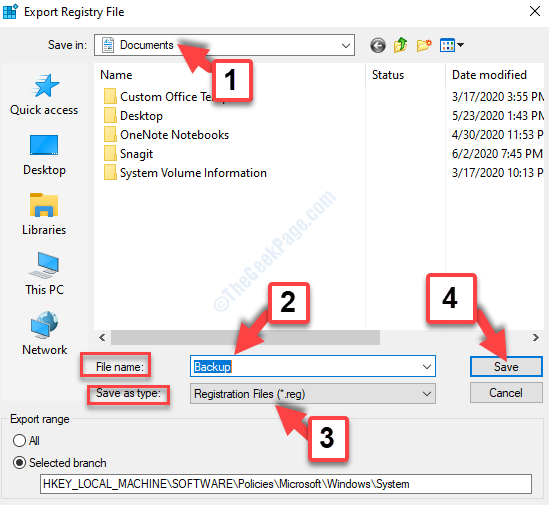
Sie haben erfolgreich eine Sicherungsdatei für Ihre Windows -Registrierung erstellt. Wenn Sie auf jeden Fall Daten verloren haben, können Sie die Registrierungsdaten mithilfe der nachstehend gezeigten Methode wiederherstellen.
So restaurieren Sie die Sicherungsdatensicherung
Schritt 1: Gehe zum Datei LABE auf der oberen linken Seite der Registierungseditor Fenster und klicken Sie auf Importieren Im Kontextmenü.
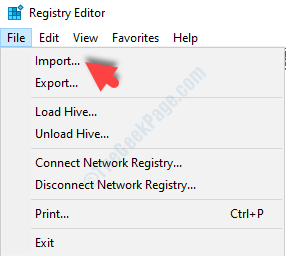
Schritt 2: Im Registrierungsdatei importieren Das Fenster, das sich öffnet, wählen Sie das aus Backup Datei und klicken Sie auf Offen ganz unten.

Schritt 3: Klicken Sie nun auf Ja In der Eingabeaufforderung, den Importprozess für Registrierungsdatensicherungen fortzusetzen.
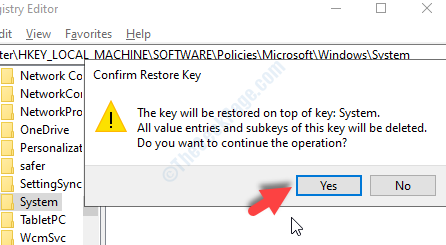
Das ist alles. Sie haben alle verlorenen Daten für die Registrierung erfolgreich wiederhergestellt.
- « Windows Shell Common DLL hat den Arbeitsfehler in Windows 10 -Fix aufgehört
- So beheben Sie einen ungültigen MS-DOS-Funktionsfehler in Windows 10/11 »

