So sichern Sie Ihren Mac
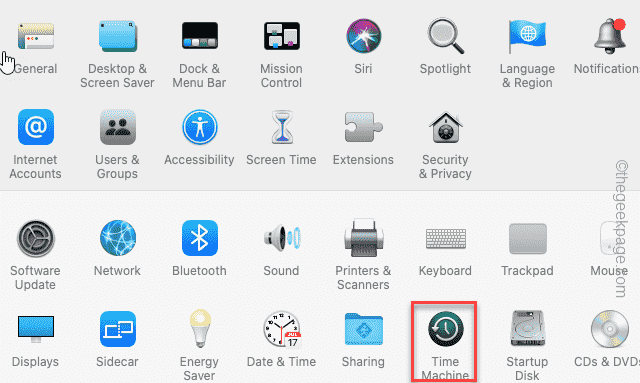
- 2029
- 292
- Miriam Bauschke
Das Sichern Ihres neuen Mac -Geräts ist die klügste Option, an die Sie sich vorstellen können. Auch wenn Macs nicht für ein Versagen neigen. Sie sollten also Ihren Mac in regelmäßigen Abständen sichern oder die Maschine so einstellen, dass sie dies automatisch tun.
Es gibt viele Möglichkeiten, wie Sie dies tun können. Die vertrauenswürdigste und effizienteste Methode ist die Verwendung von Apples eigener Zeitmaschinenmaschine jedoch.
Inhaltsverzeichnis
- Weg 1 - Verwenden der Zeitmaschine
- WAY 2 - ICLOUD zur Sicherung des Mac verwenden
- Weg 3 - Mit anderen Cloud -Laufwerken
- Way 4 - Verwenden von webbasiertem Backup
Weg 1 - Verwenden der Zeitmaschine
Sie können die Zeitmaschine verwenden, um den Mac in einem externen Laufwerk sicher zu sichern. Dies bietet Ihnen auch die Möglichkeit, einen automatischen Update -Plan für das Gerät aufzusagen.
NOTIZ - Die Zeitmaschine formatiert das externe Gerät, bevor es als Sicherungsantrieb eingerichtet wird. Wenn Sie also einige wichtige Dateien haben, sollten Sie sie in einem anderen Laufwerk unterstützen.
Schritt 1 - Klicken Sie auf Ihrem Mac auf die “Apfel”Symbol und dann tippen“SystemeinstellungenUm es zu öffnen.
[Wenn Sie vor MacOS Ventura eine ältere Version verwenden, müssen Sie auf die “klicken“Apfel"Logo und klicken Sie auf"Systemeinstellungen" das Gleiche tun]
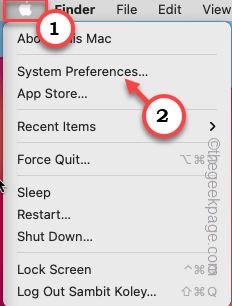
Schritt 2 - Jetzt tippen ““Zeitmaschine“.
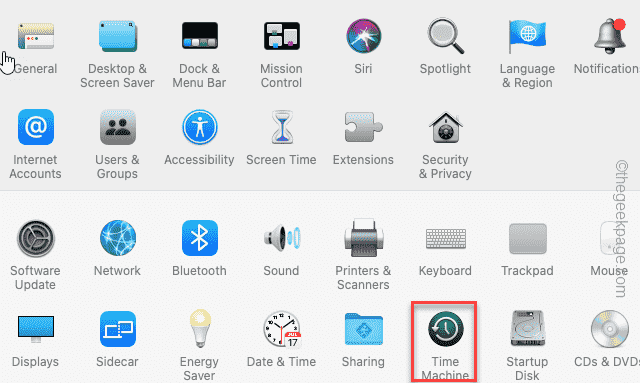
Schritt 3 - Auf der folgenden Seite von Time Machine können Sie die Gerätetreiber aus dem Assistenten auswählen.
Schritt 4 - Danach tippen Sie “Verwenden Sie die Festplatte”Um diese Festplatte zu verwenden*.
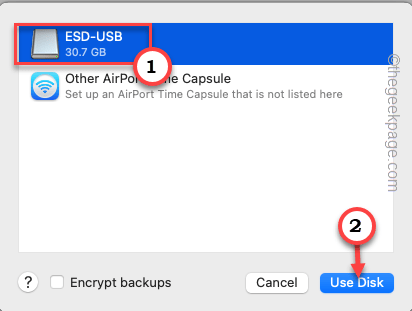
Danach startet Time Machine einen Countdown, um die nächste Sicherung zu inszenieren. Warten Sie also, bis der Timer Null erreicht, damit der Sicherungsprozess eintritt.
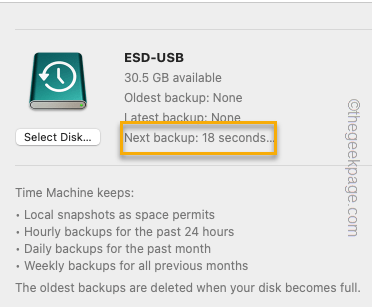
Schritt 5 - Wenn Sie sich den Time Machine -Bildschirm ansehen, können Sie den Status des Sicherungsvorgangs problemlos anzeigen. Abhängig von den Dateien und Apps, die Sie haben, kann dieser Vorgang länger dauern.
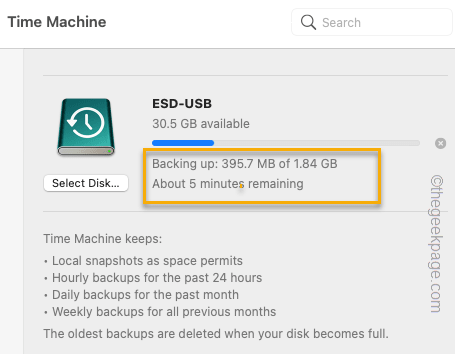
Sobald der Sicherungsprozess abgeschlossen ist, sehen Sie die folgende Nachricht in der Benachrichtigung -
Time Machine hat die erste Sicherung abgeschlossen
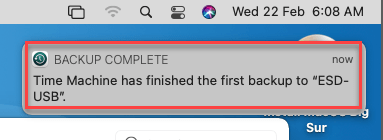
Auf diese Weise können Sie problemlos eine Sicherung mit Time Machine erstellen.
*NOTIZ -
Wenn Ihr Laufwerk nicht leer ist, gibt Ihnen Time Machine eine Eingabeaufforderung, alle Daten auf dem Laufwerk zu löschen.
Sie können also einfach tippen “LöschenUm das Laufwerk vollständig zu löschen und den Prozess zu starten.
Automatisieren Sie den Sicherungsprozess
Sie können die Zeitmaschine so einstellen, dass das System automatisch sichern.
Schritt 1 - Tippen Sie auf Ihrem Mac auf “Apfel" Symbol. Jetzt tippen ““SystemeinstellungenUm es zu öffnen.
[In der älteren Generation von MAC -Geräten wird dieselbe Einstellung genannt “Systemeinstellungen“.]
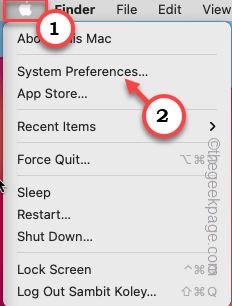
Schritt 2 - Suche nach "Zeitmaschine”App. Sie finden es im unteren Teil des Menüs. Klick es. A
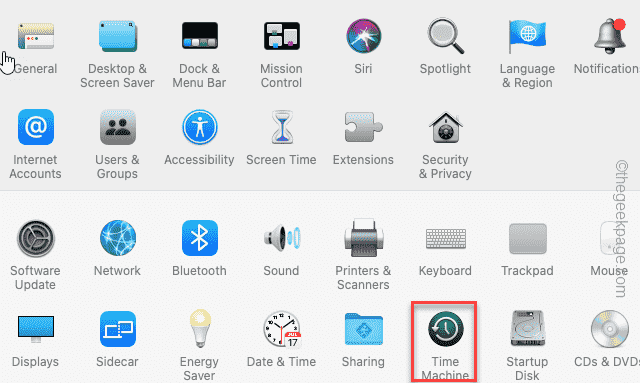
Schritt 3 - Wenn sich die Zeitmaschine öffnet, stellen Sie sicher, dass Sie die „überprüft haben“Sich automatisch zurückziehen“.
Sie können jetzt die Registerkarte Zeitmaschine schließen. Es kümmert sich nun automatisch um die Sicherungssituation. Normalerweise erzeugt es den System -Schnappschuss täglich.
WAY 2 - ICLOUD zur Sicherung des Mac verwenden
Sie können Ihren iCloud -Speicherplatz verwenden, um Ihr Mac -Gerät zu sichern. Diese Klonfunktion ist eine der bequemen Merkmale von iCloud. Wenn Sie es benötigen, können Sie diesen Klon verwenden, um das Systembild leicht neu zu erstellen.
Schritt 1 - Klick auf das Spotlight -Ikone  oder drücken Sie die Befehl+Space Bar das Rampenlicht öffnen.
oder drücken Sie die Befehl+Space Bar das Rampenlicht öffnen.
Schritt 2 - Dann tippen Sie “Wolke”In der Suchleiste.
Schritt 3 - Klicken Sie nun auf “iCloud DriveUm es zu öffnen.
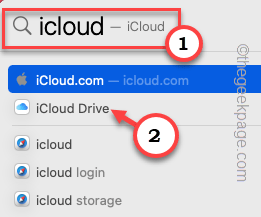
Schritt 4 - Wenn Sie iCloud noch nicht für die Speicherung zugelassen haben.
Schritt 5 - Tippen Sie einfach “Öffnen Sie die Einstellungen von Apple ID… Um es zu öffnen.
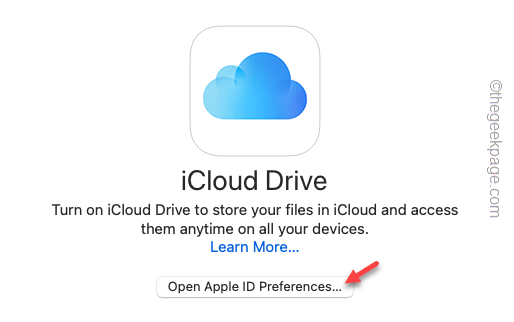
Wenn Sie Ihre Apple -ID noch nicht verwendet/erstellt haben, um sich beim Mac -Gerät anzumelden, tun Sie dies zuerst.
Schritt 6 - Sobald Sie sich bei Ihrer Apple -ID angemeldet haben, stellen Sie einfach sicher, dass die “iCloud DriveDie Option wird überprüft.
Mac braucht einige Momente, um das iCloud -Laufwerk zu lesen.
Schritt 7 - Klicken Sie nun auf “Optionen… So öffnen Sie die Seite der zusätzlichen Optionen.
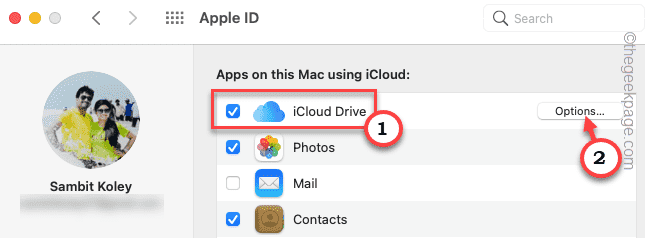
Schritt 8 - Hier sehen Sie die Liste der Apps, mit denen Daten in der Cloud gespeichert werden können. Stellen Sie also sicher, dass Sie haben überprüfte die Artikel absolut notwendig, wie die Desktop -Ordner, Seiten, Systempräferenzs usw.
Schritt 9 - Klopfen "Erledigt”Um die Einstellungen zu speichern.
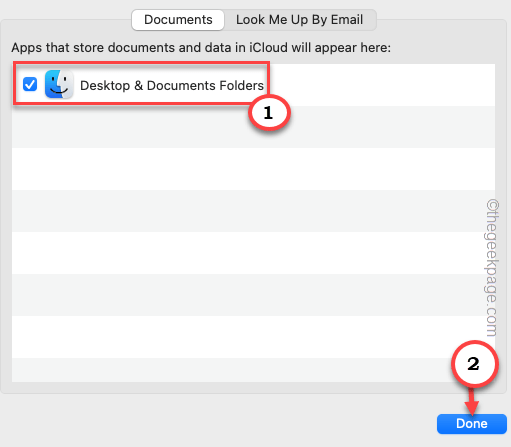
NOTIZ - iCloud Space ist nur frei bis zu 5 GB, das ist deutlich klein. Sie können dieses Speicherlimit jedoch leicht über bezahlt erhöhen Apple iCloud+ Dienstleistungen. Hier haben wir die folgenden Preise für Ihr besseres Verständnis aufgeführt -
- Großbritannien: 79p (50 GB), £ 2.49 (200 GB), £ 6.99 (2 TB)
- USA: 99c (50 GB), $ 2.99 (200 GB), 9 $ 9.99 (2 TB)
- Euro: 99 ° C (50 GB), € 2 €.99 (200 GB), 9 €.99 (2 TB)
- Indien - £ 75 (50 GB), £ 219 (200 GB), £ 749 (2 TB)
Alle hier genannten Preise werden w begeben.R.t Conversion -Raten und -preise für den Monat Februar23. Sie haben aktuelle Informationen von iCloud+ Plänen.
Weg 3 - Mit anderen Cloud -Laufwerken
Es gibt kostenpflichtige Cloud -Laufwerke wie Dropbox, Google Drive und Microsoft OneDrive, mit denen Sie die Daten Ihres Mac sichern können. Im Gegensatz zu Time Machine oder iCloud ist es jedoch nicht so einfach, dieses Backup zu verwenden, um Ihr Mac -Gerät wiederherzustellen. In einfacheren Worten müssen Sie die Sicherung selbst einrichten. Sie wissen, wie diese Cloud -Lösungen auf jedem Gerät funktionieren, und sie tun dasselbe auch für Mac.
Way 4 - Verwenden von webbasiertem Backup
Die letzte in der Linie, in der Sie webbasierte Backup-Lösungen wie Carbonite verwenden können. Es wird eine Sicherung Ihres Mac über das Internet erstellen und ihn auf den Servern speichern. Wenn und wenn Sie es benötigen, können Sie die App verwenden, um das System von einem auf dem Server gespeicherten Bild wiederherzustellen. Dies ist eine großartige Lösung nicht nur für einzeln.
- « Facetime funktioniert nicht auf dem iPhone [gelöst]
- Das System versuchte, eine Datei TelefonexperienceHost zu laden oder wiederherzustellen.exe Problem »

