So sichern Sie Ihr System automatisch auf geplante Weise unter Windows 10

- 4613
- 760
- Madleen Vater
Sichern Sie Ihr System in diesem Zeitalter von Cyberangriffen ein wesentlicher Bestandteil von Ihnen. Wenn Ihr System zufällig von Ransomware angegriffen wird. Um sicher zu sein. Wenn Sie nun eine automatische Sicherung für Ihr System führen möchten, müssen Sie sich nicht für Software von Drittanbietern entscheiden. Windows 10 verfügt über einige eingebaute Funktionen, mit denen Benutzer eine Sicherung für ihr System erstellen können, das automatisch aktualisiert wird. In diesem Beitrag werden wir diese Funktionen und Tools von Windows 10 besprechen, mit denen Sie sicherlich eine genaue Kopie Ihrer Systemdateien, Ordner, Anwendungen und Einstellungen auf die winzigen Details erstellen können. Wenn Sie also bei falls Sie Ihre Systemdateien finden sind mit Viren oder Malware beschädigt oder verletzt. Sie können eine Systemwiederherstellung aus der angegebenen Wahl des Wiederherstellungspunkts durchführen oder eine Datei aus der von Ihnen erstellten Sicherung wiederherstellen.
In diesem Beitrag werden wir kunstvoll diskutieren-
1. So erstellen Sie eine Sicherung auf Ihrem Windows 10 -Gerät, das automatisch aktualisiert wird, und wie Sie eine Systemreparaturscheibe erstellen.2. So restaurieren Sie Daten aus der Sicherung aus dem Boot -Menü und wie Sie eine Systemwiederherstellung durchführen.3.So verwalten Sie den Backup -Speicherplatz auf Ihrem Computer.
Inhaltsverzeichnis
- So erstellen Sie eine Sicherung auf Ihrem Windows 10 -Gerät
- Erstellen einer Systemreparaturscheibe erstellen-
- So rufen Sie Dateien oder Ordner von Ihrem Backup ab-
- Führen Sie die Systemwiederherstellung von einem Wiederherstellungspunkt aus-
- So verwalten Sie den Backup -Speicherplatz auf Ihrem Computer-
So erstellen Sie eine Sicherung auf Ihrem Windows 10 -Gerät
Sie können eine Sicherung Ihrer Dateien und Ordner in Ihrem System erstellen, indem Sie diesen einfachen Schritten befolgen.
[WICHTIG- "Backup und Wiederherstellung" ist a Kontrollscheibel Einstellungen von Windows 7, die möglicherweise in Windows 10 -Future -Builds weggelassen werden. Vergessen Sie also nicht, ein Auge zu behalten.]
1. Gehen Sie zum Suchfeld neben dem Windows -Symbol und geben Sie ein “Backup-Einstellungen"Und klicken Sie auf"Backup-Einstellungen”Im erhöhten Fenster.

2. Jetzt in der Einstellungen Fenster, klicken Sie auf “Gehen Sie zu Backup und restaurieren Sie (Windows 7)“.

3. Jetzt in der Sicherung und Wiederherstellung (Windows 7) Fenster, klicken Sie auf “Backup einrichten”Auf der rechten Seite des Fensters.
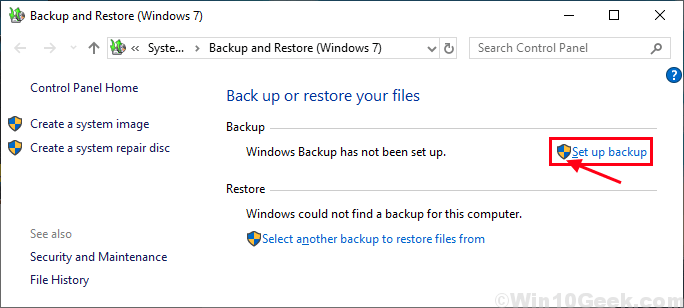
4. Wählen Sie nun ein Laufwerk aus der Liste der unter aufgeführten Laufwerke aus “aus“Speichern Sie eine Sicherung auf:" Und
5. Dann klicken Sie auf “Nächste“.[WICHTIG- Es wird empfohlen, die Sicherung auf einem externen Laufwerk aufzubewahren. Der verfügbare Speicherplatz ist ebenfalls berücksichtigt werden.]
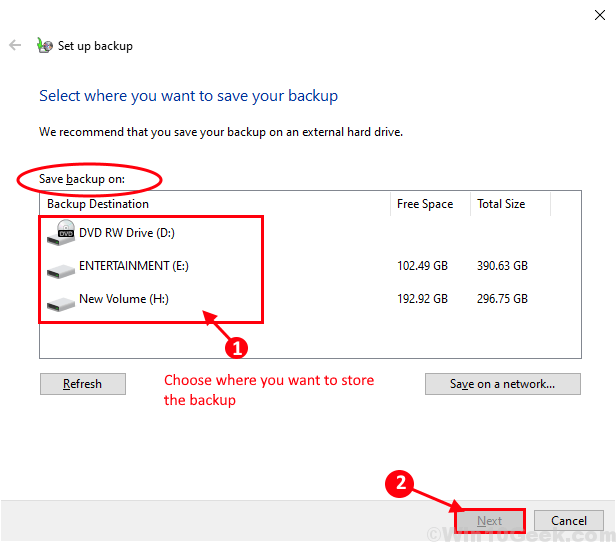
6. Nachdem Sie das Laufwerk ausgewählt haben, um die Sicherung zu speichern. Im Setup Backup Fenster haben zwei Optionen, um die Auswahl der Dateien auszuwählen-
Option 1. “Windows wählen (empfohlen)„- Wenn Sie diese Option auswählen, sichert Windows in Bibliotheksdateien, Datendateien und standardmäßigen Windows-Ordnern.Option 2.”Lass mich aussuchen” - Wenn Sie auswählen möchten, was Sie sichern möchten, und so weiter, ist diese Option für Sie vorhanden.
Wir empfehlen, dass Sie mit Option 2 gehen, da es Ihnen mehr Kontrolle über die Sie sichern kann und was nicht, was viel Platz für Sie spart.
Klicken Sie nun auf “Nächste“.
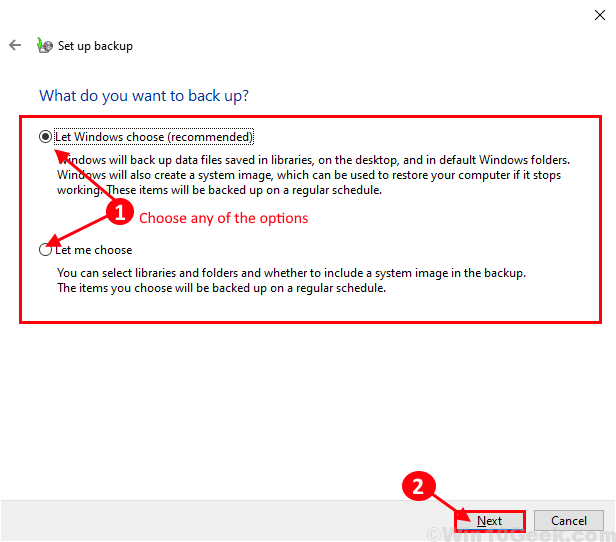
7. Wenn Sie gewählt haben “Windows wählen (empfohlen)Dann können Sie zu Schritt 7 überspringen.Wenn Sie nun das gewählt haben "Lass mich aussuchen”Option, Sie müssen auswählen, was Sie sichern müssen.Was möchten Sie sichern?? Fenster, überprüfen Sie alle Optionen unter “Datei“. Jetzt unter dem "Computer"Kopfball, Sie sollten die" überprüfen "Lokale Scheibe (c :)" Antrieb. Sie können die Laufwerke erweitern und Ordner auswählen oder speziell Dateien auswählen, die Sie sichern möchten.

8. Jetzt können Sie in diesem Fenster entweder mit den empfohlenen Fenstern entscheiden oder den Zeitplan selbst anordnen.Terminplan ändern- Um den Zeitplan der Sicherungsfrequenz zu ändern. Weiter mit Schritt 8, um den Zeitplan zu konfigurieren.
9. Wenn Sie mit dem Zeitplan zufrieden sind, klicken Sie auf “Speichern Sie Einstellungen und führen Sie die Sicherung aus”In diesem Fenster.

10. Konfigurieren Sie nun den Zeitplan für Ihre Sicherung, überprüfen Die "Backup nach einem Zeitplan ausführen (empfohlen).“.
11. Jetzt verändern “Wie oft","Welcher Tag" Und "Wie viel Uhr”Als Wahl. Dadurch wird die Sicherung nach Ihrer Wahl geplant.
12. Schließlich klicken Sie auf “OK”Um die Änderungen zu speichern.
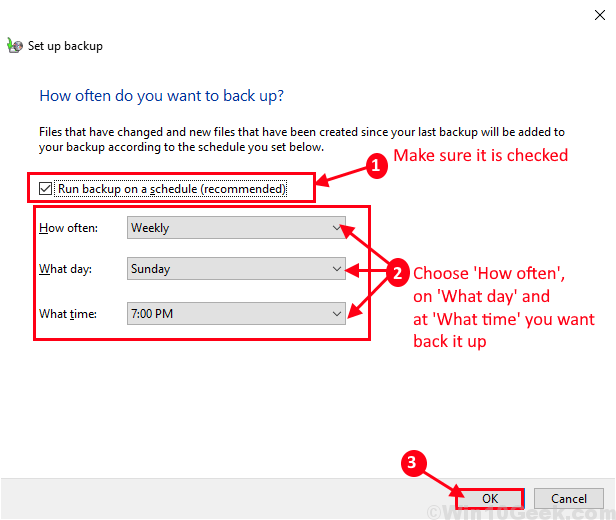
Warten Sie eine Weile, während eine erste Sicherung erstellt wird. Sie können die Details sehen, welche Dateien in das Sicherungsverzeichnis kopiert werden.
Jetzt werden wir diskutieren, wie Sie eine Systemreparaturscheibe erstellen und einen Systemwiederherstellungspunkt erstellen.
Erstellen einer Systemreparaturscheibe erstellen-
Sie können eine Systemreparatur -CD erstellen, um Ihre Dateien wiederherzustellen, falls Ihre Dateien oder Ordner beschädigt werden. Befolgen Sie diese einfachen Schritte, um eine Systemreparaturscheibe zu erstellen, die in Zukunft nützlich sein wird-
1. Drücken Sie Windows -Taste+S und geben Sie dann ein “Backup-Einstellungen“.
2. Dann müssen Sie auf “klicken“Backup-Einstellungen“.

3. Jetzt müssen Sie auf "klicken"Gehen Sie zu Backup und restaurieren Sie (Windows 7)“.

4. Jetzt in der Sicherung und Wiederherstellung (Windows 7) Fenster, klicken Sie auf “Erstellen Sie eine Systemreparaturscheibe”Auf der linken Seite des Fensters.
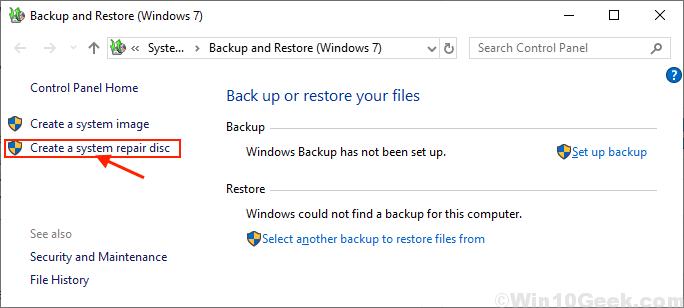
5. Fügen Sie ein externes Laufwerk auf Ihren Computer ein. Jetzt in Erstellen Sie eine Systemreparaturscheibe Fenster, wählen Sie das Laufwerk, in dem Sie das externe Laufwerk eingefügt haben, indem Sie auf die “klicken“Antrieb:" Möglichkeit.
6. Klicken Sie nun auf “Scheibe erstellen”Um den Prozess zu initialisieren.

Dadurch wird eine Reparaturscheibe auf dem externen Laufwerk erstellt, das Sie verwenden können, falls Sie die beschädigten Dateien auf Ihrem Laufwerk reparieren möchten.
Wenn Sie eine erstellen möchten Systemwiederherstellungspunkt Für Ihr Windows 10 -Gerät haben wir eine Schritt -für -Schritt -Anleitung für Sie.
Jetzt werden wir diskutieren, wie Daten im Notfall Daten aus der Sicherung abrufen und wie Sie eine Systemwiederherstellung aus einem Systemwiederherstellungspunkt durchführen können.
So rufen Sie Dateien oder Ordner von Ihrem Backup ab-
Sie haben Ihr Backup eingerichtet. Wenn Sie nun Dateien oder Ordner von der Sicherung abrufen müssen, befolgen Sie diese Schritte, um sie wiederherzustellen.
1. Klicken Sie nun auf das Suchfeld und geben Sie dann “ein“Backup-Einstellungen“.
2. Im erhöhten Fenster müssen Sie auf “klicken“Backup-Einstellungen”

3. Jetzt müssen Sie auf die “klicken“Gehen Sie zu Backup und restaurieren Sie (Windows 7)" Einstellungen.

4. Jetzt in der Sicherung und Wiederherstellung (Windows 7) Fenster, klicken Sie auf “Stellen Sie meine Dateien wieder her”In der unteren rechten Ecke des Fensters.

5. Wenn Sie jetzt einzelne Dateien von Ihrer Sicherung sichern möchten, klicken Sie auf “Nach Dateien suchen”Und navigieren Sie zum Speicherort der Datei auf der Registerkarte Browsing und suchen Sie den Dateispeicherort.Oder, wenn Sie einen Ordner sichern möchten, klicken Sie auf “Nach Ordnern stöbern”Und dann zum Ordnerposition im Sicherungsordner navigieren.
(Für die nächsten Schritte 'Nach Dateien suchen' ist gewählt)
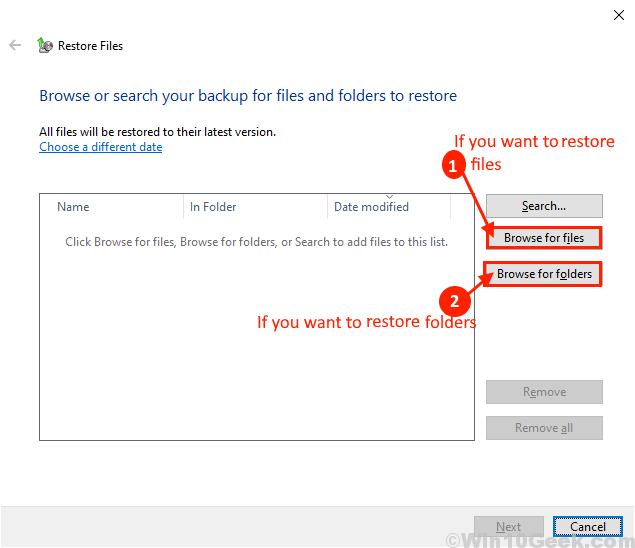
6. In diesem Fenster gibt es zwei Optionen, in denen Sie Ihre Dateien wiederherstellen möchten-
Klicke auf "Am ursprünglichen OrtOptionen zum Wiederherstellen der einzelnen Dateien an ihren ursprünglichen Standorten.Oder Sie können auf “klicken“Am folgenden Ort„Um Ihre Dateien an einem günstigen Ort Ihrer Wahl wiederherzustellen.
7. Jetzt in der Nach Ordnern stöbern Fenster klicken Sie auf “Durchsuche"Und navigieren Sie zum Ort Ihrer Wahl und klicken Sie auf"OK”Um den Ort auszuwählen, um Ihre Datei wiederherzustellen.
8. Aktivieren Sie das Kontrollkästchen “Stellen Sie die Dateien ihren ursprünglichen Unterordnern wieder her" Möglichkeit.
9. Klicke auf "Wiederherstellen”Um Ihre Dateien/Ordner wiederherzustellen.
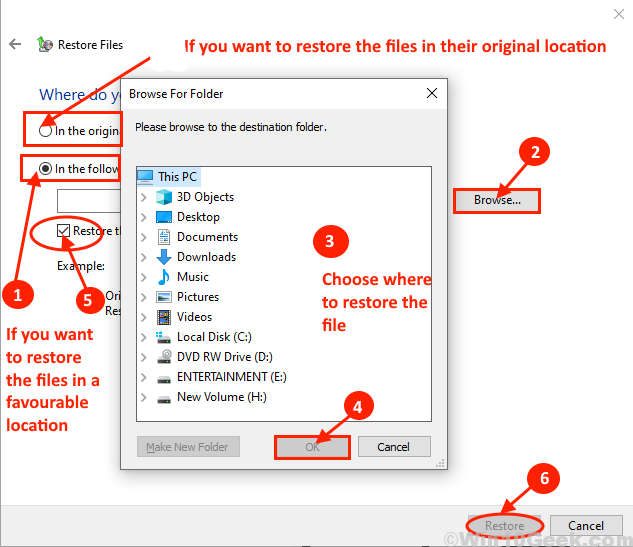
Jetzt werden wir sehen, wie man eine Systemwiederherstellung von einem Wiederherstellungspunkt ausführt.
Führen Sie die Systemwiederherstellung von einem Wiederherstellungspunkt aus-
Durch das Ausführen der Systemwiederherstellung wird ein Prozess des Abrufens Ihrer Dateien oder Ordner von einem auf Ihrem Computer gespeicherten Wiederherstellungspunkt abgerufen. Befolgen Sie diese Schritte, um die Systemwiederherstellung auf Ihrem Computer auszuführen.
1. Einfach durch drücken Windows -Schlüssel und das 'R'Schlüssel, Sie können die öffnen Laufen Fenster.
2. Dann tippen Sie “sysdm.cpl"Und klicken Sie auf"OK“.

2. Zuerst können Sie auf die “klicken“SystemschutzRegisterkarte "und klicken Sie dann auf"Systemwiederherstellung“.
3. Dann klicken Sie auf “Wählen Sie einen anderen Wiederherstellungspunkt“.
4. Nach der Auswahl der Option klicken Sie auf “Nächste“.
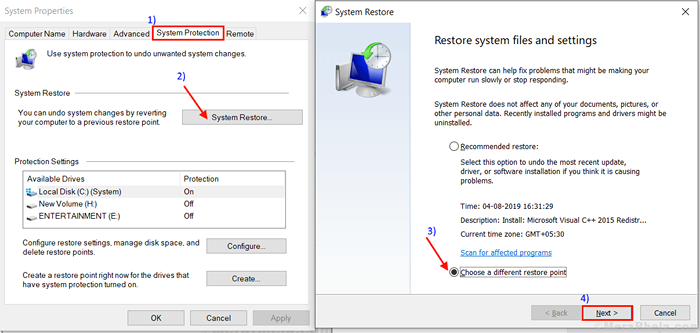
5. Klick auf das Systemwiederherstellungspunkt Sie möchten wiederherstellen.
6. Schließlich klicken Sie auf die “Nächste“.
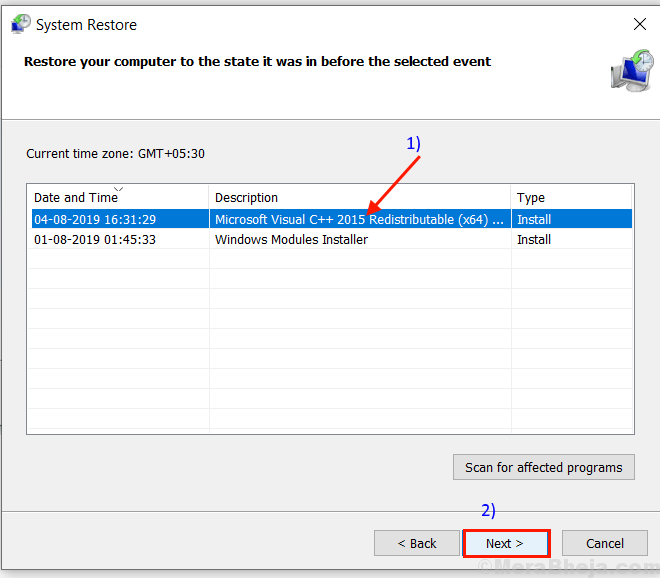
7. Im letzten Schritt müssen Sie auf die “klicken, um auf die“ zu klickenBeenden”Option, um den Prozess zu beenden.
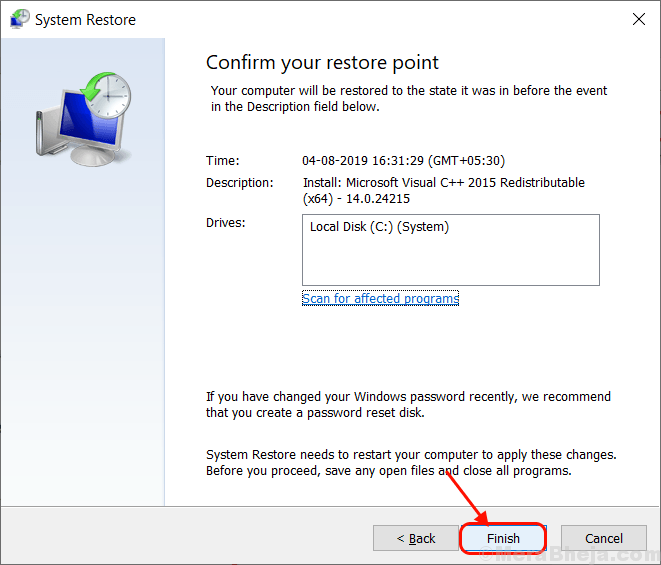
Nach dem Neustart Ihrer Dateien und Ordner sollten an ihren ursprünglichen Standorten wiederhergestellt werden.
[NOTIZ- Da dieser Sicherungsprozess ein Systembild eines bestimmten Datums verwendet, heißt es in einer einfachen Sprache, dass Sie Ihren Computer zu einem früheren Datum wiederherstellen. Sie fehlen also Dateien/Anwendungen oder Änderungen der Systemeinstellungen, die nach dem Datum des Systembilds vorgenommen wurden.]
So verwalten Sie den Backup -Speicherplatz auf Ihrem Computer-
Das Sichern Ihrer Dateien/Ordner auf einem Computer verbraucht eine große Menge an Speicherplatz und ist inkrementell in der Größe (da in Zukunft mehr Dateien oder Ordner hinzugefügt werden, wird auch der Sicherungsraum erhöht). Daher ist es wichtig, den Sicherungsraum auf Ihrem Computer effizient zu verwalten. Befolgen Sie diese einfachen Schritte, um den Sicherungsraum zu überprüfen und die Sicherungseinstellungen zu optimieren.
1. Bei der ersten Presse Windows -Schlüssel+s und Typ “Backup-Einstellungen“.
2. Danach müssen Sie auf “klicken“Backup-EinstellungenDas im erhöhten Suchergebnis erscheinen wird.

3. Jetzt in der Einstellungen Fenster, klicken Sie auf “Gehen Sie zu Backup und restaurieren Sie (Windows 7)“.

4. Jetzt, im Fenster, werden Sie die “bemerken“Sicherungsgröße:“. Wenn Sie der Meinung sind, dass die Sicherungsgröße größer als der freie Speicher ist, klicken Sie auf “Raum verwalten”Um den Sicherungsraum auf Ihrem Computer zu verwalten.
5. Jetzt in der Verwalten Sie Windows Backup -Festplattenspeicher Fenster sehen Sie die Ausbreitung der Speicherplatznutzung von Datendateisicherungen.
6. Sie können auf “klicken“Backups anzeigen… ”Um die Sicherungen zu überprüfen und manuell zu löschen (gehen Sie zu Schritt 5).
7. Sie können auf “klicken“Einstellungen ändern… ”Um die Einstellungen der Sicherung Ihrer Dateien zu ändern (Schritt 6).

8. Nach dem Klicken auf “Backups anzeigen„Wählen Sie die Sicherung aus, die Sie nicht auf Ihrem Computer aufbewahren möchten (vorzugsweise die ältere Sicherung, die Sie nicht benötigen), und klicken Sie dann auf“OK“.
9. Dann klicken Sie auf “Schließen“.
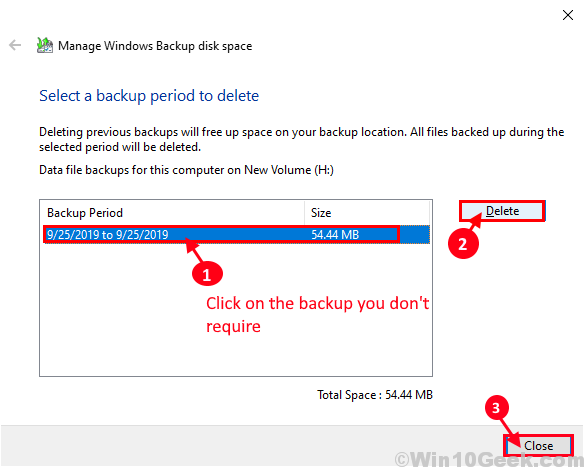
10. Klicken Sie dann auf die “Halten Sie nur das neueste Systembild und minimieren Sie den Speicherplatz, der durch Backup verwendet wird" Möglichkeit.
Dies minimiert die Größe der Sicherung, indem nur das jüngste Systembild im Backup -Verzeichnis aufbewahrt wird.
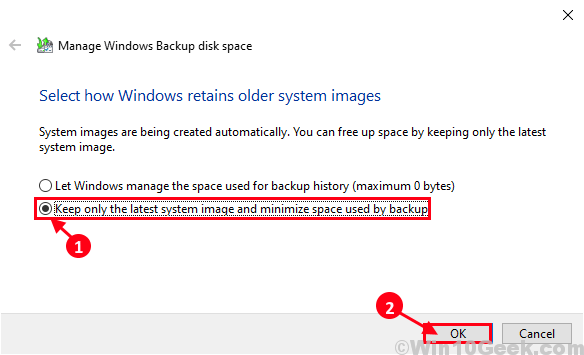
Schließen Schalttafel Fenster.
Auf diese Weise können Sie eine automatisierte Sicherung für Ihre Dateien/Ordner erstellen und den Speicherplatz für Ihre Sicherung verwalten und wie Sie Daten aus der Sicherung abrufen oder eine einfache Systemwiederherstellung aus einem Systemwiederherstellungspunkt durchführen können.
- « Das Einfrieren von Windows-Update 1903 mit 60-70% unter Windows 10 korrigieren
- Top 10 Farbstar -Alternativen zur Auswahl von Farben »


