So sichern Sie Ihre WhatsApp -Daten auf iPhone und Android
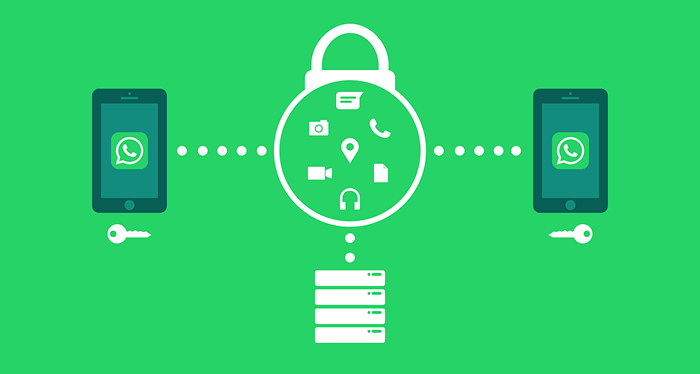
- 2709
- 182
- Henry Liebold
Die Bedeutung der Unterstützung Ihrer WhatsApp -Gespräche kann nicht überbewertet werden. Glücklicherweise bietet WhatsApp mehrere Sicherungsoptionen für verschiedene Geräte. Sie können entweder WhatsApp-Daten lokal im Speicher Ihres Geräts sichern oder die Sicherungsdateien der App auf Cloud-Storage-Plattformen von Drittanbietern hosten.
Dieses Tutorial führt Sie durch verschiedene Möglichkeiten, Ihren WhatsApp -Chat -Historie auf iOS- und Android -Geräten zu sichern.
Inhaltsverzeichnis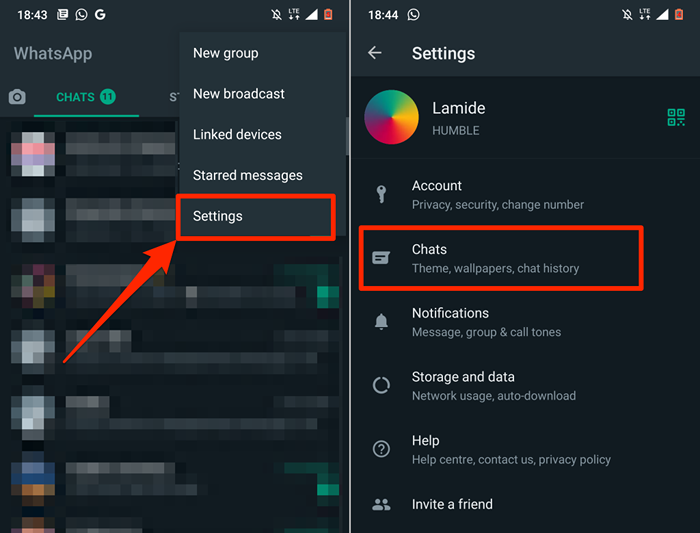
- Wählen Chat -Sicherung und tippen Sie auf die Sich wieder aufnehmen Taste.
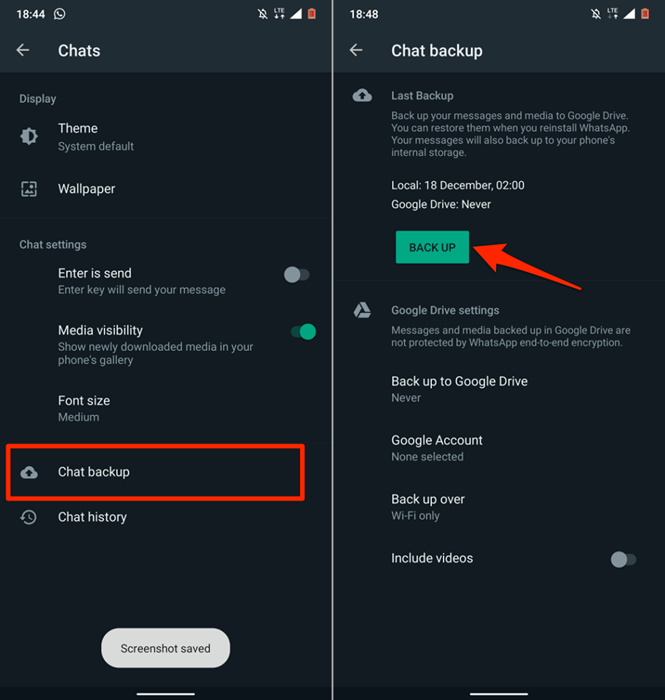
Die beste und zuverlässigste Option besteht darin, Ihre WhatsApp -Daten in der Cloud zu sichern. Auf diese Weise können Sie einen Zeitplan erstellen, der Ihre WhatsApp -Daten automatisch auf Ihr Cloud -Speicherkonto unterstützt. Darüber hinaus können Sie Ihre WhatsApp -Daten einfach auf ein neues Telefon übertragen oder Ihre Daten wiederherstellen, wenn Sie Ihr Gerät verlieren.
Sicherung WhatsApp -Daten in Google Drive
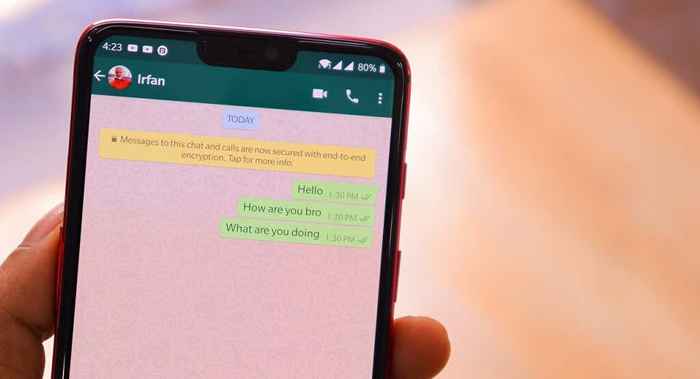
Sie können Ihre Daten mithilfe von Mobilfunkdaten und Wi-Fi in der Cloud sichern, aber WhatsApp empfiehlt dringend, eine Wi-Fi-Verbindung zu verwenden. Dies liegt daran.
Schließen Sie Ihr Telefon an ein Mobilfunk- oder Wi-Fi-Netzwerk an, folgen Sie den folgenden Schritten.
- Öffne die WhatsApp Einstellungen Menü, auswählen Chats, und tippen Chat -Sicherung.
- Im Google Drive -Einstellungen Abschnitt, tippen Back Up auf Google Drive, und wählen Sie einen Auto-Backup-Zeitplan-Täglich, Wöchentlich, oder Monatlich.
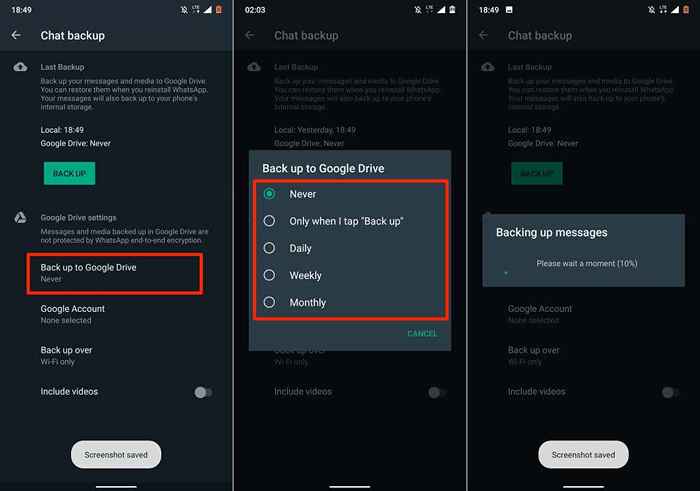
Wählen Nur wenn ich auf "Back Up" tippe Wenn Sie nicht möchten, dass Ihre WhatsApp -Daten automatisch auf Google Drive hochgeladen werden. Das heißt.
- Sie werden aufgefordert, ein Google -Konto auszuwählen, wenn Sie einen Sicherungsplan auswählen. Wählen Sie ein Konto aus der Liste oder auswählen Konto hinzufügen Um Ihre WhatsApp -Daten auf ein Google -Konto zu sichern, das noch nicht auf Ihrem Gerät registriert ist.
- Wählen Sie ein Konto aus und warten Sie, bis WhatsApp Ihr Google -Konto verbindet/authentifiziert.
- Klopfen Erlauben So gewähren Sie WhatsApp -Zugriff auf Ihr Google Drive Backup -Konto.
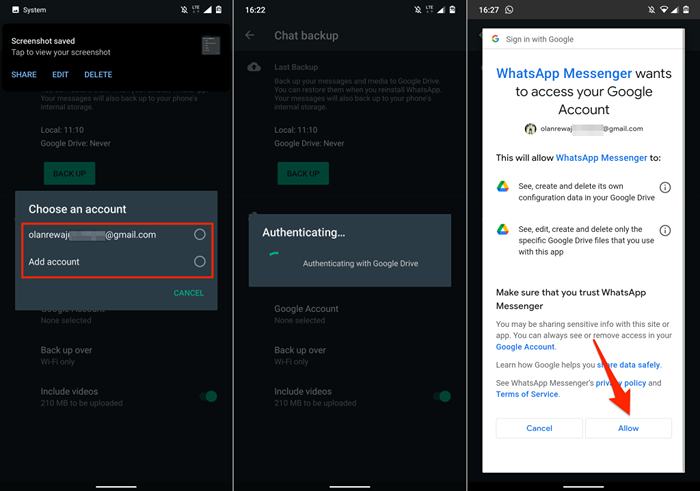
- Wählen Sie im Abschnitt "Backup Over" aus, wenn Sie Ihre WhatsApp-Daten nur über Wi-Fi oder sowohl Wi-Fi als auch Mobilfunk sichern möchten. Wie bereits erwähnt, ist es am besten, dass Sie WhatsApp-Daten über eine Wi-Fi-Verbindung unterstützen.
- Umschalten Videos einschließen Wenn Sie möchten, dass WhatsApp Videos (gesendet und empfangen) zu Ihren Sicherungsdaten hinzufügt. Wenn Sie Videos einfügen, sehen Sie eine Vorschau der geschätzten Datengröße Vorschau.
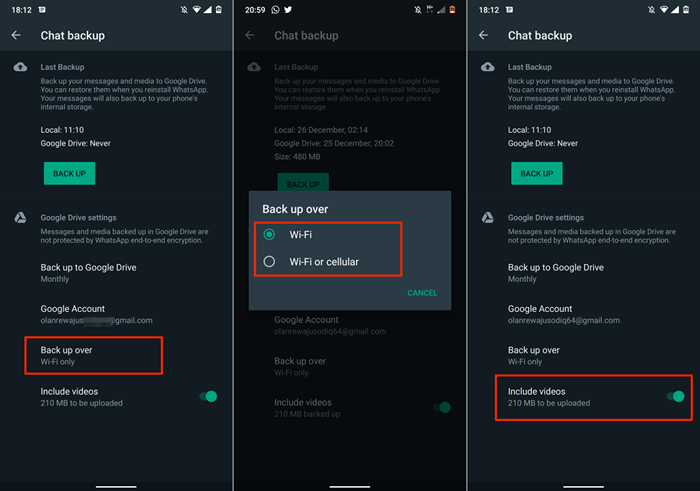
Sie sollten sich keine Sorgen über die Größe Ihres WhatsApp-Sicherungsbetrags machen, wenn Sie die Daten in Google Drive-Ausnahme hosten, wenn Sie einen Caped-Mobilfunkdatenplan verwenden. Dies liegt daran.
Es ist wichtig zu beachten. Sicherungsdateien, die in über einem Jahr nicht aktualisiert werden, werden automatisch von Google Drive entfernt.
Standardmäßig sichert WhatsApp Ihre Daten automatisch auf Google Drive unter 2 a.M. jeden Morgen. Die erste Cloud -Sicherung kann eine Weile dauern, bis die Fertigstellung erreicht ist. Stellen Sie daher sicher, dass Ihr Telefon in eine Stromquelle angeschlossen ist.
Sie sollten den Fortschritt des Uploads im Chat -Sicherungsmenü und den Benachrichtigungszentrum Ihres Geräts sehen.
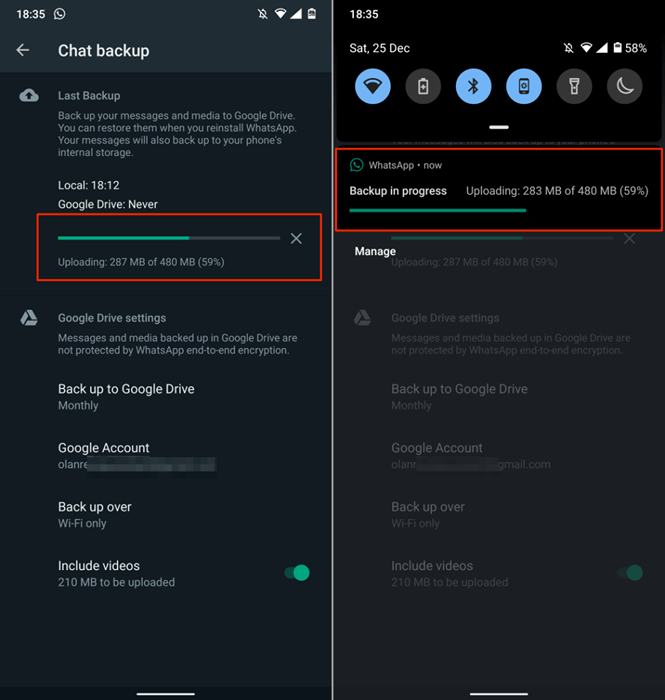
Sicherung von WhatsApp -Daten auf dem iPhone
Im Gegensatz zu Android unterstützt WhatsApp auf iOS -Geräten keine lokale Sicherung. Es gibt keinen Google Drive -Support, sodass Sie WhatsApp -Daten nur auf iCloud sichern können. Schließen Sie Ihr iPhone oder iPad an ein Wi-Fi-Netzwerk an und befolgen Sie die folgenden Schritte, um Ihre WhatsApp-Daten zu sichern.
- Öffnen Sie WhatsApp, tippen Sie auf die Einstellungen Symbol in der unteren linken Ecke und auswählen Chats.
- Wählen Chat -Sicherung.
- Klopfen Backup jetzt Um mit dem Hochladen Ihrer WhatsApp -Chat -Daten auf iCloud zu starten.
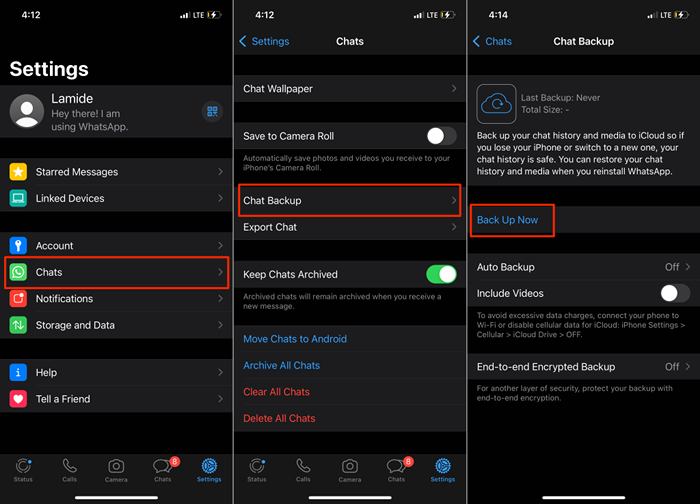
Sie sollten nun die Größenschätzung der Sicherungsdatei sowie eine Fortschrittsleiste im Menü der Sicherungseinstellungen sehen. WhatsApp lädt Ihre Daten in das iCloud- oder Apple -ID -Konto hoch, das mit Ihrem iPhone/iPad verbunden ist. Sie können WhatsApp weiterhin verwenden, während der Upload im Gange ist.
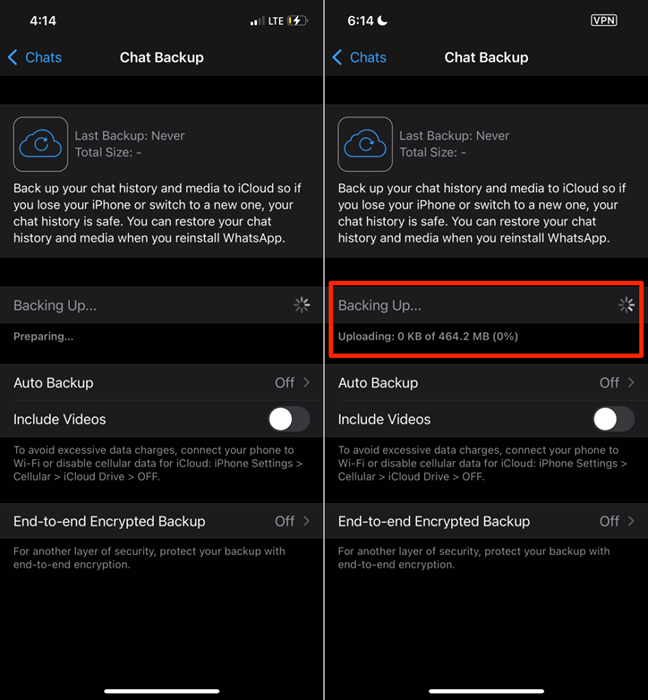
Erstellen Sie einen Zeitplan, wenn WhatsApp Ihre Daten lieber automatisch auf iCloud sichern lassen möchten. Siehe Schritt 4, um zu erfahren, wie Sie eine automatische Sicherung in WhatsApp aktivieren können.
- Tippen Sie auf der Seite "Backup" "Chat Backup" Automatische Sicherung, und wählen Sie eine bevorzugte Sicherungsfrequenz täglich, wöchentlich oder monatlich aus.
- Umschalten Videos einschließen Wenn Sie möchten, dass WhatsApp Videodateien zu Ihrem Backup hinzufügen.
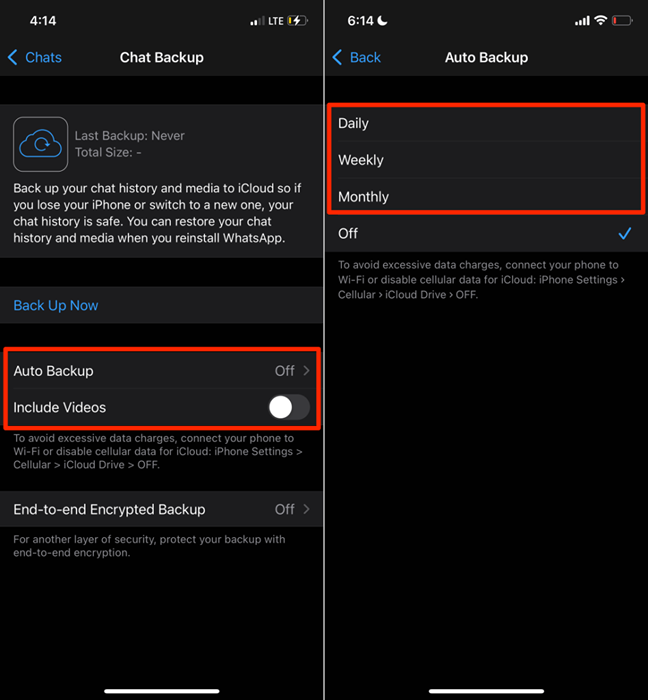
WhatsApp End-to-End-Verschlüsselungssicherung
Das Verschlüsselung Ihrer WhatsApp-Sicherung fügt Datenmessungen, Mediendateien, Sprachnachrichten usw. eine zusätzliche Sicherheits- und Privatsphäre-Ebene hinzu. Durch Aktivieren von End-to-End-Backup-Verschlüsselung können Sie das Backup mit einem Kennwort oder einer 64-Bit-Verschlüsselungsschlüssel „auf Google Drive oder iCloud ablegen“, um sie zu „sperren“.
Dies bedeutet. Sie müssen den Kennwort- oder Verschlüsselungsschlüssel bereitstellen, wenn Sie das Sicherungsbetrieb wiederherstellen möchten.
Befolgen Sie die folgenden Schritte, um die End-to-End-Verschlüsselung für die Backup von WhatsApp zu ermöglichen (in Android und iOS).
- Öffnen Sie WhatsApp, gehen Sie zu Einstellungen > Chats > Chat -Sicherung > End-to-End-Verschlüsselung, und tippen Anmachen.
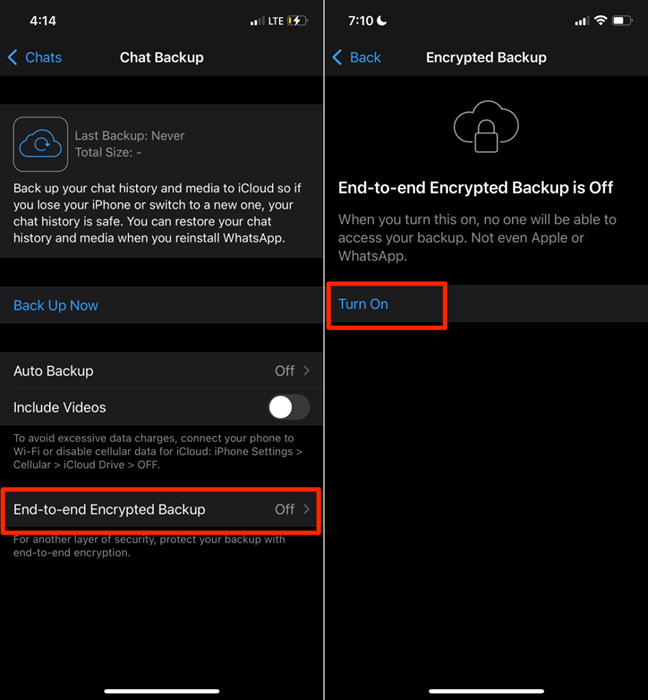
- Klopfen Passwort erstellen Wenn Sie Ihre Sicherung mit einem Passwort verschlüsseln möchten. Geben Sie ein Passwort in das Textfeld ein und drücken Sie Nächste fortfahren.
- Nehmen Sie das Passwort wieder ein, tippen Sie auf Nächste, und tippen Erstellen auf der nächsten Seite weitermachen.
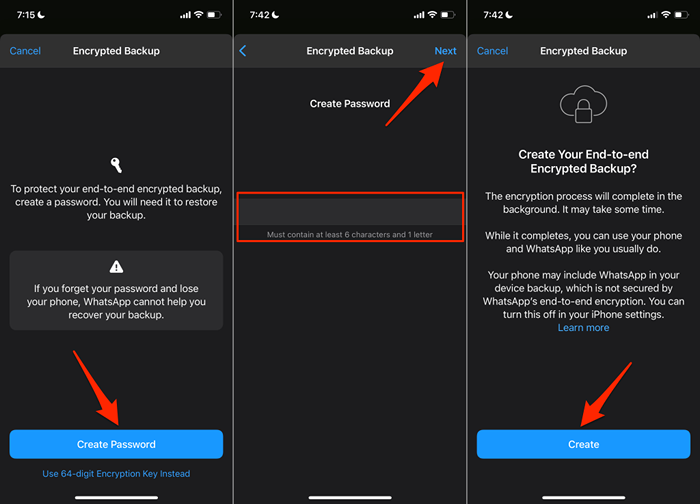
- Wenn Sie lieber einen Verschlüsselungsschlüssel verwenden möchten, wählen Sie Verwenden Sie stattdessen den 64-stelligen Verschlüsselungsschlüssel Auf der Backup -Verschlüsselungsseite.
- Danach auswählen Generieren Sie Ihren 64-stelligen Schlüssel.
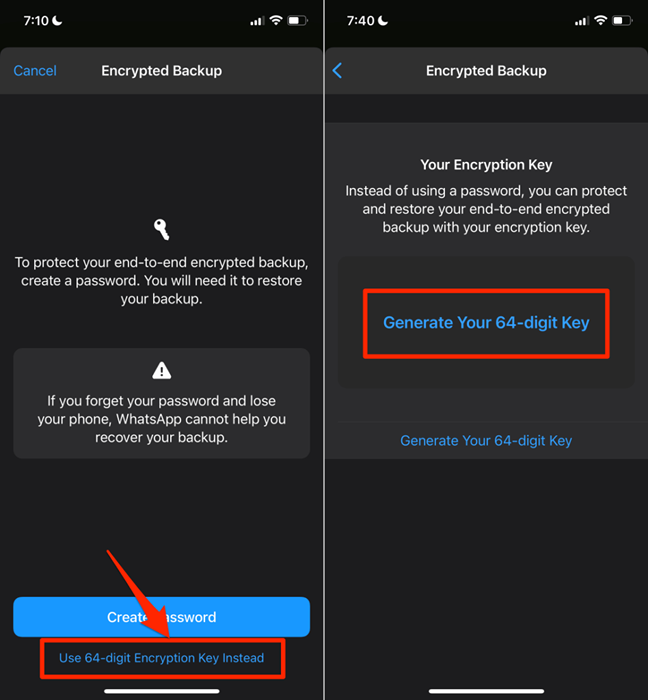
- WhatsApp zeigt Ihren Verschlüsselungsschlüssel an und fordert Sie auf, ihn irgendwo zu speichern. Machen Sie einen Screenshot oder schreiben Sie den Schlüssel an einem privaten und sicheren Ort an einen Ort. Klopfen Weitermachen fortfahren.
Notiz: WhatsApp kann nicht helfen, Ihre Sicherung wiederherzustellen, wenn Sie Ihr Passwort vergessen oder Ihren Verschlüsselungsschlüssel verlieren. Stellen Sie also sicher, dass Sie Ihr Passwort und die Verschlüsselungsschlüssel sicher halten.
- Klopfen Ich habe meinen 64-stelligen Schlüssel gespeichert Auf der Bestätigungsseite und tippen Sie auf Erstellen Um den Backup -Verschlüsselungsprozess zu starten.
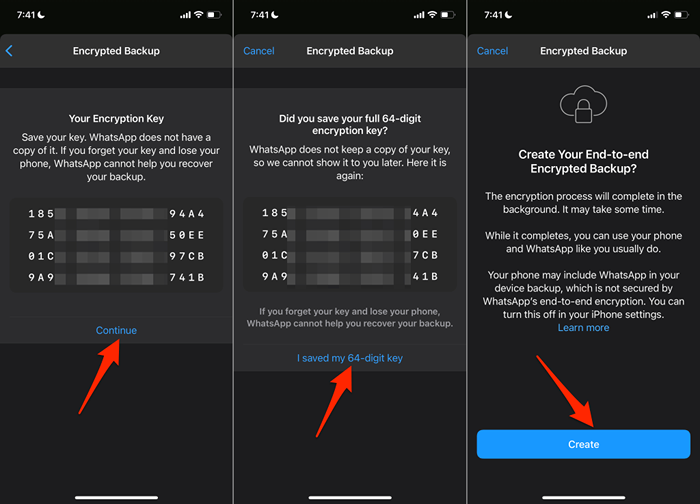
Wenn Sie ein iPhone oder iPad verwenden, deaktivieren Sie die iCloud-Sicherung für WhatsApp, nachdem Sie die End-to-End-Verschlüsselung für WhatsApp eingerichtet haben. Das liegt daran, dass Backups, die automatisch von iCloud generiert werden.
Gehe zu Einstellungen, Tippen Sie auf Ihre Apple -ID -Name, wählen iCloud, und umschalten WhatsApp.
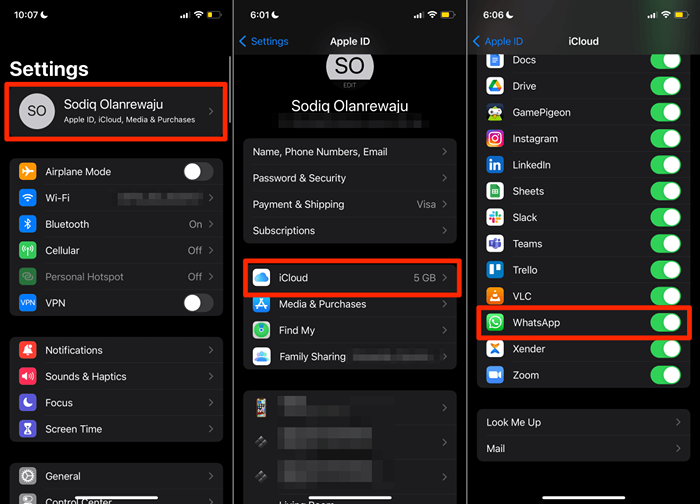
Sicherung und Wiederherstellung von WhatsApp -Daten mit Leichtigkeit
Um eine WhatsApp -Sicherung wiederherzustellen, muss Ihr Gerät mit demselben Google- oder iCloud -Konto verknüpft werden, das zum Erstellen der Sicherung verwendet wird. Darüber hinaus muss das Gerät mit demselben WhatsApp -Konto oder derselben Telefonnummer verknüpft werden, die beim Erstellen der Sicherung verwendet werden. Gehen Sie diese Anleitung zur Wiederherstellung von WhatsApp durch, um zu erfahren, wie Sie WhatsApp auf ein neues Gerät übertragen können.
- « Systemfehler 5, der Zugriff wird in Windows verweigert
- So löschen Sie Ihren Google -Suchhistorie - einen modernen Leitfaden »

