So sichern Sie Ihre WordPress -Site

- 2737
- 241
- Ilja Köpernick
Der Prozess des Einrichtens und Betriebs einer WordPress -Site kann ziemlich involviert sein. Aber das Letzte, was Sie tun möchten, ist, dort anzuhalten und Ihre WordPress -Site niemals zu sichern.
Im Laufe der Zeit besteht immer das Risiko eines Serverproblems oder eines Hacking -Angriffs, wenn Sie Inhalte für Ihre Website entwickeln und den Datenverkehr aufbauen, Ihre Website abnimmt und möglicherweise Ihre Website ausgelöscht hat.
Inhaltsverzeichnis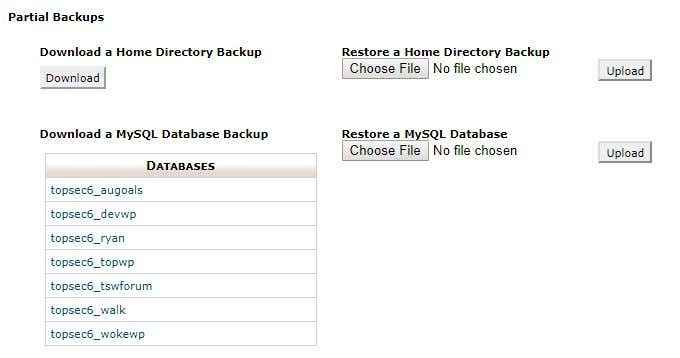
- Sie können das * speichern.GZ -Datei überall auf Ihrem Computer. Wenn Sie diese Datenbank später wiederherstellen müssen, können Sie auf die gleiche Seite auf CPanel zurückkehren. Unter Stellen Sie eine MySQL -Datenbank wieder her, Wählen Sie einfach die aus Hochladen Schaltfläche und wählen Sie die *.GZ -Datei, die Sie zuvor heruntergeladen haben.
- Nur die herunterzuladen WP-in-in Verzeichnis und die WP-Config.Php Datei, eine Verbindung zu Ihrem Webhosting -Konto mit Ihrem bevorzugten FTP -Tool herstellen. Verwenden Sie die FTP -Anmelde -ID und das von Ihrem Webhost bereitgestellte Kennwort, um eine Verbindung herzustellen.
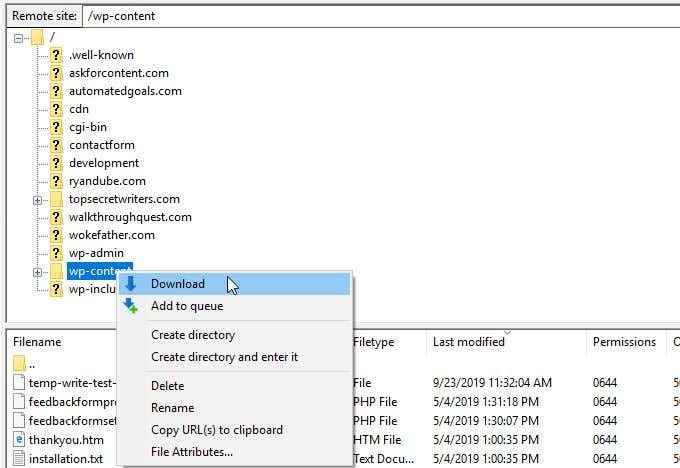
- Verwenden Sie den FTP -Client, um das gesamte herunterzuladen WP-Inhalt Ordner und der WP-Config.Php Datei.
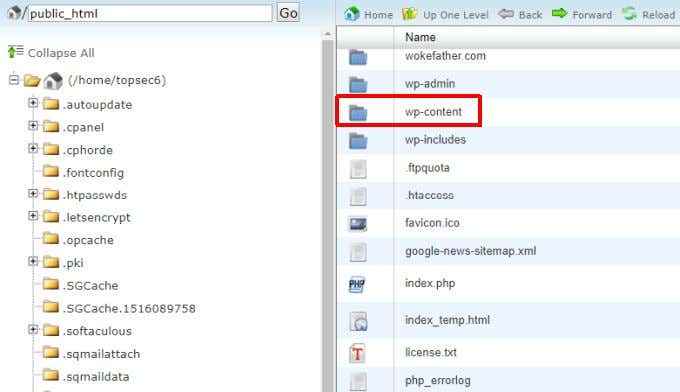
Notiz: Wenn Sie eine vollständige Sicherung von allem in Ihrem Heimverzeichnis auf derselben CPANEL -Backups -Seite unter ausführen möchten Teilweise Sicherungen, Sie können die auswählen Herunterladen Taste unter Laden Sie ein Home Directory Backup herunter Dadurch wird alle Ordner und Dateien im Heimverzeichnis Ihrer Website heruntergeladen.
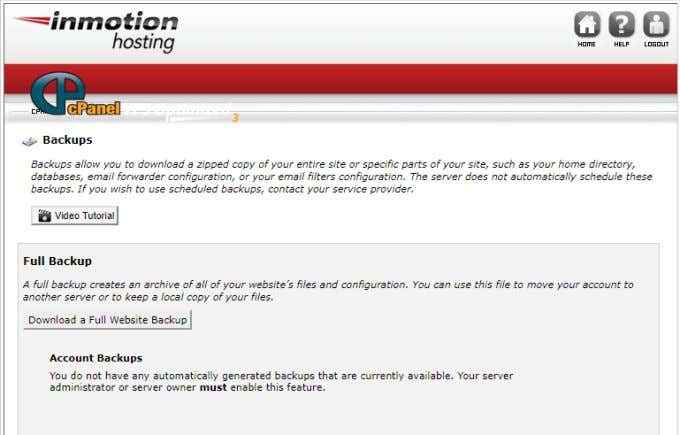
Führen Sie automatische WordPress -Backups mit Plugins durch
Manuelle Backups sind schnell und bequem, aber Sie müssen sich daran erinnern, sie in einem regulären Intervall zu machen. Wenn Sie vergessen, ein Backup zu erstellen und vor dem Absturz Ihrer Website viele neue Inhalte erstellt haben oder mit einem Virus infiziert werden, können Sie möglicherweise all diesen neuen Inhalten verlieren, wenn Sie Ihr letzte Sicherung wiederherstellen.
Eine intelligentere Lösung besteht darin, eines der vielen ausgezeichneten WordPress -Plugins zu installieren, die zur Automatisierung des Sicherungsvorgangs verfügbar sind.
Es stehen viele großartige WordPress -Backup -Plugins zur Auswahl (siehe die Liste unten in diesem Abschnitt). Das unten gezeigte Beispiel verwendet das BDRAFTPLUS WordPress Backup -Plugin.
Mit Aufgleichen können Sie Ihre WordPress -Site auf beliebte Cloud -Dienste wie Dropbox, Google Drive, Rackspace Cloud oder sogar FTP oder E -Mail sichern.
- So laden Sie die Plugin -Dateien herunter und kopieren Sie sie (mit dem FTP -Client) in die Plugins Ordner in Ihrem WP-Inhalt Verzeichnis.
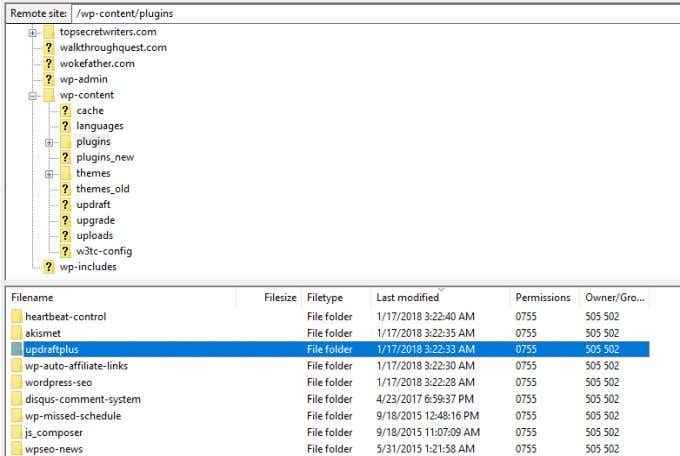
- Sobald Sie den Ordner dort kopiert haben, melden Sie sich in Ihr WordPress -Administrator -Dashboard an, navigieren Sie zu Plugins, und aktivieren.
- Sobald Sie aktiviert sind, werden Sie sehen Aufwinde Backups Im Menü Einstellungen aufgeführt. Wählen Sie es aus, um das Dashboard des Bresseens zu besuchen.
- Um die Häufigkeit Ihrer Backups einzurichten, wählen Sie die aus Einstellungen Speisekarte. Hier können Sie auswählen, wie häufig die WordPress-Dateien (WP-Content) sichern und wie häufig die WordPress-Datenbank sichern kann.
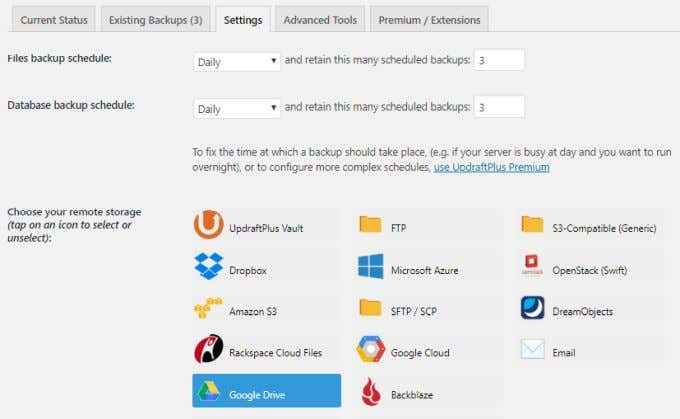
- Hier wählen Sie auch den Cloud -Service aus, den Sie zum Speichern Ihrer Sicherungen verwenden möchten. Sobald Sie den Cloud -Dienst ausgewählt haben, auf den Sie sichern möchten, werden die Authentifizierungsinformationen, die Sie eingeben müssen, unten auf derselben Seite angezeigt.
- Um die letzten drei letzten Backups zu sehen, wählen Sie einfach die aus Bestehende Backups Speisekarte.
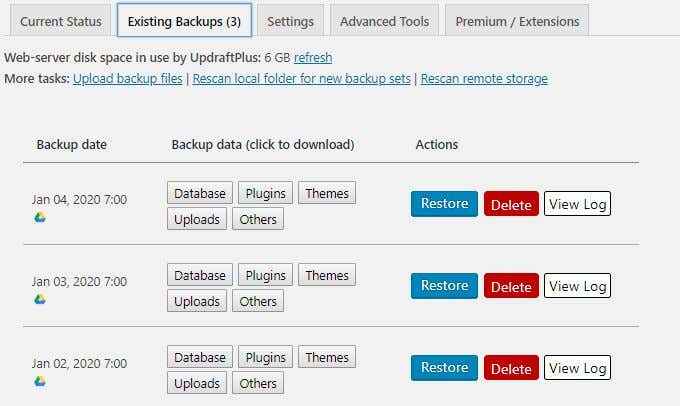
Auf dieser Seite können Sie die Blue Restore -Schaltfläche auswählen, um Ihre Website mit der Sicherung wiederherzustellen, die an diesem Tag aufgenommen wurde.
Notiz: Jedes Mal, wenn Sie Ihre WordPress -Site sichern, speichert Sie die drei Sicherungsdateien in Ihrem Google Drive -Konto mit dem Datum der Sicherung im Namen in Ihrem Google Drive -Konto. Dies bedeutet, dass Ihrem Konto drei neue Dateien genauso häufig hinzugefügt werden, wie Sie Backups ausführen.
Überwachen Sie also Ihren Google Drive -Sicherungsordner und löschen Sie sehr alte Sicherungen, um den Kontoraum zu erhalten.
Zusätzlich zu Bressen.
- Vaultpress: Dieser Stecker ist nicht kostenlos, aber er erschwinglich. Zusätzlich zur Durchführung automatischer Backups Ihrer Website (die bis zu 30 Tage Backups speichert) bietet es auch Sicherheits -Scanning, um sich vor Hackern oder Malware zu schützen.
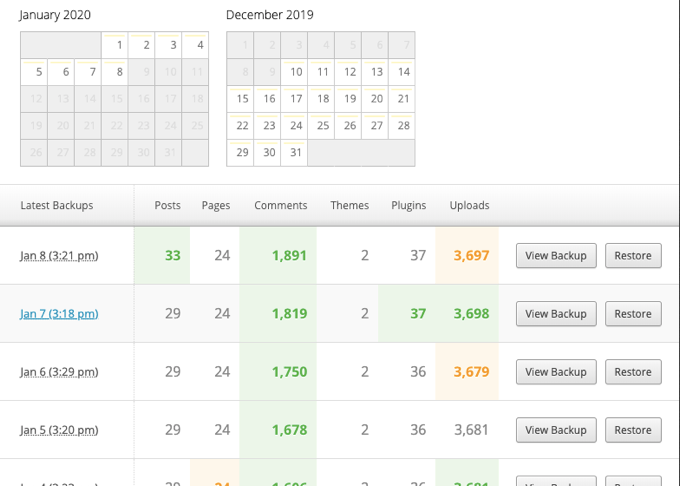
- Backupbuddy: Backupbuddy mit einem einmaligen Kauf kaufen und für immer auf Ihrer Website (oder Websites) verwenden. Es kann automatische Sicherungen erfolgen und sie auf einem großen Cloud -Speicherkonto speichern. Es sichern Sie auch die Kerndateien mit WordPress -Dateien, sodass die Neuinstallation von WordPress nach einem vollständigen Website -Verlust nicht erforderlich ist.
- BOLDGRID BACKUP: Dieses WordPress -Backup -Plugin ähnelt anderen, außer dass es auch eine sehr nützliche Funktion hat, die Ihre Site automatisch auf die vorherige Arbeitssicherung zurückführt, wenn ein WordPress -Update fehlschlägt.
- BACKWPUP: Wenn Sie sich nur um kostenlose Plugins handeln, ist diese eine gute Alternative zu BressPlus. Dieses Plugin führt automatisierte Sicherungen mit dem geplanten WordPress -Job mit einem Ihrer bevorzugten Cloud -Konten durch. Es wird auch Ihre WordPress -Datenbank überprüft, optimieren oder reparieren.
Üben Sie Ihre WordPress -Backup -Lösung
Die schlimmste Zeit zu entdecken, dass Ihre gewählte WordPress -Backup -Lösung nicht so funktioniert, wie Sie es erwartet haben, ist, nachdem Ihre Website abgestürzt ist oder gehackt wurde.
Wenn Sie also eine der oben genannten Lösungen auswählen, üben Sie mit dieser Lösung eine vollständige Sicherung Ihrer WordPress -Website. Führen Sie dann eine vollständige Wiederherstellung durch und stellen Sie sicher, dass Ihre Website nach Bedarf weiter funktioniert.
Bevor Sie eine der automatisierten WordPress -Plugin -Lösungen testen, führen Sie immer eine vollständige WordPress -Sicherung mit der oben beschriebenen manuellen Prozedur durch. Auf diese Weise, wenn das Plugin nicht funktioniert oder Ihre Website irgendwie beschädigt, haben Sie eine alternative Sicherung, mit der Sie Ihre Website manuell wiederherstellen können.
- « HDG erklärt, was ein Computernetzwerk ist?
- Was soll ich auf meinem PC aktualisieren?? In die richtige Hardware investieren »

