So werden Dateien in Windows 10 umbenannt
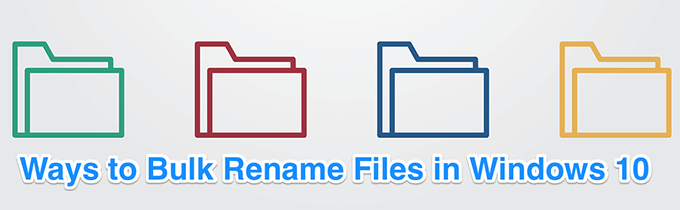
- 836
- 110
- Ilja Köpernick
Wenn Sie eine Reihe von Dateien zum Umbenennen haben, wäre es zu zeitaufwändig, sie manuell umzubenennen. Eine Möglichkeit, Zeit zu sparen, besteht darin, Ihre Dateien auf Ihrem Windows 10 -PC umzubenennen. Es gibt sowohl integrierte Funktionen als auch Tools von Drittanbietern, um Dateien auf einem Windows-Computer umzubenennen.
Jede Methode bietet eine einzigartige Möglichkeit, Ihre Dateien umzubenennen. Zum Beispiel hilft Ihnen Datei -Explorer beispielsweise, Dateien schnell umzubenennen, jedoch mit begrenzten Funktionen. Die Eingabeaufforderung bietet ein paar weitere Funktionen, ist jedoch nicht so einfach zu bedienen.
Inhaltsverzeichnis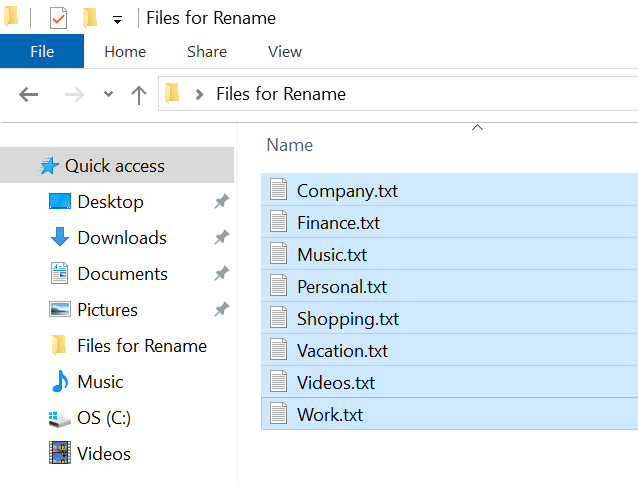
- Klicken Sie mit der rechten Maustaste auf eine Datei und wählen Sie Umbenennen Im Kontextmenü auf Ihrem Bildschirm.
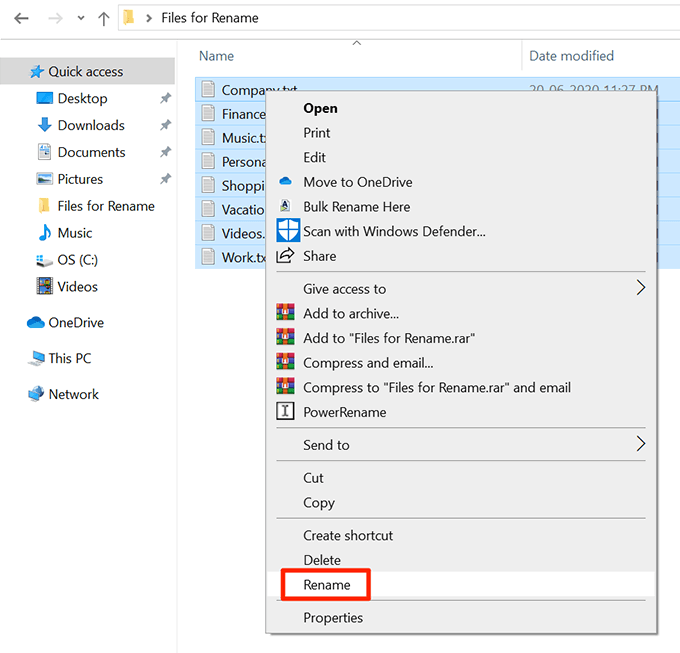
- Der Name eines der ausgewählten Dateien wird bearbeitetbar. Geben Sie den neuen Namen ein, den Sie für alle gewählten Dateien möchten, und drücken Sie Eingeben.
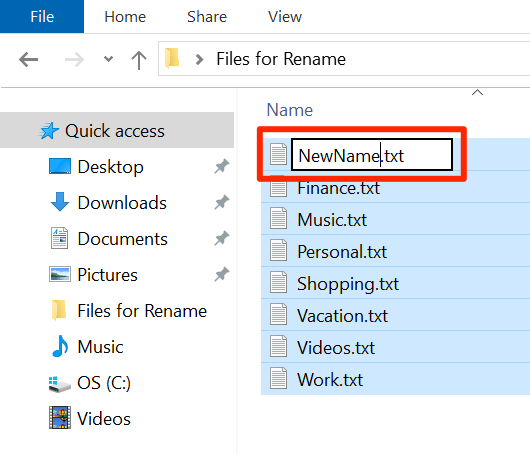
- Alle Ihre ausgewählten Dateien haben jetzt Ihren neuen Namen. Neben jedem Dateinamen gibt es eine Nummer, die sich voneinander unterscheiden kann.
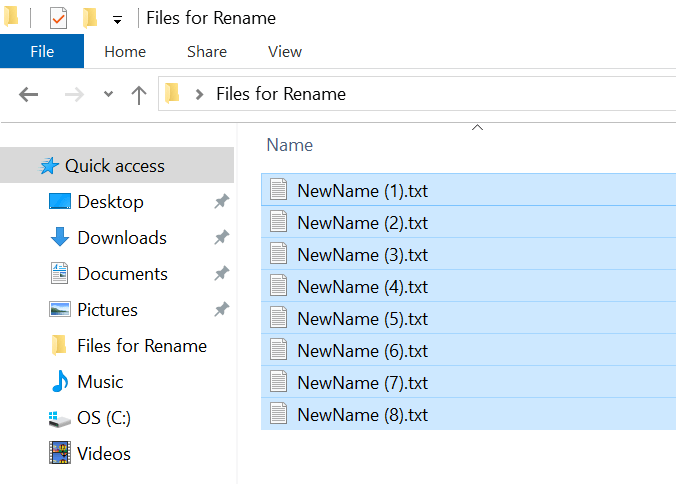
- Wenn Sie einen Fehler gemacht haben, um Dateien umzubenennen, drücken Sie Strg + z und die Änderung des Dateinamens wird zurückgekehrt.
Batch -Batch -Dateien mithilfe der Eingabeaufforderung in Windows 10 umbenennen
Wenn Sie weitere Optionen möchten, um Dateien auf Ihrem PC umzubenennen, können Sie die Eingabeaufforderung verwenden. Es ermöglicht Ihnen, Zeichen wie zu verwenden ? und * um Ihre Dateien auszuwählen und umzubenennen. Dies gibt Ihnen viele Möglichkeiten für die Umbenennung von Dateien wie:
- Benennen Sie Dateien mit einer bestimmten Erweiterung um.
- Sie müssen nicht auf jede Datei im Ordner klicken und auswählen.
- Massenwechsel Erweiterungen für Ihre Dateien.
- Sie können ein Skript schreiben, um Ihre Dateien automatisch umzubenennen.
Der Ren oder umbenennen Der Befehl ermöglicht die Umbenennung von Dateien auf Windows.
- Suchen nach Eingabeaufforderung Verwenden Sie Cortana -Suche und starten Sie es.
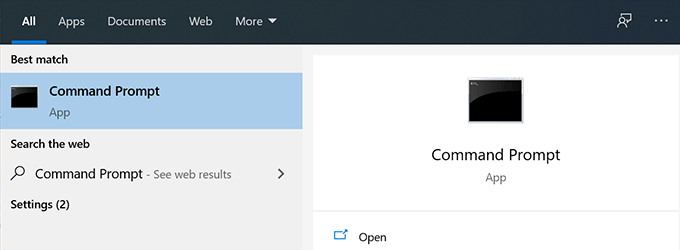
- Geben Sie Folgendes ein, um das aktuelle funktionierende Verzeichnis in den Ort zu ändern, an dem sich Ihre Dateien befinden.
CD
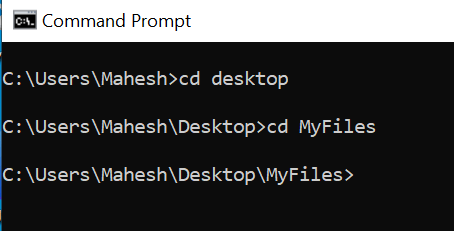
- So umzubenennen alle Ihre Dateien und fügen Sie ihren Namen ein Suffix hinzu Mahesh, Sie können den folgenden Befehl verwenden.
umbenennen *.* ??????????????????????-Mahesh.*
Hier ist, was jeder Parameter im Befehl bedeutet:
umbenennen - Dies ist der Befehl, mit dem Sie Dateien von der Eingabeaufforderung umgeben können.
*.* - Dies wählt alle Dateien im aktuellen Ordner aus.
??????????????????????-Mahesh.* - Die Fragezeichen bezeichnen die ursprünglichen Namen der Dateien, Mahesh ist das neue Wort, das Sie hinzufügen möchten, und die * Hält die Dateierweiterung am Ende genauso wie zuvor.
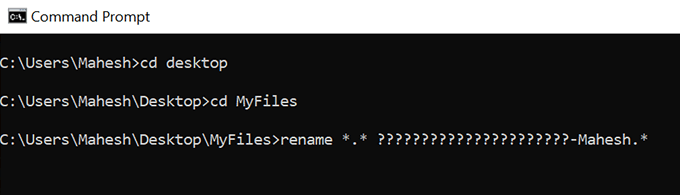
- Um die Erweiterungen Ihrer Dateien zu ändern, z. B. aus JPG Zu Png, Sie können den folgenden Befehl verwenden.
umbenennen *.JPG *.png
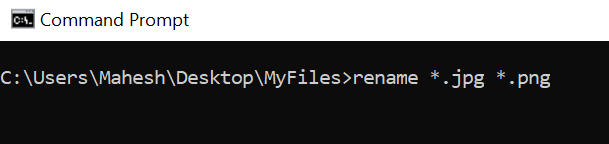
Die Möglichkeiten, Dateien mit diesem Befehl umzubenennen, sind endlos.
Benennen Sie mehrere Dateien gleichzeitig mit PowerShell in Windows 10 um
Wenn Sie bevorzugen, dass PowerShell Befehle ausführen kann, gibt es einen Befehl zum Umbenennen von einzelnen oder mehreren Dateien gleichzeitig auf Ihrem Windows 10 -Computer. Dieser Befehl ist etwas komplexer als die Eingabeaufforderung, die jedoch mehr Funktionen enthält.
Das Folgende zeigt, wie Sie das Wort John durch Mike in allen Dateinamen ersetzen.
- Verwenden Sie die Cortana -Suche, um nach zu suchen Windows PowerShell und öffne es.
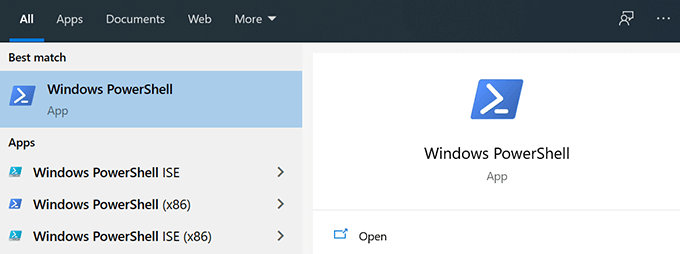
- Führen Sie den folgenden Befehl in PowerShell aus, um zum Verzeichnis zu gelangen, in dem sich Ihre Dateien befinden.
CD
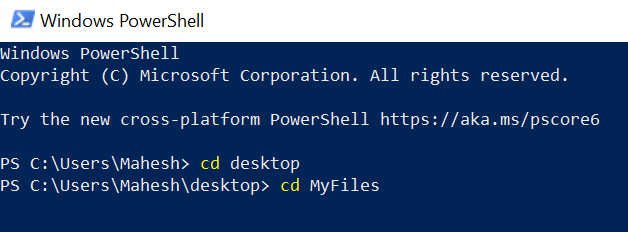
- Geben Sie den folgenden Befehl in PowerShell ein und drücken Sie Eingeben. Dies wird ersetzen John mit Mike In allen Dateien in Ihrem gewählten Ordner.
Dir | Umbename -Item -newname $ _.NAME -REPLACE "John", Mike "
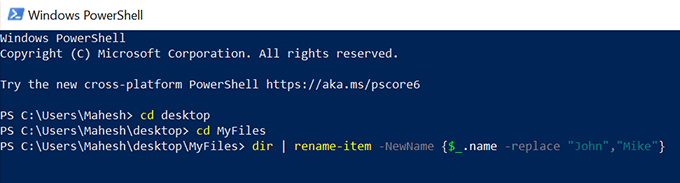
- Sie können einen Fehler erhalten, aber alle Ihre Dateinamen sollten geändert werden.
- Es gibt zahlreiche Namensvarianten, die Sie mit diesem Befehl verwenden können, um Ihren Dateien verschiedene Arten von Namen zu geben.
Verwenden Sie PowerToys, um die Dateien in Windows 10 umzubenennen, um die Dateien umzubenennen
Microsoft verfügt über eine Reihe von Tools namens Powertoys und eines dieser Tools ist PowerRename. Mit diesem Tool können Sie Dateien mit vielen erweiterten Optionen auf Ihrem PC umbenennen.
Es wird beim Installieren zum Kontextmenü hinzugefügt, damit Sie Ihre Dateien schnell und einfach umbenennen können.
- Gehen Sie zur Seite von Powertoys auf GitHub und laden Sie die neueste Version auf Ihren Computer herunter.
- Installieren Powertoys auf deinem Computer.
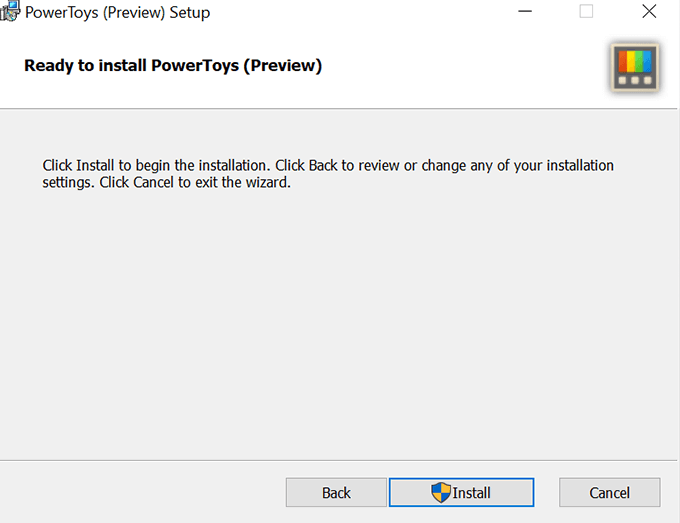
- Verwenden Dateimanager Um den Ordner zu öffnen, in dem sich Ihre Dateien befinden.
- Wählen Sie die Dateien aus, die Sie umbenennen möchten.
- Klicken Sie mit der rechten Maustaste auf eine Datei und wählen Sie Powerrename.
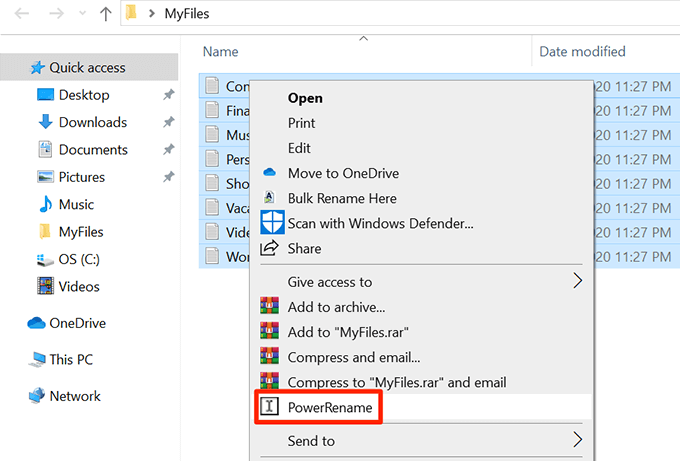
- Sie werden viele Optionen sehen, um Ihre Dateien umzubenennen.
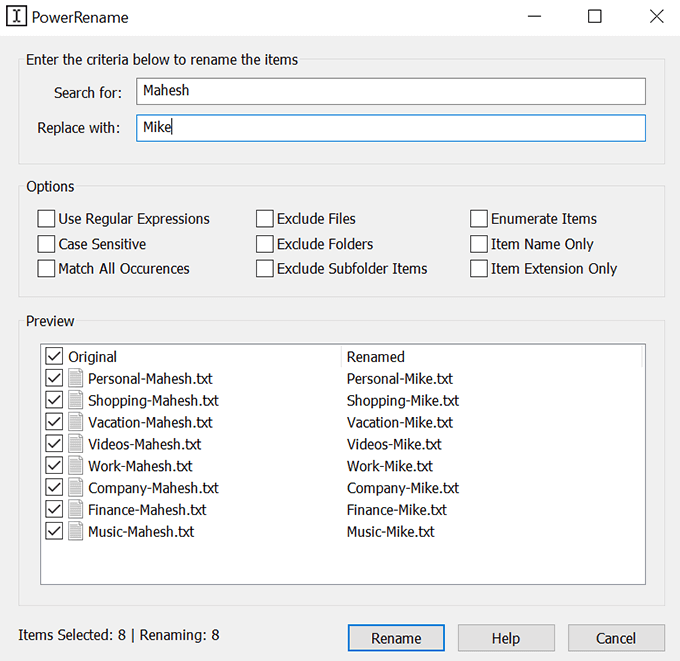
Batch benennen Dateien umbenennen
Das Umbenennen von Bulk -Umbenennen ist ein kostenloses Tool zum Umbenennen mehrerer Dateien mit verschiedenen Optionen auf Ihrem Computer. Es verfügt über einen einzelnen-Grenzüberschuss-Ansatz zum Umbenennen von Dateien und enthält die meisten Optionen, die Sie für Ihre Aufgabe benötigen.
- Laden Sie das Dienstprogramm auf Ihrem PC herunter und installieren Sie das Dienstprogramm.
- Start Bulk -Umbenennen des Dienstprogramms auf deinem Computer.
- Verwenden Sie die Optionen im Abschnitt linke Seite, um den Ordner auszuwählen, in dem sich Ihre Dateien befinden.
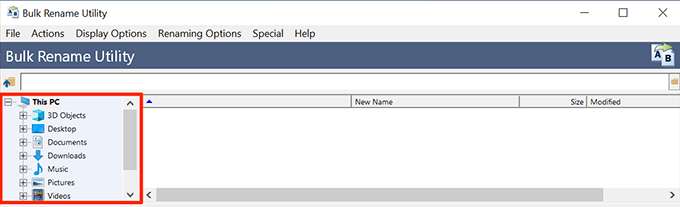
- Wählen Sie alle Dateien aus, die Sie im Bereich der rechten Seite umbenennen möchten.
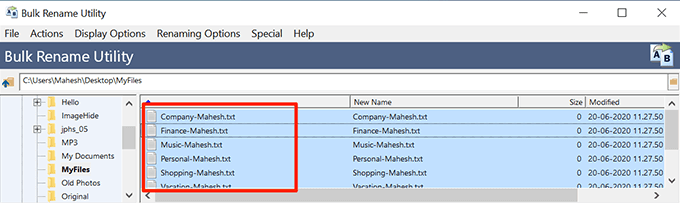
- Verwenden Sie verschiedene Optionen, je nachdem, wie Sie Ihre Dateien auf der Oberfläche umbenennen möchten.
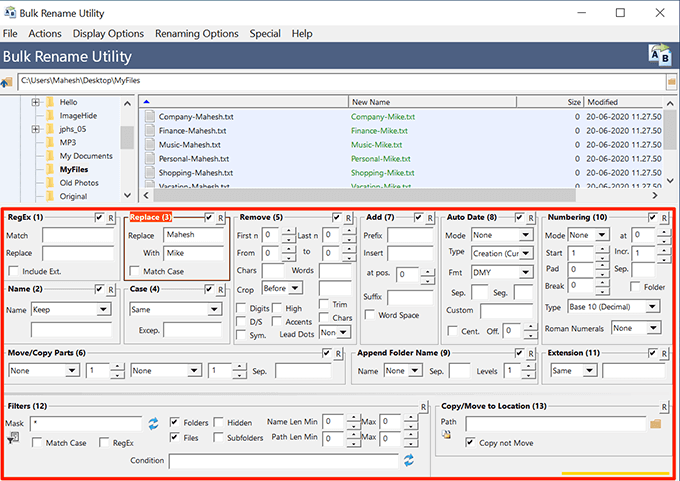
- Klicken Vorschau In der unteren rechten Ecke sehen Sie, wie Ihr neu ausgewählter Name in Ihren Dateien aussehen wird.
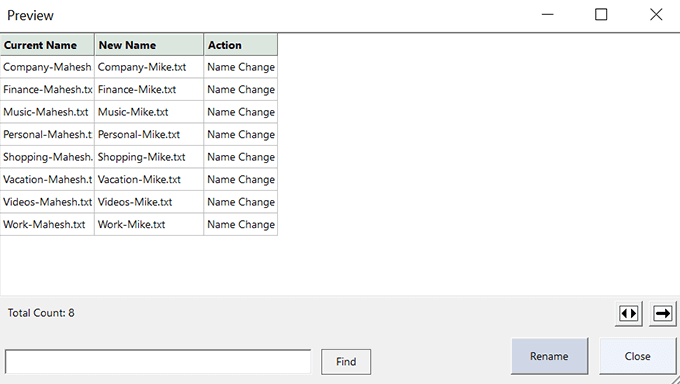
- Klicken Umbenennen Um Ihre Dateien tatsächlich umzubenennen.
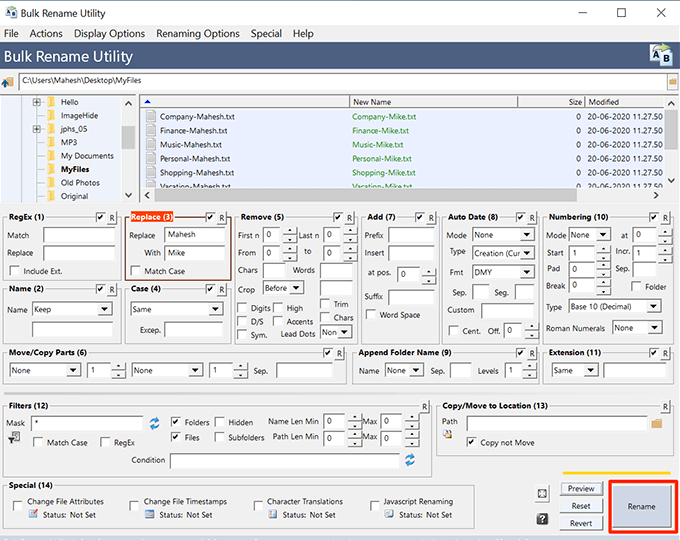
Verwenden Sie den Umbenennen von Master, um Dateien in Windows 10 umzubenennen, um die Dateien umzubenennen
Umbenennen Master ist ein weiteres kostenloses Tool, um Dateien auf einem PC umzubenennen.
- Laden Sie den Master auf Ihrem Computer um und installieren Sie den Umbenennen.
- Öffnen Sie das Werkzeug.
- Wählen Sie Ihre Dateien und Ordner aus dem rechten Bereich aus.
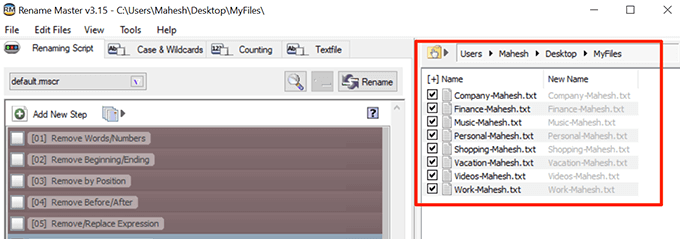
- Drücke den Umbenennung des Skripts Registerkarte und wählen Sie eine oder mehrere Optionen, um Ihre Dateien umzubenennen.
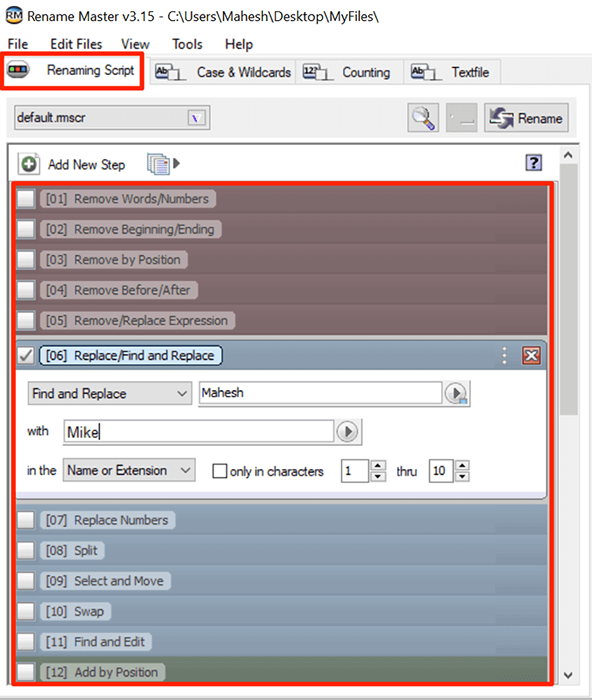
- Klicken Umbenennen Um Ihre Dateien umzubenennen.
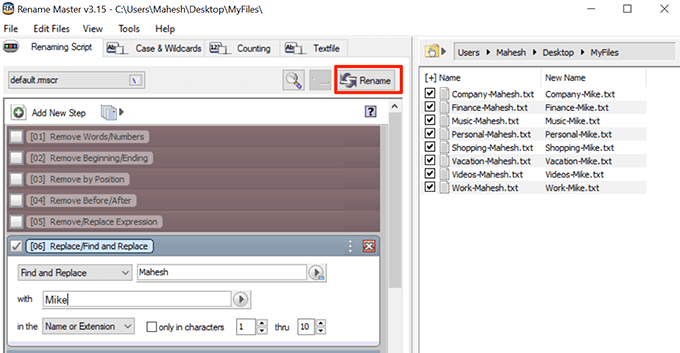
Sie können auch ein benutzerdefiniertes Skript verwenden, um Dateien auf Ihrem Windows 10 -PC umzubenennen, um Dateien umzubenennen.
Was ist Ihre Lieblingsmethode, um mehrere Dateien gleichzeitig auf Ihrem Windows 10 -Computer umzubenennen?? Ist es Datei -Explorer oder eine der anderen Methoden? Lassen Sie uns in den Kommentaren unten wissen.
- « So teilen Sie den Bildschirm auf Android mit kostenlosen Apps auf
- Einrichten und Konfigurieren von TCP/IP -Dateien unter Linux (TCP/IP -Einstellungen für Linux) »

