So werden Sie in Windows umbenennen oder Erweiterungen gleichzeitig ändern
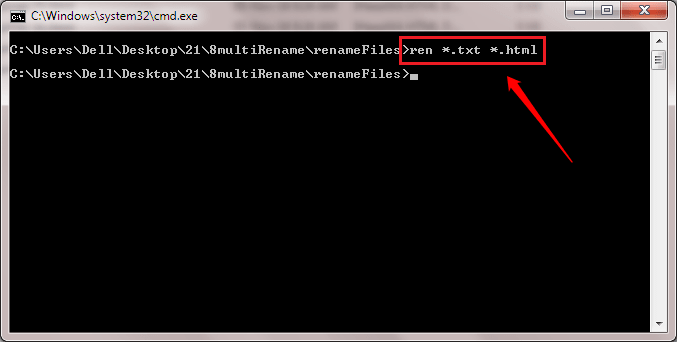
- 3265
- 483
- Ilja Köpernick
So werden Sie in Windows umbenennen oder Erweiterungen gleichzeitig ändern:- Die Umbenennung von Batch -Dateien kann mit Hilfe unseres eigenen Windows Explorer problemlos durchgeführt werden. Außerdem können Sie die Erweiterungen mehrerer Dateien gleichzeitig mit der Eingabeaufforderung ändern. In diesem Artikel haben wir diese beiden Tricks auf sehr einfache Weise mit klaren Screenshots erklärt. Ich hoffe, Sie finden den Artikel nützlich.
Inhaltsverzeichnis
- Benennen Sie mehrere Dateien mithilfe von PowerShell um
- Benennen Sie mehrere Dateien gleichzeitig mit Windows Explorer um
- Ändern Sie die Erweiterungen mehrerer Dateien mithilfe der Eingabeaufforderung
Benennen Sie mehrere Dateien mithilfe von PowerShell um
1 - Gehen Sie zum Ordner mit Dateien und drücken Sie und Verschiebung+rechts Klicken Sie auf einen beliebigen Speicherplatz und klicken Sie auf
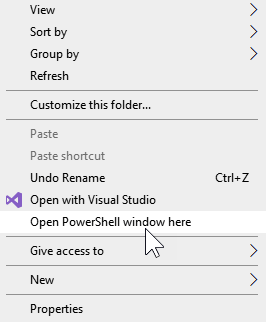
2 - Nehmen wir nun an, es gibt eine gemeinsame Zeichenfolge Amerika In jedem Dateinamen und Sie möchten es durch die USA ersetzen
Führen Sie den unten angegebenen Code aus
Dir | Umbename -Item -newname $ _.Name -replace "America", "USA"
Ersetzen Sie den roten Teil durch Ihre eigenen Saiten
3 - Versuchen Sie den unten stehenden Speicherplatz durch eine Zeichenfolge wie - Probieren Sie den folgenden Code aus
Dir | Umbename -Item -newname $ _.Name -replace "", ","-"
4 - Zum Hinzufügen einer Zeichenfolge - und am Ende am Ende den folgenden Code verwenden
Dir | Umbename -Item -newname $ _.Grundname + "-andy" + $ _.Verlängerung
Ersetzen Sie den roten Teil durch Ihre eigenen Saiten
Benennen Sie mehrere Dateien gleichzeitig mit Windows Explorer um
Sie können Dateien in Windows mithilfe einer sehr einfachen Methode umbenennen. Hier können Sie einen neuen Namen für die Dateien angeben und die Dateien werden entsprechend umbenannt. Die Einschränkung besteht darin, dass Sie beim Batch -Umbenennen keine separaten Namen geben können. Die Dateien werden progressiv umbenannt.
SCHRITT 1 - Angenommen, Sie haben einen Ordner voller Dateien, die Sie alle gleichzeitig umbenennen möchten. In meinem Fall habe ich einen Ordner namens namens NenneFiles Das hat alle Dateien, die umbenannt werden müssen.
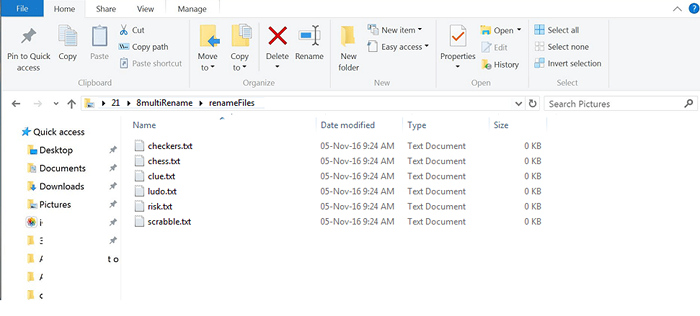
SCHRITT 2 - Wählen Sie alle Dateien aus. Klicken Sie als nächstes auf die Umbenennen Taste wie im Screenshot gezeigt. Oder Sie können einfach die drücken F2 Taste. Eine andere Option ist die rechte Option, die mit der rechten Maustaste zu klicken und die auszuwählen Umbenennen Option aus dem Kontextmenü. Dadurch wird der Name der ersten Datei im ausgewählten Dateiensatz hervorgehoben.
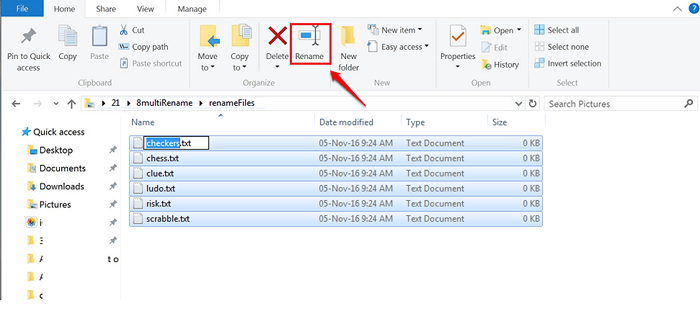
SCHRITT 3 - Geben Sie den neuen Namen ein, mit dem alle Dateien umbenannt werden sollen. Drücken Sie die Eingabetaste.
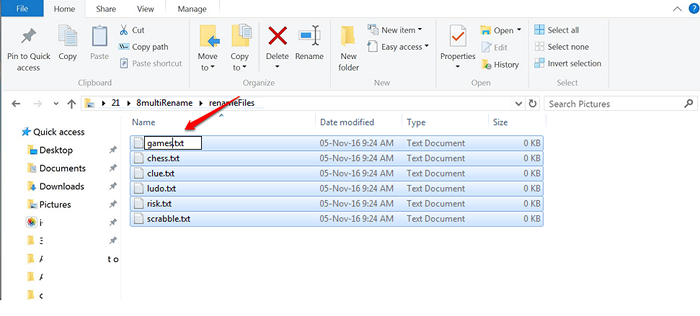
SCHRITT 4 - Jetzt können Sie sehen, dass alle Dateien gleichzeitig umbenannt werden.
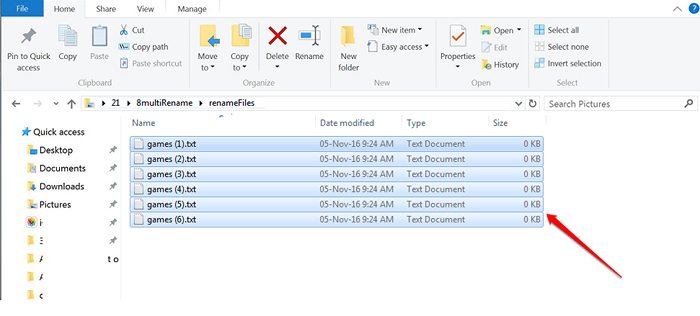
Ändern Sie die Erweiterungen mehrerer Dateien mithilfe der Eingabeaufforderung
Sie können die Erweiterungen mehrerer Dateien gleichzeitig ändern, indem Sie die Eingabeaufforderung verwenden. Beispiel.
SCHRITT 1 - Klicken Sie mit der rechten Maustaste auf den Ordner, der die Dateien enthält, deren Erweiterungen geändert werden müssen. Stellen Sie beim Klicken mit der rechten Maustast Shift Taste in Ihrer Tastatur. Suchen und klicken Sie im Kontextmenü auf die benannte Option Öffnen Sie hier das Befehlsfenster.
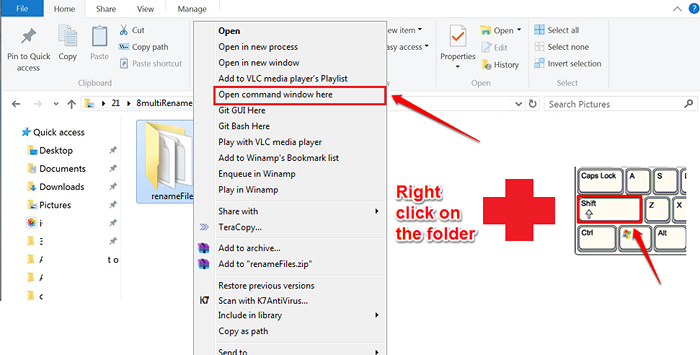
SCHRITT 2 - Dies wird die öffnen Eingabeaufforderung. Es wird im Ordner mit allen Dateien geöffnet. Sie können den Befehl eingeben Ren *.Erweiterung1 *.Verlängerung2 Um die Erweiterungen der Dateien auf einmal zu ändern.
- Ren ist das Befehlswort für umbenennen.
- *. zeigt das vor dem an . (Punkt), Eine beliebige Anzahl von Zeichen kann auftreten.
- Erweiterung1 ist die Erweiterung, die Sie ändern möchten.
- Verlängerung2 ist die neue Erweiterung zu verwenden.
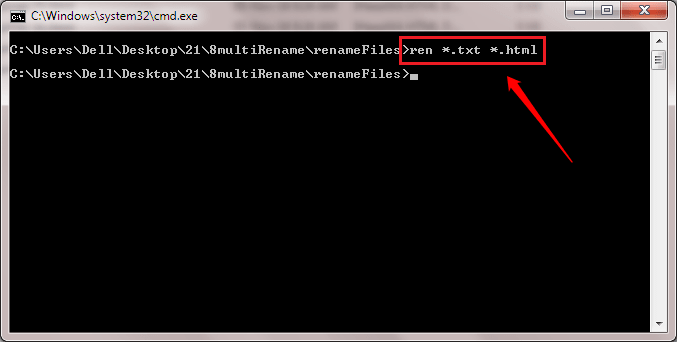
SCHRITT 3 - Wenn Sie nun einen Blick darauf werfen, können Sie feststellen, dass alle Dateierweiterungen geändert werden. In meinem Beispiel habe ich alle meine Textdateien in HTML -Dateien geändert.
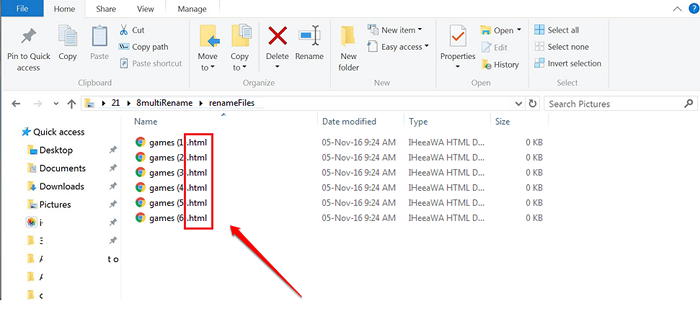
Wenn Sie Vorschläge oder Zweifel haben, hinterlassen Sie bitte Kommentare im Kommentarbereich unten. Vielen Dank für das Lesen des Artikels.
- « So erstellen Sie mit Notepad Ihren eigenen Text zum Sprachwandler
- <strong>Was ist Fehler beim Stromverbrauchstatusstatusstatusstatus??</strong> »

